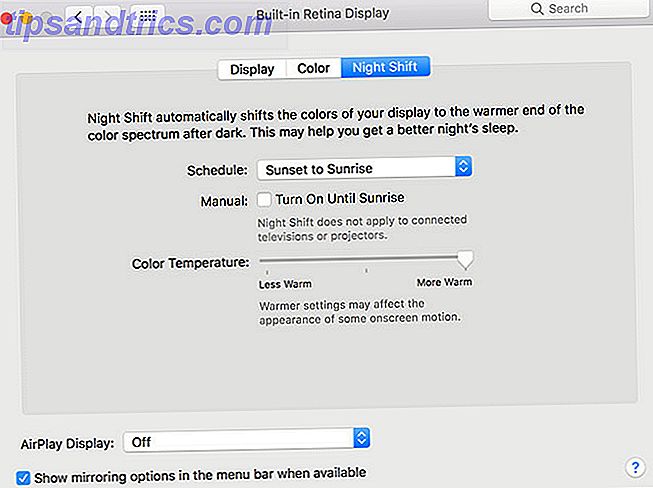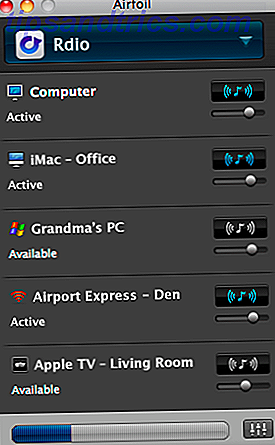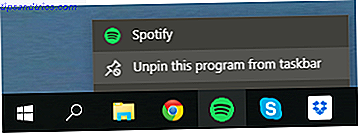
La barra de tareas es una característica básica del sistema operativo de Microsoft y no es diferente con Windows 10. Se le ha dado una mano de pintura y se le han agregado nuevas características como Cortana, pero sigue siendo la barra de tareas que todos conocemos y amamos.
Si bien es genial desde el primer momento, puede realizar ajustes para que se vea y se maneje exactamente como lo desea. ¿Desea agregar algunos iconos o eliminar los predeterminados? Tal vez quieres un toque de color? Hemos resumido estos consejos y más.
Si tiene su propia sugerencia de personalización de la barra de tareas para agregar a la nuestra, por favor deje caer un comentario después del artículo para compartirlo con todos nosotros.
Programas Pin
Puede fijar programas directamente a su barra de tareas para tener un acceso más rápido a las cosas que usa constantemente. Busque el programa a través del nuevo menú Inicio Una guía para el menú Inicio de Windows 10 Una guía para el menú Inicio de Windows 10 ¡Windows 10 soluciona el dilema del menú Inicio! Al familiarizarse con el nuevo menú de inicio aumentará su experiencia con Windows 10. Con esta práctica guía, serás un experto en poco tiempo. Lea más, haga clic derecho y luego seleccione Pin a la barra de tareas . Puede hacer clic con el botón izquierdo en el icono para iniciar el programa o hacer clic y arrastrar para cambiar su posición en la barra de tareas.
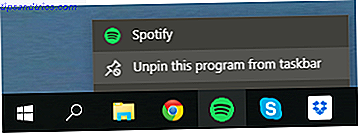
Para acceder al menú contextual de ese programa, como páginas frecuentes en su navegador o archivos fijados en su sistema, simplemente haga clic derecho . También puede seleccionar Desanclar este programa de la barra de tareas si desea eliminar el ícono.
Propiedades de la barra de tareas
Haga clic con el botón derecho en un espacio vacío en la barra de tareas y seleccione Propiedades . Esto abrirá una ventana que le permitirá personalizar la barra de tareas de maneras diversas. No es nada nuevo si usó Windows en la última década, lo que le permite bloquear la barra de tareas, ocultarla automáticamente, usar iconos pequeños, establecer su ubicación en la pantalla y ajustar el comportamiento de la fusión de ventanas.
Buscar directamente
Un cuadro de búsqueda considerable se ubicará en la barra de tareas de forma predeterminada. Puede usar esto para buscar en la web, sus aplicaciones, archivos y configuraciones, y acceder a Cortana, la nueva asistente personal Cómo configurar Cortana y eliminarla en Windows 10 Cómo configurar Cortana y eliminarla en Windows 10 Cortana es la mejor de Microsoft herramienta de productividad desde Office. Le mostraremos cómo comenzar con el asistente digital de Windows 10 o cómo desactivar Cortana para mejorar la privacidad. Leer más (si está habilitado). Sin embargo, el cuadro es bastante ancho, por lo que es posible que desee reducirlo a un ícono o deshacerse de él por completo.

Haga clic con el botón derecho en la barra de tareas, coloque el cursor sobre Búsqueda y luego seleccione entre tres opciones: Oculto, que eliminará la función de búsqueda de la barra de tareas; Mostrar icono de búsqueda, que colocará un icono de lupa que se puede hacer clic; Mostrar cuadro de búsqueda, que es el predeterminado.
Tenga en cuenta que si tiene configurada la barra de tareas para usar iconos pequeños, no tendrá la opción de usar el cuadro de búsqueda a menos que opte por una apariencia más amplia.
Edite el área de notificaciones
Los íconos que aparecen en el extremo derecho de la barra de tareas se encuentran dentro del área de notificación 5 Notificaciones de Distracción de escritorio y cómo desactivarlas [Windows] 5 Notificaciones de distracción en el escritorio y cómo desactivarlas [Windows] Cuando está trabajando en una computadora, se necesita un poco de fuerza de voluntad para resistir el intento de realizar múltiples tareas. Pero incluso si logra contenerse, muchos programas logran lanzar ... Leer más. Puede ajustar qué iconos aparecen aquí, junto con su comportamiento. Para hacerlo, haga clic con el botón derecho en un espacio vacío en la barra de tareas, seleccione Propiedades y luego Personalizar ...

Esto abrirá una ventana que le dará acceso a una gran cantidad de opciones. De particular interés son los dos enlaces en la parte superior. Primero, haga clic en Seleccionar qué iconos aparecen en la barra de tareas . Aquí puede activar o desactivar iconos específicos del programa. Si los desactiva, los relegará al área de iconos que se abre al hacer clic en la flecha hacia arriba en el área de notificación.
Ahora regrese y seleccione Activar o desactivar iconos del sistema . Esta vez, apagar los íconos los eliminará por completo. Por supuesto, las funciones en sí todavía existen en el sistema y son accesibles a través de otras rutas, simplemente no estarán en la barra de tareas.
Hazlo colorido
La barra de tareas predeterminada es negra, pero puedes cambiar fácilmente el color si buscas algo un poco más emocionante. Para hacerlo, presione Win Key + I para iniciar la aplicación Settingsw. Desde aquí, haga clic en Personalización y luego seleccione Colores en la barra de navegación de la izquierda.
En primer lugar, asegúrese de que el control deslizante para Mostrar color en Inicio, la barra de tareas y el centro de acción estén activados. Ahora tienes una opción. Si desea que el color de la barra de tareas se determine desde su fondo de pantalla, deslice Seleccione automáticamente un color de acento de mi fondo a Activado .

Si deja esa opción desactivada, se le mostrará una lista de cuadrados de colores, en la que puede hacer clic para configurar manualmente el color. ¿No eres fanático de las opciones disponibles? No hay problema. Primero, seleccione el último cuadro coloreado y ahora podemos acceder al registro para obtener un mayor control.
Precaución: está editando el registro ¿Qué es el Editor del registro de Windows y cómo lo uso? [MakeUseOf Explains] ¿Qué es el Editor del Registro de Windows y cómo lo uso? [MakeUseOf Explains] El registro de Windows puede dar miedo a primera vista. Es un lugar donde los usuarios avanzados pueden cambiar una amplia variedad de configuraciones que no están expuestas en ninguna otra parte. Si está buscando cómo cambiar algo en ... ¡Lea más bajo su propio riesgo! Si bien los siguientes pasos no implican ningún riesgo, no somos responsables de ningún daño causado por las ediciones del registro.
Para comenzar, presione Win + R para abrir Run, luego escriba regedit y presione OK . Luego navega hacia la siguiente ruta:
HKEY_CURRENT_USER \ SOFTWARE \ Microsoft \ Windows \ CurrentVersion \ Themes \ Personalize
Haga doble clic en la entrada SpecialColor . Aquí puede especificar un color RGBA: use un selector de color en línea o una alternativa de escritorio. 3 Aplicaciones de selector de color de escritorio para ayudarlo a elegir The Perfect Shade 3 Aplicaciones de selector de color de escritorio para ayudarlo a elegir el tono perfecto "Creativo" es una palabra que usaré ¡nunca uso para describirme! No visualmente, al menos. Estoy orgulloso de mucho de lo que puedo hacer en Internet, pero cuando se trata de edición de gráficos y de imágenes, ... Lea más si necesita ayuda. Cuando haya terminado, haga clic en Aceptar y cierre la sesión y vuelva a ingresar para ver sus cambios. Siempre puede revertir su elección volviendo a la pantalla Configuración.
Vista de tareas
De forma predeterminada, se colocará un ícono en su barra de tareas que, al hacer clic, lo enviará a la Vista de tareas. Este es un lado a lado de todas las ventanas que tiene abiertas, junto con la capacidad de cambiar de escritorio y crear nuevas. Es una característica útil, pero es posible que no la necesite en su barra de tareas.

Eso es porque presionar Win Key + Tab logra el mismo efecto. Tal vez le resulte más fácil o más rápido hacer clic en el ícono, pero si desea que su barra de tareas sea mínima, no perderá la funcionalidad eliminándola. Recuerde, Alt + Tab es una forma alternativa de cambiar de ventana, pero deberá usar la anterior para realizar cambios en el escritorio.
Restaure la interfaz de usuario anterior
Windows 10 ha realizado algunos cambios visuales a los elementos de notificación de la barra de tareas previamente existentes, como el Centro de Acción y el ajustador de volumen. Podemos usar el registro 3 Herramientas para monitorear y examinar El registro de Windows 3 Herramientas para monitorear y examinar El registro de Windows El registro de Windows es una de las partes del sistema operativo Windows que menos se comprende. Le mostramos herramientas que pueden simplificar el registro y ayudarlo a identificar problemas. Lea más para cambiar el aspecto de estos a Windows 7 / 8.1.
En primer lugar, para abrir el registro, presione Win + R para abrir Ejecutar, luego escriba regedit y presione OK . Una palabra de advertencia: no te metas en áreas del registro no mencionadas y no uses estos consejos si no estás seguro de seguirlos.
Gracias a AskVG por estos ajustes.
Control del volumen
El control de volumen en Windows 10 ahora es horizontal y no ofrece acceso rápido a su mezclador. Si desea recuperar el antiguo control deslizante vertical, navegue a la siguiente ruta de registro:
HKEY_LOCAL_MACHINE \ SOFTWARE \ Microsoft \ Windows NT \ CurrentVersion \
Vaya a Edición> Nueva> Clave y asígnele el nombre MTCUVC . Luego vaya a Editar> Nuevo> Valor DWORD (32 bits) y asígnele el nombre EnableMtcUvc . Haga doble clic en el DWORD que acaba de crear, establezca los Datos del valor en 0 y haga clic en Aceptar.
Elimine DWORD o establezca el valor en 1 si desea restaurar el control de volumen de estilo más nuevo.
Fecha y hora
Al hacer clic en la hora y la fecha en la barra de tareas, obtendrá un reloj puramente digital y una gran vista de calendario mensual. Si desea recuperar el reloj analógico y la presentación más pequeña, navegue a la siguiente ruta de registro:
HKEY_LOCAL_MACHINE \ SOFTWARE \ Microsoft \ Windows \ CurrentVersion \ ImmersiveShell

Vaya a Editar> Nuevo> Valor DWORD (32 bits) y asígnele el nombre UseWin32TrayClockExperience . A continuación , haga doble clic en DWORD y establezca Value Data en 1, luego haga clic en OK .
Elimine DWORD o establezca el valor en 0 si desea restaurar la fecha y hora del estilo más nuevo.
Centro de notificaciones
Si no es seguidor del Centro de notificaciones que se desliza desde la derecha de la pantalla, puede volver a cambiarlo a un enfoque más simple que se usó en una versión anterior de Windows 10. Para ello, vaya a la siguiente ruta de registro :
HKEY_LOCAL_MACHINE \ SOFTWARE \ Microsoft \ Windows \ CurrentVersion \ ImmersiveShell
Haga doble clic en UseActionCenterExperience DWORD y establezca su valor en 1 para restaurar el centro de notificaciones de estilo anterior. Reinicie para ver los cambios. Puede volver a cambiar el valor a 0 si desea recuperar el estilo más reciente.
Llévalo a Tarea
Es posible que muchas personas nunca modifiquen su barra de tareas, pero dado que está en su pantalla todo el tiempo (a menos que lo haya configurado para que se oculte automáticamente), la personalización vale la pena. Y si todo lo que necesita está a un clic de distancia, también ayudará con la productividad.
No tengas miedo de experimentar con la barra de tareas para ver qué funciona mejor para ti. Cualquier cambio que realice puede revertirse fácilmente, así que haga clic en: pin programas, ajuste sus íconos y conozca la búsqueda.
¿Ha usado alguno de estos consejos para personalizar su barra de tareas? ¿Tienes alguno propio para agregar?