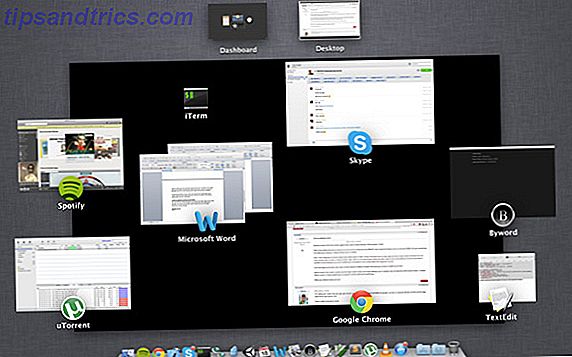
La multitarea no siempre es una elección. Cuando tiene que escribir un informe, necesita acceso a su procesador de texto, pero también a su material de referencia. Mientras trabajo, a menudo termino trabajando con cinco aplicaciones a la vez.
A veces, la multitarea en aplicaciones de Mac es una necesidad, pero si estás trabajando en una computadora portátil, también puede ser una verdadera molestia. Las ventanas se pierden entre innumerables otros, y cambia a la aplicación incorrecta cada cinco minutos. Probablemente, el malabarismo de estas aplicaciones funcione, pero perderás mucho tiempo (y más importante aún, motivación) en el proceso.
Hay muchas maneras de mejorar la multitarea en Mac OS X: herramientas integradas y externas. Conocerlos es una parte de la ecuación. Familiarizarse usándolos, el otro.
1. Ampliador de productividad incorporado de Mac OS X
La mayoría de los usuarios de Mac OS X conocen los conmutadores de aplicaciones integrados de Mac OS X, pero no mucha gente los usa a diario. Es una pena, porque Mission Control y Exposé son un gran refuerzo de la productividad.
Control de la misión
Activarlo le permite ver todas las aplicaciones activas y sus ventanas, casi como si estuviera mirando hacia abajo en sus aplicaciones desde arriba. La vista general instantánea y la capacidad de saltar a ventanas específicas hacen que Mission Control sea una excelente manera de cambiar de aplicación sobre la marcha. Esto es especialmente cierto si tiene muchas ventanas abiertas.
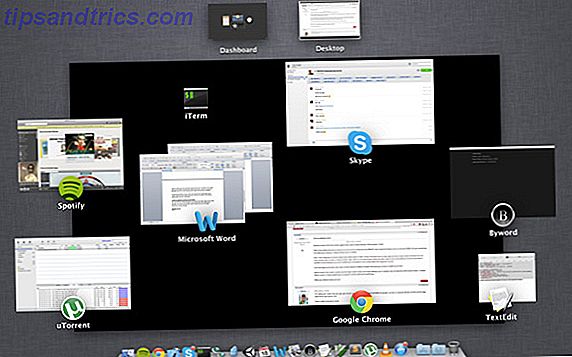
La forma más fácil de activar el Control de Misión es con gestos (si tiene un gesto multitáctil). El gesto predeterminado es un deslizamiento de tres dedos hacia arriba. Si te encuentras activando Mission Control por accidente, puedes cambiar esto a un deslizamiento de cuatro dedos en el panel de preferencias de Trackpad en las Preferencias del sistema de Mac OS X.
Exponer
Exposé es similar a Mission Control, pero funciona en un nivel específico de la aplicación. Si está ejecutando una aplicación de hoja de cálculo, por ejemplo, abrir Exposé le mostrará todas las ventanas de la aplicación. Mientras tanto, las ventanas de otras aplicaciones no abarrotarán tu vista.
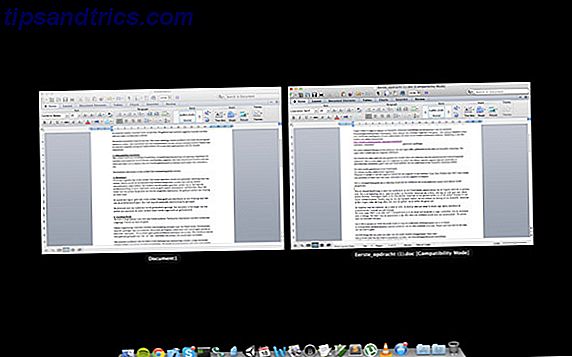
Similar al Control de Misión, puede activar Exposé fácilmente usando un panel táctil multitáctil deslizando tres dedos hacia abajo. Para evitar accidentes, puede cambiar esto a un deslizamiento de cuatro dedos en las Preferencias del sistema.
Espacios
Spaces es una función de Mac OS X que le permite administrar múltiples escritorios virtuales a la vez. Esto le permite abrir sus aplicaciones relacionadas con el trabajo en un escritorio, su material de referencia en otro, y así sucesivamente.

En iteraciones posteriores de Mac OS X, Spaces ya no es tan visible como lo era antes. Sin embargo, aún puede abrir nuevos escritorios en Mission Control. Desplácese sobre la esquina superior derecha de su pantalla y haga clic en el icono más. Esto le permite abrir tantas instancias de escritorio como desee.
Cambio de pantalla completa
Las aplicaciones de pantalla completa, como las promocionadas en las versiones más recientes de Mac OS X, le permiten hacer un mejor uso de un espacio de pantalla limitada. En una computadora portátil, cada centímetro puede marcar la diferencia.
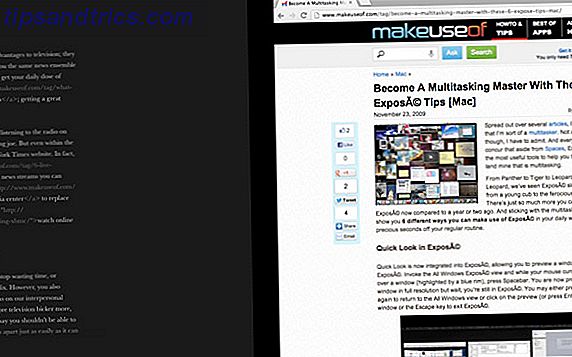
Puede cambiar entre el escritorio y las diferentes aplicaciones de pantalla completa utilizando Mission Control, como mencionamos anteriormente. Sin embargo, también puede alternar entre instancias de pantalla completa adyacentes haciendo un deslizamiento de tres dedos hacia la izquierda o hacia la derecha en su panel táctil multitáctil. Esto le permite arrastrar con eficacia sobre la pantalla de al lado. Debido a que el escritorio funciona como su propia aplicación de pantalla completa, incluso puede usar esto para alternar entre varias instancias de escritorio.
Dominar Exposé y Control de Misión
Hablamos de Exposé y Control de la Misión arriba, pero solo consideramos las características rudimentarias. Exposé y Mission Control tienen muchas otras características menos conocidas. El dominio de estos le permite exprimir hasta la última gota de productividad del cambio de aplicaciones de su Mac.
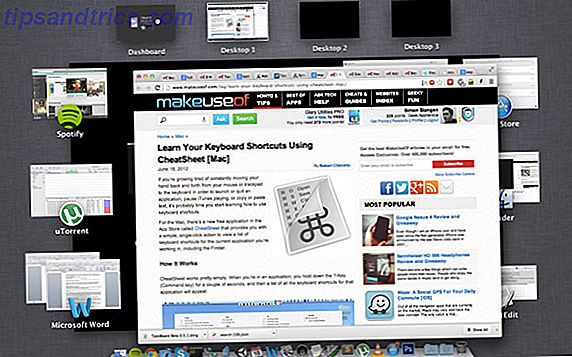
Si pasa el mouse sobre una ventana en Mission Control o Exposé, puede ver su contenido presionando espacio. Esto activa la mirada rápida, que hará un acercamiento temporal a la ventana. Al presionar espacio de nuevo, vuelve a la descripción general del Control de Misión.
Obtenga más información sobre Exposé y Mission Control leyendo el artículo de Jackson sobre el tema: Conviértase en un maestro de multitareas con estos 6 consejos de Exposé [Mac] Conviértase en un maestro de multitareas con estos 6 consejos de Mac Exposé Conviértase en un maestro multitarea con estos 6 consejos de Mac Exposé Leer más.
2. TaskBoard trae iOS como el cambio de aplicación
Con TaskBoard, puede llevar el administrador de tareas de iOS a su computadora de escritorio. El administrador de tareas de iOS se abre como una bandeja debajo de su escritorio, lo que le permite alternar entre aplicaciones con un solo clic. A diferencia del administrador de tareas de iOS, TaskBoard no ordena sus aplicaciones cronológicamente. Más bien, proporciona una alternativa al dock para cambiar entre aplicaciones de pantalla completa.
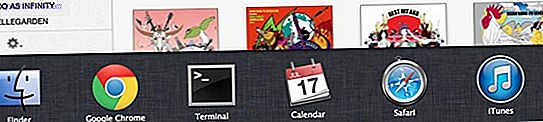
De forma predeterminada, TaskBoard se asigna a un deslizamiento de cinco dedos hacia arriba. Puede cambiar esto a un deslizamiento de cinco dedos a la derecha en el panel Tablero de tareas en las Preferencias del Sistema. Tal vez mis manos son demasiado grandes, pero encontré que las últimas funcionan mejor.
En cualquier caso, debe tener cuidado de no ir al Control de la Misión o al Tablero, que están asignados a toques similares de tres dedos. Al hacer un pequeño deslizamiento se abrirá TaskBoard, mientras que al deslizar más grande se cambiará a Mission Control o Dashboard. Se necesita un poco de práctica para hacerlo bien, que es el mayor problema con TaskBoard.
3. Métodos abreviados de teclado maestro
Al igual que cualquier sistema operativo, puede acelerar enormemente su flujo de trabajo multitarea en Mac OS X al familiarizarse con los atajos de teclado. Usar la pestaña Comando + para recorrer las aplicaciones activas es uno de los más destacados, pero los atajos de teclado son legión.

Si no has experimentado demasiado con atajos de teclado, Todo lo que necesitas saber sobre Mac OS X Atajos de teclado Todo lo que necesitas saber sobre Mac OS X Atajos de teclado Todo lo que necesitas saber sobre los atajos de teclado de Mac OS X Independientemente del funcionamiento sistema o programa que está utilizando, los atajos de teclado son una herramienta que puede usar para facilitar las cosas. Simplemente sin tener que quitar sus manos del ... Leer más es una gran cartilla. Después, deje que Jeffry lo ayude a definir sus propios atajos de teclado. El teclado de Mac más útil. Atajos para conocer el teclado de Mac más útil. Atajos de teclado a conocer. Una hoja de trucos imprimible que contiene los atajos de teclado Mac más útiles que necesitará. Lee mas . Finalmente, usa CheatSheet (que fue revisado por Bakari para MakeUseOf Aprende tus atajos de teclado usando CheatSheet [Mac] Aprende tus atajos de teclado usando CheatSheet [Mac] Si estás cansado de mover constantemente la mano hacia adelante y hacia atrás desde tu mouse o trackpad a el teclado para iniciar o salir de una aplicación, pausar la reproducción de iTunes, o copiar o pegar ... Leer más) para enumerarlo y ayudarlo a dominar los atajos de teclado para una amplia variedad de aplicaciones.
¿Qué herramientas y trucos usas para una mejor multitarea en las aplicaciones y ventanas de Mac? Háganos saber en la sección de comentarios debajo del artículo!



