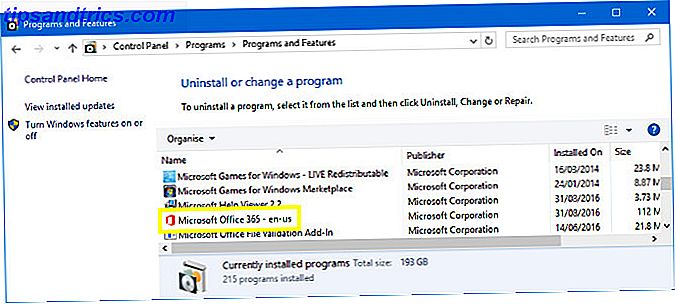
¿Atascado con un mensaje de error que dice que Windows está configurando Microsoft Office? Aquí está la solución.
Imagine la escena: está llegando al límite de un informe de libro o una presentación de trabajo 10 Consejos para hacer mejores presentaciones de PowerPoint con Office 2016 10 consejos para hacer mejores presentaciones de PowerPoint con Office 2016 Microsoft PowerPoint continúa estableciendo nuevos estándares. Las nuevas características en PowerPoint 2016 manifiestan su primer puesto como la mejor opción para presentaciones inteligentes y creativas. Lea más, o una hoja de cálculo importante, pero cuando abre el programa adecuado de Microsoft Office, se encuentra con un mensaje de error que simplemente no se va.
El temido mensaje "Espere mientras Windows configura Microsoft Office" puede ser un verdadero lastre, pero afortunadamente hay correcciones disponibles.
La parte más frustrante de este problema en particular es que es tan difícil diagnosticar exactamente cuál es el problema. Sin embargo, una de estas técnicas debería darte las respuestas que estás buscando. Siga cada proceso en el orden en que se enumeran aquí, y estará más cerca de poner a Microsoft Office nuevamente en acción, para que pueda continuar con el proyecto en cuestión.
Reparar Microsoft Office
Si parece que su instalación de Microsoft Office se ha dañado Cómo reparar o recuperar datos de un archivo PDF dañado Cómo reparar o recuperar datos de un archivo PDF dañado Si no puede abrir un documento PDF, es posible que esté dañado . Aquí hay todo lo que puede hacer para arreglar un archivo PDF dañado. Leer más o dañado de otra manera, su primer puerto de escala debería ser la función de reparación. El proceso verificará problemas comunes y podría solucionar el problema automáticamente, por lo que es un excelente punto de partida.
Abra el Panel de control y navegue hasta Programas> Programas y características . Desplácese por la lista de software que está instalado en su computadora y encuentre su instalación de Microsoft Office.
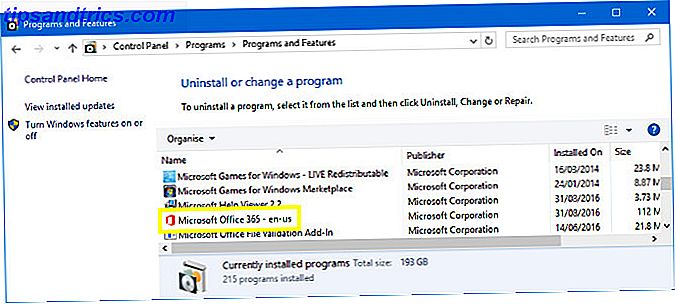
Haga clic con el botón derecho en la entrada y seleccione Cambiar . En este punto, se le preguntará si desea realizar una reparación rápida o una reparación en línea . Una reparación rápida solucionará la mayoría de los problemas, por lo que debe intentarlo antes de pasar a una reparación en línea.
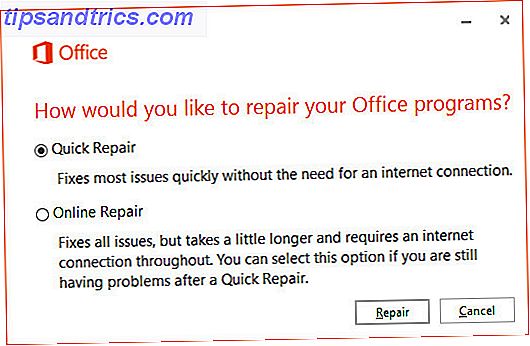
Si el proceso no funciona, puede pasar a algunas de las soluciones más detalladas a continuación.
Activar el servicio de búsqueda de Windows
Una causa común del diálogo de configuración atascado es una situación en la que la versión de 32 bits de Microsoft Office está instalada en una versión de Windows de 64 bits. Si este es el caso, el mensaje presentado al usuario hará referencia a los componentes de 64 bits.
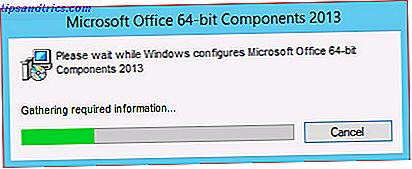
Afortunadamente, la solución para este problema es relativamente directa. Para comenzar, cierre cualquier instancia del programa de Office que esté intentando abrir y diríjase al Panel de control. Vaya a Programas> Programas y características y luego haga clic en Activar o desactivar las características de Windows .
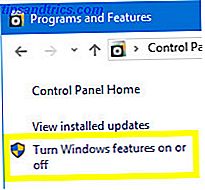
Busque Windows Search en la lista y asegúrese de que su casilla esté marcada. A continuación, haga clic en Aceptar : es posible que deba reiniciar el sistema. Cómo detener la actualización de Windows 10 desde el reinicio sin preguntar Cómo detener la actualización de Windows 10 desde el reinicio sin preguntar Windows 10 puede ser molesto por la forma en que se reinicia sin previo aviso. Afortunadamente, hay una forma de evitar eso. Lea más para que los cambios surtan efecto.
Inicie Office en modo seguro
A veces, el mensaje de configuración puede bloquearse como resultado de complementos de terceros. Al iniciar Microsoft Office en modo seguro Cómo iniciar en modo a prueba de Windows 10 Cómo iniciar en Windows 10 Modo a prueba de errores Modo a prueba de fallos es una función incorporada de solución de problemas que le permite solucionar problemas en la raíz sin interferir aplicaciones no esenciales. Puede acceder al Modo a prueba de fallas de varias maneras, incluso si Windows 10 ya no se inicia. Lea más y eludiendo estos componentes adicionales, puede determinar si este es el caso.
Para activar el modo seguro, busque su programa de Office deseado usando la barra de búsqueda, luego mantenga presionada la tecla CTRL mientras hace clic en ella. Aparecerá el siguiente mensaje:
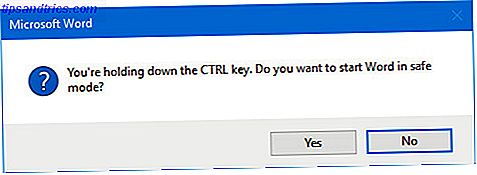
Haga clic en Sí y vea si el programa se abre de forma normal. Si lo hace, puede desactivar los complementos que ha instalado individualmente para descubrir cuál está causando problemas.
Deshabilitar complementos
Vaya a Archivo> Opciones y vaya a la sección Complementos . Asegúrese de que el menú desplegable esté configurado en complementos COM y luego haga clic en el botón Ir ... que se encuentra a su lado.
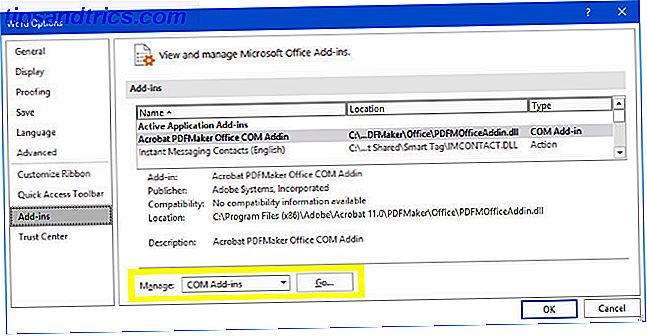
Deshabilite todos sus complementos 10 Complementos de productividad práctica para Microsoft Word 10 Complementos de productividad práctica para complementos de Microsoft Word pueden cambiar completamente su flujo de trabajo. Si ya no tiene que dejar su documento para tareas pequeñas, su productividad se disparará. Pruebe estas 10 mini aplicaciones para Microsoft Word. Lea más y reinicie el programa para asegurarse de que las cosas funcionen normalmente. Luego, habilítelos uno por uno hasta que determine cuál es el culpable.
Reparar Office con un comando de ejecución
Podemos usar el cuadro de diálogo Ejecutar 13 Ejecutar trucos de acceso directo que todo usuario de Windows debe saber 13 Ejecutar trucos de acceso directo que todo usuario de Windows debe saber El indicador Ejecutar se puede utilizar para acceder de forma inmediata a varias partes de Windows. Aquí están los atajos más comunes que debes saber. Lea más para ingresar comandos que modifiquen la forma en que se inicializan los programas de Windows. Al hacerlo, podemos solucionar lo que está causando que el programa se cuelgue en el mensaje de configuración.
Para abrir un cuadro de diálogo Ejecutar, presione la tecla de Windows + R. Alternativamente, puede simplemente escribir "ejecutar" en la barra de búsqueda.
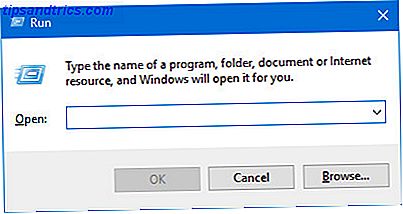
Primero, intente ingresar la siguiente cadena en el campo:
reg add HKCU\Software\Microsoft\Office\14.0\Word\Options /v NoReReg /t REG_DWORD /d 1 Si esta solución no funciona, entonces podremos usar un interruptor para diagnosticar el problema.
Uso de interruptores
Los conmutadores son instrucciones que modifican la forma en que se comporta un programa en particular. 25 Conmutadores de línea de comando de Outlook 2016 que debe conocer 25 Conmutadores de línea de comando de Outlook 2016 que debe saber Puede obtener más de Outlook aprendiendo cómo usar los modificadores de línea de comando. Lea más, que no requieren que el usuario abra esa pieza de software. Pueden ser particularmente útiles cuando intentamos diagnosticar un problema que impide que el programa se inicie normalmente.
Aquí hay algunos modificadores que puede ingresar en un cuadro de diálogo Ejecutar para olfatear problemas con Microsoft Office:
- winword / r - Restablece los valores de registro de Word a sus valores predeterminados.
- winword / m : impide que Word cargue macros.
- winword / a : evita que Word cargue sus complementos.
Si no está trabajando con Word, puede reemplazar winword con excel para Excel y powerpnt para PowerPoint. Alternativamente, puede escribir la ubicación del archivo .exe de cada programa en la unidad.
¿Conoces otra solución para cuando Windows se queda atascado configurando el software? ¿O tiene una situación particular relacionada con este error con la que necesita ayuda? De cualquier manera, dirígete a la sección de comentarios a continuación para comenzar la conversación.

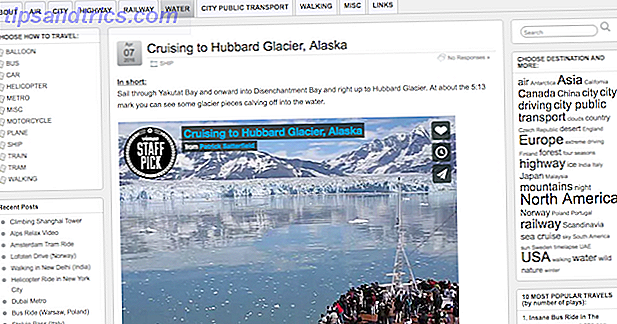
![Automatización IFTTT para su página de Facebook [Consejos semanales de Facebook]](https://www.tipsandtrics.com/img/internet/354/ifttt-automation-your-facebook-page.jpg)
