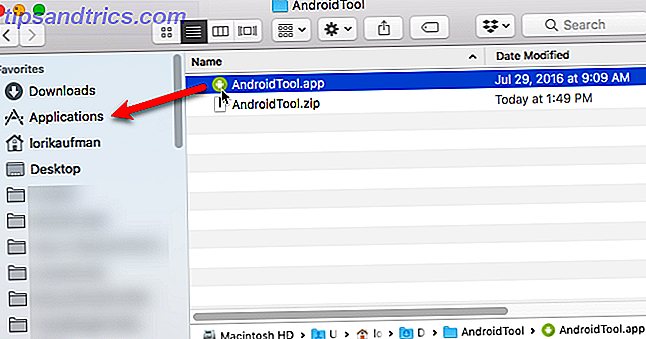
Solo porque uses una Mac no significa que tengas que usar un iPhone. Usar un dispositivo Android con tu Mac es bastante fácil ya sea que necesites transferir archivos, sincronizar notificaciones de Android o incluso acceder al sistema Android utilizando Android Debug Bridge (ADB).
¿Le resulta incómodo capturar o grabar la pantalla en su dispositivo Android? Hoy te mostraremos una forma fácil y gratuita de capturar capturas de pantalla o grabar videos de tu pantalla de Android con AndroidTool en tu Mac.
Descargue e instale AndroidTool
Descargue AndroidTool en su Mac. Haga doble clic en el archivo ZIP para extraer la aplicación. A continuación, arrastre el archivo APP a la carpeta Aplicaciones para instalarlo.
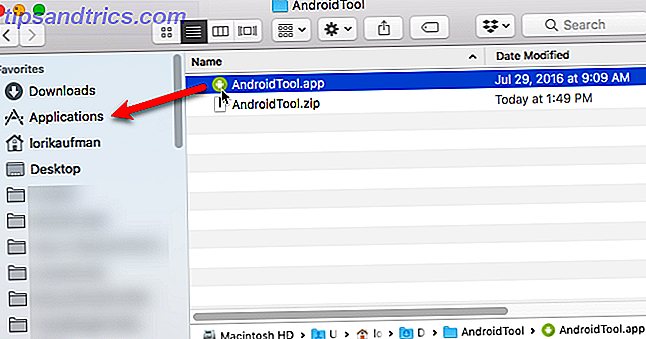
Habilite la depuración de USB en su dispositivo Android
Para permitir que su dispositivo Android se comunique con su Mac, debe habilitar la depuración de USB.
En Android Oreo, vaya a Configuración> Sistema> Acerca del teléfono (o Acerca de la tableta ). Si está ejecutando una versión anterior de Android, About Phone o About tablet estará directamente en la pantalla de Configuración.
Toca el número de compilación siete veces. Esto activa las Opciones de desarrollador, que verá cerca de la parte inferior de la pantalla, cerca de Acerca del teléfono o Acerca de la tableta .
Toque Opciones de desarrollador y asegúrese de que esté ENCENDIDO en la parte superior de la pantalla. Luego, toque el botón deslizante de depuración de USB para encenderlo (el control deslizante se pone azul).
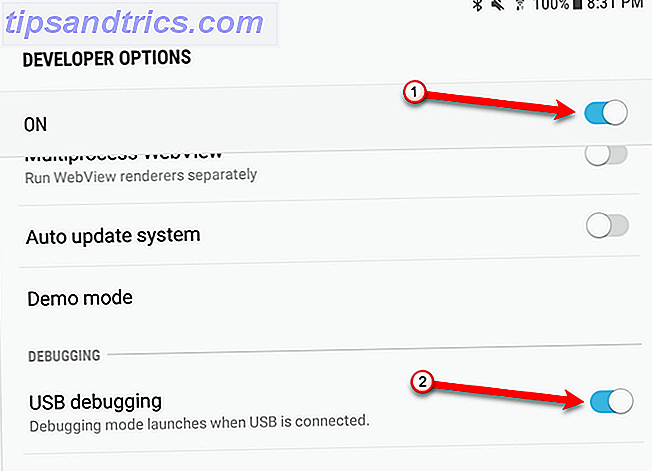
Ejecute AndroidTool
Ejecute la aplicación AndroidTool. Verá el siguiente cuadro de diálogo de advertencia. Haga clic en Abrir .
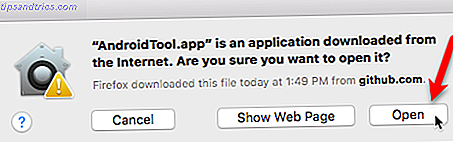
AndroidTool le indica que active la depuración de USB y que conecte su dispositivo Android. Ya ha habilitado la depuración de USB, así que continúe y conéctese con un cable USB si aún no lo ha hecho.

Conecte su dispositivo Android a su Mac
En su dispositivo Android, verá el cuadro de diálogo Permitir depuración de USB .
Si planea conectar su dispositivo Android a esta Mac a menudo, puede evitar que se muestre este cuadro de diálogo. Para hacer esto, toque la opción Permitir siempre desde esta computadora .
Haga clic en Aceptar para permitir la depuración de USB y conectarse con AndroidTool en su Mac.
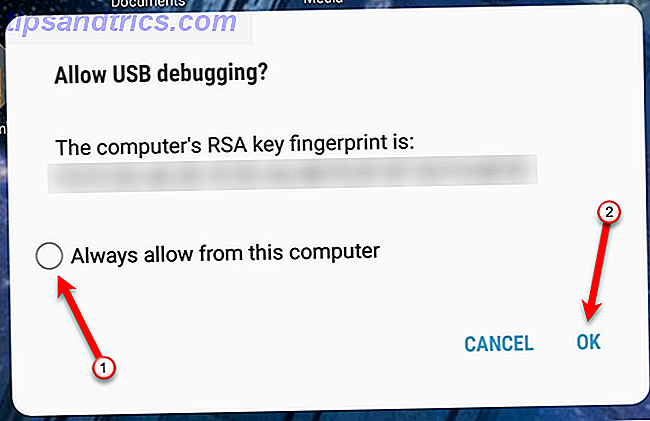
Tome una captura de pantalla de su dispositivo Android
Una vez que AndroidTool ha detectado su dispositivo, la pantalla de la aplicación principal muestra la marca y el número de modelo de su dispositivo. También verá botones para capturar una captura de pantalla y grabar video desde su dispositivo.
Para capturar una captura de pantalla de su dispositivo, configure lo que desea capturar en su dispositivo. Luego haz clic en el botón verde de la cámara en AndroidTool.
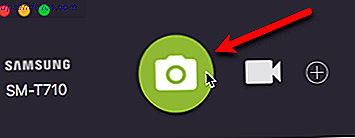
Verás una notificación en el lado derecho de tu Mac cuando tu captura de pantalla esté lista. La captura de pantalla se abre en Vista previa, o cualquiera que sea la aplicación del visor de imágenes que establezca como predeterminada.
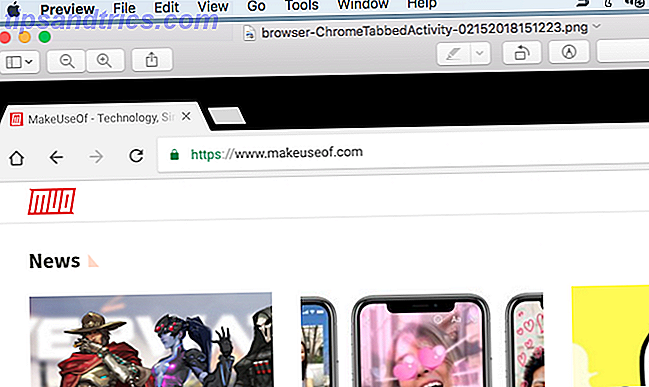
De forma predeterminada, AndroidTool crea una carpeta de AndroidTool en su escritorio y guarda todas las capturas de pantalla y videos en esa carpeta. Esto hace que sea más fácil encontrar los archivos de imagen y video.
Puede cambiar donde AndroidTool guarda capturas de pantalla si lo desea. Consulte la sección "Establecer preferencias de AndroidTool" a continuación para obtener más información.
Grabe la pantalla en su dispositivo Android
Para grabar un video en su dispositivo, prepare su dispositivo para realizar alguna acción. Luego haz clic en el icono de la cámara de video en AndroidTool.
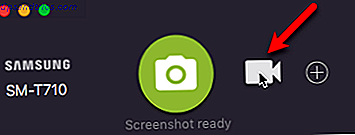
AndroidTool comienza a grabar todo lo que haces en tu dispositivo. Realiza las acciones que deseas grabar. Haga clic en el botón rojo de detención en AndroidTool cuando haya terminado.
Verás una notificación en el lado derecho de tu Mac cuando tu grabación esté lista. El video se abre y se reproduce en Quicktime Player, o en cualquier aplicación de reproductor multimedia que establezca como predeterminada. Por ejemplo, cambiamos nuestro reproductor multimedia predeterminado a VLC.
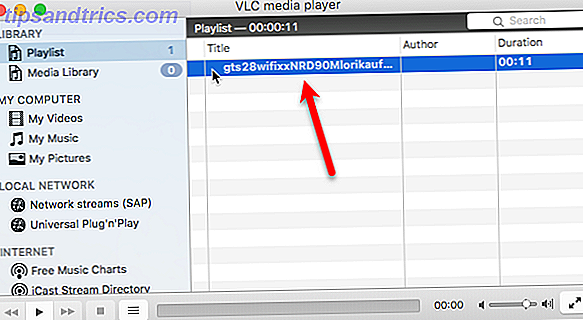
El video se guarda en la carpeta AndroidTool como un archivo MP4. También puede crear automáticamente un archivo GIF del video y cambiar donde AndroidTool guarda los archivos de video. Consulte la sección "Establecer preferencias de AndroidTool" a continuación para obtener más información.
Puede editar su video más tarde en cualquier aplicación de edición de video Los 8 mejores editores de video gratis para macOS Los 8 mejores editores de video gratis para macOS Los mejores editores de video para macOS cuestan mucho dinero, pero ¿qué pasa si su presupuesto es de $ 0? Lee mas .
Establecer preferencias de AndroidTool
Puede cambiar varias configuraciones en AndroidTool para que se ajuste a sus necesidades.
Vaya a AndroidTool> Preferencias . En la pantalla General, puede seleccionar dónde AndroidTool guarda capturas de pantalla y pantallas . Si desea que el nombre de cada captura de pantalla incluya una descripción de lo capturado, marque la casilla Usar actividad actual de Android en el nombre del archivo .
Para crear un archivo GIF para cada grabación de pantalla, además del archivo MP4, marque la casilla Crear también GIF .
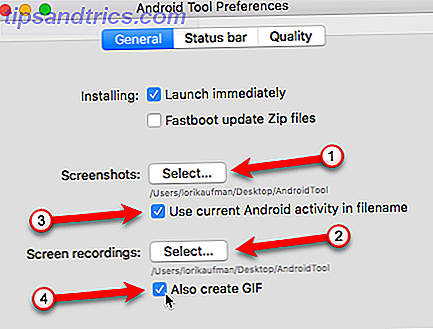
Al realizar capturas de pantalla en dispositivos Android con Android 6 Marshmallow y superior, puede personalizar lo que se muestra en la barra de estado en cada captura de pantalla.
Haga clic en la barra de estado en la parte superior del cuadro de diálogo. Marca la casilla de verificación Cambiar Android 6.0+ en el cuadro de capturas de pantalla . Luego marque las casillas de los elementos que desea mostrar o cambiar. Por ejemplo, puede cambiar la hora a una hora específica utilizando el cuadro Establecer hora en . Y puede establecer el nivel de la batería y elegir si desea que se muestre como de carga o no.
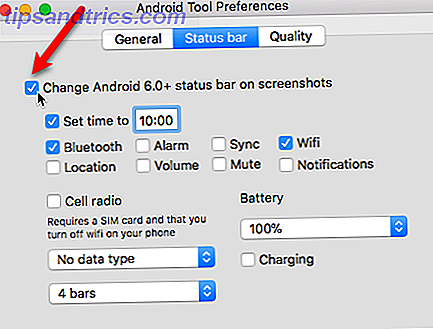
Para cambiar la calidad de sus grabaciones de video, haga clic en Calidad . Cambie la Velocidad de bits y la Escala arrastrando cada control deslizante hacia la derecha o hacia la izquierda.
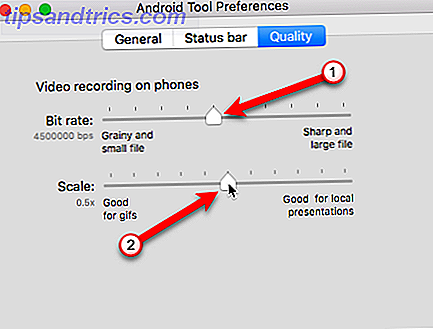
Grabar su pantalla Android en Mac es fácil
Grabar la pantalla en un dispositivo Android ahora es tan fácil como grabar la pantalla en un iPhone o iPad, aunque no lo haga directamente en el dispositivo. Hace un video más limpio, con menos para recortar.
Si has estado pensando en cambiar de iPhone a Android ¿Cambiar de iPhone a Android? Aquí se muestra cómo mover todas sus cosas ¿Cambia de iPhone a Android? Así es cómo mover todas tus cosas ¿Estás listo para cambiar de un iPhone a un teléfono Android? Esta es la única guía que necesita. Lea más, pero no quiere renunciar a su Mac, siga adelante y cambie. Administrar su dispositivo Android desde su Mac no es tan difícil como cree.



