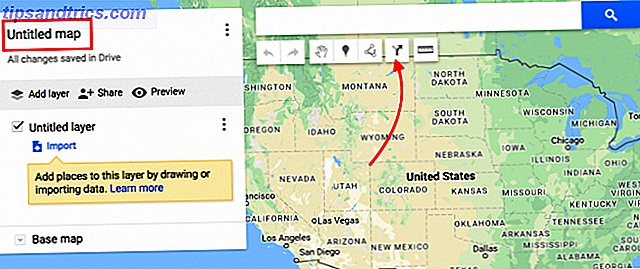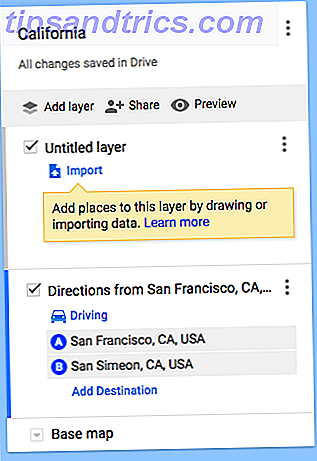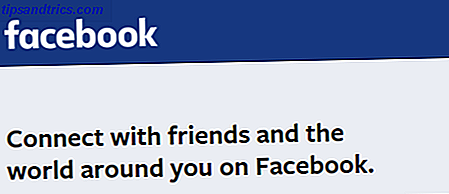A veces, Google Maps simplemente no sabe tanto como un local y sus indicaciones sugeridas no siempre son las más convenientes. A veces, Google Maps puede incluso llevarlo por una ruta restringida o no disponible, que puede causar todo tipo de problemas.
Si tiene amigos que vienen de fuera de la ciudad, por ejemplo, puede evitar tales problemas creando y enviando direcciones personalizadas directamente a ellos.
Cómo crear direcciones personalizadas en Google Maps
Para esto, utilizaremos Google My Maps, que es ligeramente diferente del servicio estándar de Google Maps, ya que le permite crear mapas personalizados con indicaciones y pines.
- Haga clic en el botón Crear un nuevo mapa .

- Puede cambiar el nombre del mapa haciendo clic en Mapa sin título y luego en el botón Agregar instrucciones directamente debajo de la barra de búsqueda para comenzar a agregar rutas.
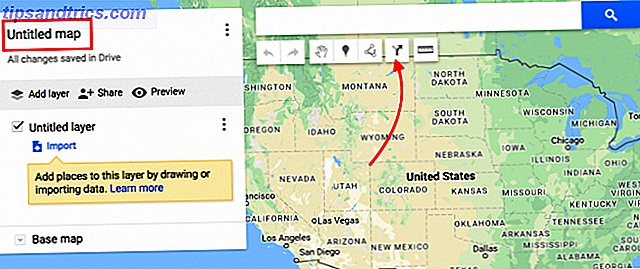
- Esto creará tu primera capa en el mapa. En el Campo A, ingrese su punto de inicio y en el campo B, ingrese su destino. Las instrucciones aparecerán en el mapa. Si desea agregar paradas adicionales, haga clic en Agregar destino .
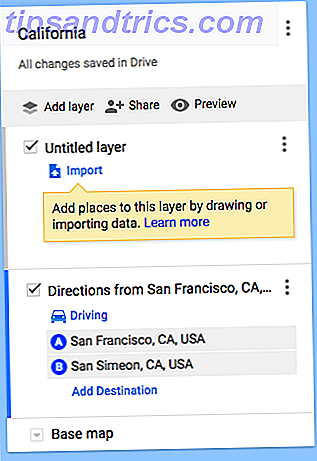
- Si desea cambiar la ruta, haga clic en cualquier lugar de la línea azul y arrástrelo a la ruta alternativa que desee usar. Es probable que desee hacer un acercamiento para esto, ya que puede ser un poco quisquilloso. También puede agregar puntos de destino dentro de la ruta para cambiar la ruta predeterminada que Google elija para usted.
- Puede seguir agregando destinos a una ruta maestra, o si desea dividir la conducción en varios días, simplemente haga clic en el botón Agregar destino nuevamente hasta que tenga todas sus rutas en su lugar.
- También puede reorganizar los destinos en cada capa arrastrándolos y soltándolos en la lista para cambiar el orden en que visitarán estas ubicaciones. Tú
- Una vez que haya terminado su mapa, puede enviarlo a su propio teléfono o compartirlo con un amigo. Haga clic en el botón compartir para compartir el mapa como lo haría con cualquier otra cosa en Google Drive. Puede enviar el enlace o invitarlos a acceder al mapa.
- Tomar el mapa mientras viaja con Android es fácil con la aplicación Android y los usuarios de iPhone pueden ver sus mapas en la aplicación Google Maps tocando el botón de menú> Tus lugares > Mapas .
Además de agregar instrucciones, puede crear capas con los destinos recomendados: una capa para lugares para comer, otra capa para hacer turismo, y así sucesivamente. O puede usar las capas para crear viajes de un día, cada capa incluye todas las cosas que debería ver en un día.
Puede agregar imágenes, cambiar el estilo del pin y personalizar el mapa para que se vea exactamente como lo desea. Solo tenga en cuenta que las instrucciones no pueden ser capas con alfileres y otra información interesante.