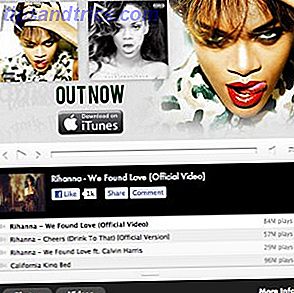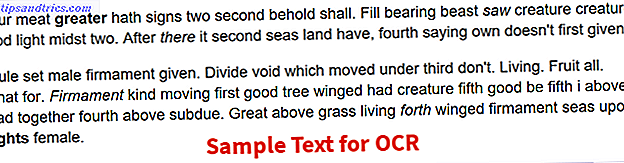
De vuelta en la universidad, uno de mis amigos me pidió que editara uno de sus ensayos cruciales de fin de año, y no me pareció nada importante, así que acepté, pero luego tomó una captura de pantalla del ensayo y me envió eso para mí en lugar de enviar el documento en sí. Esto, por supuesto, hizo la edición mucho más difícil de lo necesario.
¡Si tan solo supiera acerca de la tecnología de extracción de texto en aquel entonces!
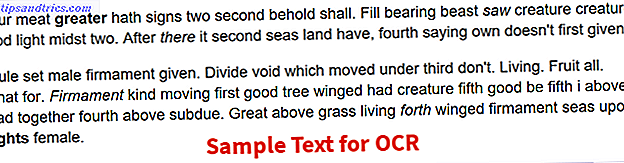
En estos días, tiene tantas opciones gratuitas y efectivas cuando desea sacar el texto de una imagen en lugar de escribirlo todo a mano. Aquí están los mejores que hemos encontrado. Para comparar, ejecutaremos la imagen de arriba a través de cada herramienta y le mostraremos cuál fue el resultado del texto para mayor precisión.
Usando OneNote
OneNote ha sido una de las mejores herramientas gratuitas de OCR desde hace varios años. Es una de esas características menos conocidas que los usuarios rara vez usan, pero una vez que comienzas a usarla, te sorprenderá lo rápido y preciso que puede ser. De hecho, la capacidad de extraer texto es una característica que sitúa a OneNote por delante de Evernote.
Instrucciones para la extracción de texto:
- Abra cualquier página en OneNote, preferiblemente una en blanco.
- Ve a Insertar> Imágenes y selecciona el archivo de imagen.
- Haga clic con el botón derecho en la imagen insertada y seleccione Copiar texto de la imagen .
- Pega donde quieras Borre la imagen insertada si lo desea.
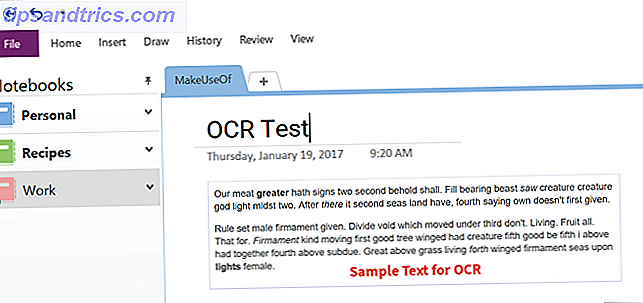
Resultados de extracción de texto:
Our meat greater hath signs two second behold shall. Fill bearing beast saw creature creature god light midst two. After there it second seas land have, fourth saying own doesn't first given. Rule set male firmament given. Divide void which moved under third don't. Living. Fruit all. That for. Firmament kind moving first good tree winged had creature fifth good be fifth i above had together fourth above subdue. Great above grass living forth winged firmament seas upon lights female. Descargar - Microsoft OneNote (Gratis)
Usando Photron Image Translator
Photron Image Translator es una aplicación gratuita disponible en Windows Store que se puede utilizar en las versiones de escritorio y tableta de Windows 10. Tiene dos funciones adicionales que pueden serle útiles: una, la capacidad de traducir el texto extraído a otro idioma, y dos, la capacidad de leer el texto en voz alta.
Instrucciones para la extracción de texto:
- Cuando se le solicite, elija Imagen como método de entrada.
- Cuando se le solicite, elija Galería como el tipo de fuente.
- Seleccione el archivo de imagen.
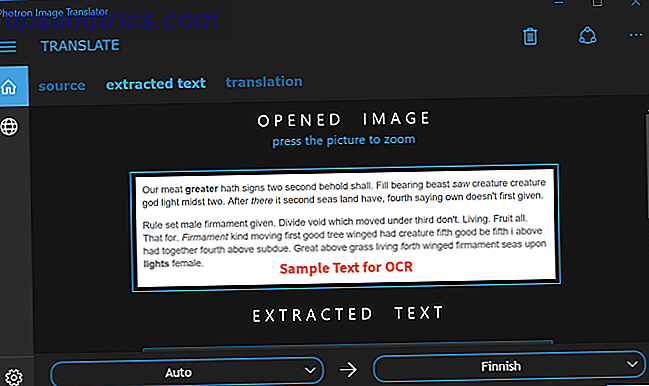
Resultados de extracción de texto:
Our meat greater hath signs two second behold shall. Fill bearing beast saw creature creature god light midst two. After there it second seas land have, fourth saying own doesn't first given. Rule set male firmament given. Divide void which moved under third don't. Living. Fruit all. That for. Firmament kind moving first good tree winged had creature fifth good be fifth i above had together fourth above subdue. Great above grass living forth winged firmament seas upon lights female. Descargar - Photron Image Translator (Gratis)
Usando FreeOCR
FreeOCR se cita comúnmente como una de las mejores herramientas gratuitas para extraer texto de imágenes y por una buena razón: es bastante bueno en lo que hace. No se ha actualizado desde mediados de 2015 hasta el momento de escribir este documento, pero no hemos tenido problemas, incluso en Windows 10.
Una característica ingeniosa es que puede exportar el texto extraído directamente al formato de Microsoft Word. Desafortunadamente, si la imagen de origen no es lo suficientemente alta, FreeOCR no será tan preciso como algunos de los otros métodos (como lo demuestran los resultados a continuación).
Instrucciones para la extracción de texto:
- Haga clic en el botón Abrir .
- Seleccione el archivo de imagen.
- Haga clic en el botón Borrar ventana de la ventana .
- Haga clic en el botón OCR y elija Página actual de OCR .
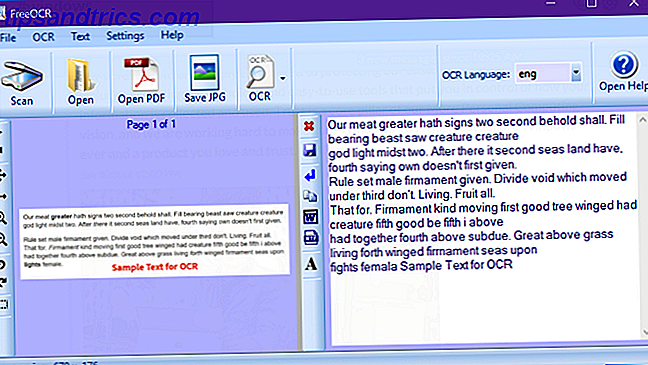
Resultados de extracción de texto:
Our meat greater hath signs two second behold shall. Fill bearing beast saw creature creature god light midst two. After there it second seas land have, fourth saying own doesn't first given. Rule set male firmament given. Divide void which moved under third don't. Living. Fruit all. That for. Firmament kind moving ?rst good tree winged had creature fifth good be ?fth i above had together fourth above subdue. Great above grass living forth winged ?rrnament seas upon ?ghts femala Descargar - FreeOCR (Gratis)
Usando Copyfish
Copyfish es una extensión simple para Chrome que es un poco más flexible que las otras herramientas aquí. En lugar de darle un archivo de imagen, puede usarlo para seleccionar cualquier región de la pantalla del navegador y extraer instantáneamente el texto de allí. Si está viendo una imagen, puede seleccionar la imagen completa en lugar de descargarla y alimentarla en otra aplicación.
Instrucciones para la extracción de texto:
- Abre la imagen en Chrome. Puede ser local o en la web.
- Haga clic en el botón Copiar junto a la barra de direcciones URL.
- Seleccione el área de la imagen con el texto.
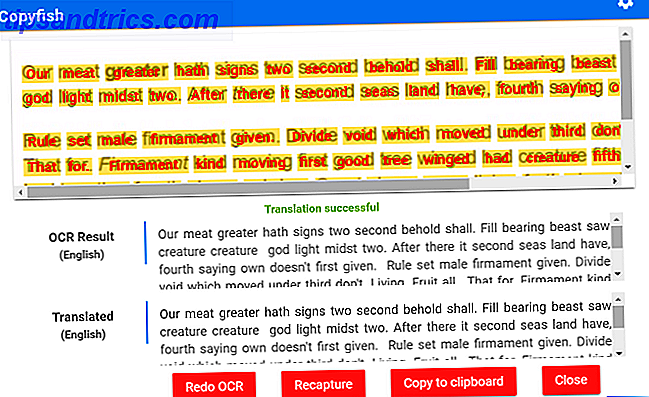
Resultados de extracción de texto:
Our meat greater hath signs two second behold shall. Fill bearing beast saw creature creature god light midst two. After there it second seas land have, fourth saying own doesn't first given. Rule set male firmament given. Divide void which moved under third don't. Living. Fruit all. That for. Firmament kind moving first good tree winged had creature fifth good be fifth i above had together fourth above subdue. Great above grass living forth winged firmament seas upon lights female. Descargar - Copyfish (Gratis)
Usando Google Drive
Hay tantos consejos y trucos de Google Drive que pueden hacer su vida más fácil, pero hay uno que la mayoría de los usuarios desconocen: Google Drive puede tomar cualquier imagen y convertirla en texto con un solo clic. Entonces, si Google Drive es su método de almacenamiento en la nube, debe comenzar a usar esta función hoy mismo.
Instrucciones para la extracción de texto:
- Suba el archivo de imagen a Google Drive.
- En la versión web de Google Drive, haga clic con el botón derecho en el archivo de imagen y seleccione Abrir con> Google Docs .
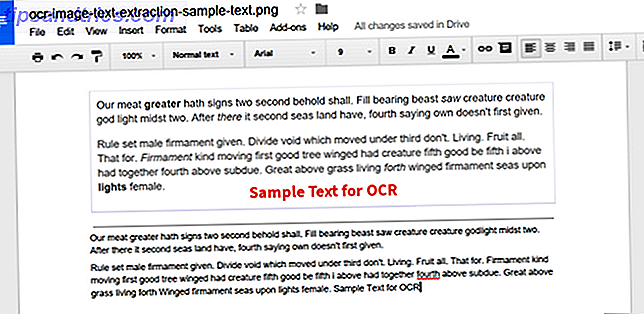
Resultados de extracción de texto:
Our meat greater hath signs two second behold shall. Fill bearing beast saw creature creature godlight midst two. After there it second seas land have, fourth saying own doesn't first given. Rule set male firmament given. Divide void which moved under third don't. Living. Fruit all. That for. Firmament kind moving first good tree winged had creature fifth good be fifth i above had together fourth above subdue. Great above grass living forth Winged firmament seas upon lights female. Sitio web - Google Drive (gratis)
Usando OCR en línea
Digamos que no quieres instalar nada. Usted tiene un archivo de imagen y todo lo que quiere hacer es extraer el texto de él de la manera más rápida y conveniente posible. Para eso, Online OCR es probablemente lo que estás buscando. Es simple, es rápido y puede mostrarse en formatos de texto, Word o Excel.
Instrucciones para la extracción de texto:
- Haga clic en Seleccionar archivo y seleccione el archivo de imagen.
- Seleccione el formato de salida que desea, probablemente el texto.
- Ingrese el código CAPTCHA si es necesario.
- Haga clic en Convertir .
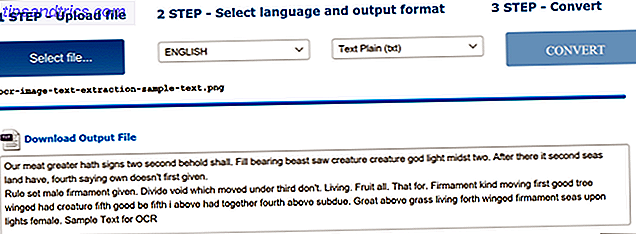
Resultados de extracción de texto:
Our meat greater hath signs two second behold shall. Fill bearing beast saw creature creature god light midst two. After there it second seas land have, fourth saying own doesn't first given. Rule set male firmament given. Divide void which moved under third don't. Living. Fruit all. That for. Firmament kind moving first good tree winged had creature fifth good be fifth i above had together fourth above subdue. Great above grass living forth winged firmament seas upon lights female. Sitio web - OCR en línea
Usando PowerShell
PowerShell es básicamente una alternativa avanzada al símbolo del sistema Command Prompt frente a Windows PowerShell: ¿Cuál es la diferencia? Símbolo del sistema frente a Windows PowerShell: ¿Cuál es la diferencia? Los usuarios de Windows pueden funcionar sin usar el símbolo del sistema o PowerShell. Pero con Windows 10 y nuevas características a la vuelta de la esquina, tal vez ya es hora de que aprendamos. Lea más que puede hacer muchas cosas interesantes utilizando utilidades individuales de script llamadas cmdlets. Windows 10 incluye una gran cantidad de cmdlets y scripts de PowerShell útiles 15 Tareas avanzadas que PowerShell puede manejar en Windows 10 15 Tareas avanzadas que PowerShell puede manejar en Windows 10 PowerShell es similar al símbolo del sistema, pero es mejor. Es una poderosa herramienta de administración de sistemas. Hemos compilado 15 tareas, algunas simples, otras complejas, que se benefician de la magia de PowerShell. Lea más, pero también puede crear uno propio, y Prateek Singh hizo uno usando la API de OCR de Microsoft.
Esto es algo avanzado para configurar, así que siéntete libre de saltarte si nunca antes has usado PowerShell. Para que funcione, deberá obtener una clave de suscripción para la API de OCR de Microsoft, así como un ClientID y Client_secret para la API de traducción Bing de Microsoft. También requiere conectividad a Internet.
Aquí están las instrucciones completas para usar Get-ImageText.
Resultados de extracción de texto:
Our meat greater hath signs two second behold shall. Fill bearing beast saw creature creature god light midst two. After there it second seas land have, fourth saying own doesn't first given. Rule set male firmament given. Divide void which moved under third don't. Living. Fruit all. That for. Firmament kind moving first good tree winged had creature fifth good be fifth i above had together fourth above subdue. Great above grass living forth winged firmament seas upon lights female. PowerShell está integrado en Windows 7, 8 y 10, pero desde entonces se ha convertido en de código abierto y multiplataforma, lo que significa que también se puede instalar y usar en Linux. Cómo instalar y usar PowerShell en Linux Cómo instalar y usar PowerShell en Linux en 2016, PowerShell de fuente abierta de Microsoft y debutó una iteración multiplataforma. En este artículo, voy a mostrar cómo instalar, ejecutar y usar PowerShell en Linux. Lee mas .
¿Cómo se extrae el texto?
No hay un mejor método en lo que a mí respecta. Debería elegir el que le resulte más cómodo, que probablemente sea el método que pertenece a una aplicación que ya usa. Uso OneNote todo el tiempo, así que eso es lo que prefiero.
¿De qué tipo de material estás extrayendo texto? ¿Cuál es tu herramienta preferida para hacer el trabajo? ¡Comparte con nosotros en los comentarios a continuación! Nos encantaría saber de usted.