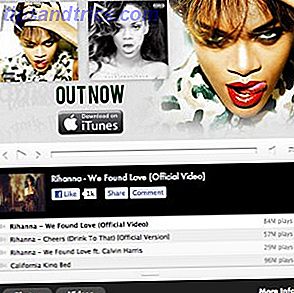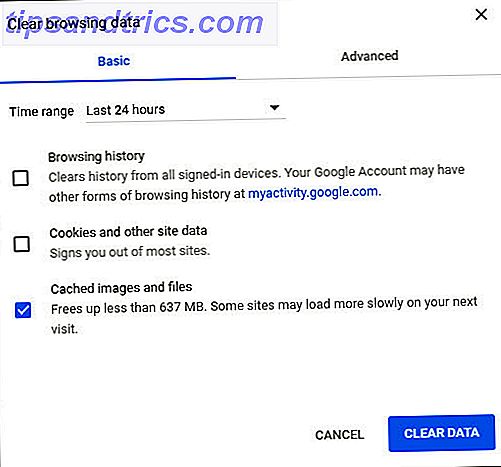
Los navegadores de hoy en día son bastante estables, por lo que es sorprendente cuando comienzan a tener problemas. Si con frecuencia está viendo ventanas emergentes de Chrome que dicen que una página no responde y que puede matar páginas o esperar, podemos ayudarlo a solucionarlas.
Ya sea que su navegador muestre estos errores solo en sitios particulares o todo el tiempo, pruebe estos consejos para mejorar la salud de su navegador.
Paso 1: borrar la caché
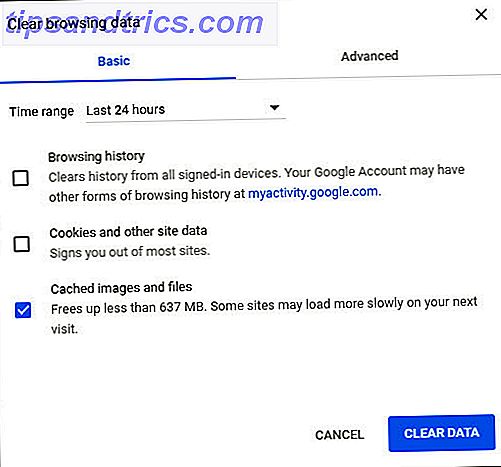
Chrome usa datos en caché local para acelerar la carga del sitio web. Si esto se daña, Chrome podría bloquearse cuando intente leer la información.
Para borrar la memoria caché de Chrome Cómo borrar manual y automáticamente el historial de su navegador Cómo borrar de forma manual y automática el historial de su navegador Los sitios web que visita dejan pistas en su computadora. Le mostramos cómo eliminar su historial de navegación en Firefox, Chrome, Edge e Internet Explorer. Lea más, presione el atajo Ctrl + Shift + Supr para abrir la opción Eliminar datos de navegación . En la pestaña Básico, verifique solo las imágenes y archivos en caché . Un intervalo de tiempo de Últimas 24 horas debería funcionar si sus problemas son recientes, pero puede elegir uno más largo si es necesario. Haga clic en Borrar datos, luego intente cargar nuevamente el sitio web afectado.
Paso 2: eliminar las malas extensiones

Las extensiones de Chrome pueden agregar mucha funcionalidad a su navegador, pero también pueden causar problemas. Una extensión defectuosa o maliciosa puede provocar el mal funcionamiento de Chrome.
Dirígete a Menú> Más herramientas> Extensiones para echar un vistazo a tus extensiones instaladas. Desactive el control deslizante para una extensión y desactívelo; puede que tenga que intentar deshabilitar varias de ellas para ver si hay algún problema. También compruebe si hay extensiones maliciosas 10 Extensiones de Chrome que debe desinstalar ahora mismo 10 extensiones de Chrome que debe desinstalar ahora mismo Es difícil hacer un seguimiento de qué extensiones se han descubierto abusando de sus privilegios, pero definitivamente debe desinstalarlas lo antes posible. Lee más mientras estás aquí.
Paso 3: restablecer la carpeta de datos de usuario

Chrome mantiene su información de configuración específica en una carpeta específica. Renombrar esta carpeta obliga a Chrome a crear una nueva, lo que podría resolver su problema.
Para hacerlo, primero cierra Chrome si se está ejecutando. Luego ingrese % localappdata% en el Menú de Inicio. En este directorio, vaya a Google \ Chrome \ User Data y busque la carpeta predeterminada . Cambie el nombre a algo así como Old Default o Default Backup, luego inicie Chrome nuevamente y vea si los problemas persisten. (Obtenga más información acerca de AppData. ¿Cuál es la diferencia entre AppData Roaming y Local? ¿Cuál es la diferencia entre AppData Roaming y Local? Si ha tropezado con la carpeta AppData en Windows, puede preguntarse cuál es la diferencia entre las carpetas Local y Roaming. Lee mas )
Paso 4: restablecer Chrome

Si ninguna de estas sugerencias funciona, vale la pena restablecer Chrome. Por supuesto, esto borrará todas tus preferencias, así que asegúrate de haber hecho una copia de seguridad de tus datos de Chrome antes de continuar.
Dirígete a Menú> Configuración y desplázate hasta el final de la página (expandiendo las configuraciones Avanzadas ). Elija Restablecer configuraciones a sus valores predeterminados originales y confirme. Esto no restablecerá todo, pero es un buen paso para la resolución de problemas.
Si esto no soluciona el problema, intente reinstalar una copia nueva de Chrome y / o consulte nuestras sugerencias de resolución de problemas de Chrome 10 Problemas molestos de Chrome y cómo solucionarlos 10 Problemas molestos de Chrome y cómo solucionarlos Si tiene problemas con Chrome, he venido al lugar correcto En este artículo, echamos un vistazo a algunos de los defectos más comunes y brindamos orientación sobre cómo solucionarlos. Lea más para más problemas.
Crédito de la imagen: ccaetano / Depositphotos