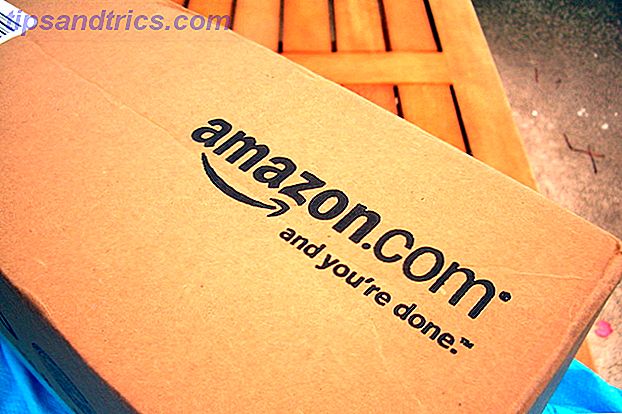En estos días, puede encontrar cientos de aplicaciones y herramientas para ayudarlo a administrar su tiempo de manera más efectiva. Hemos cubierto muchos de ellos aquí en MakeUseOf.
Pero a pesar de todos sus detalles, nada supera un buen calendario pasado de moda, y los calendarios modernos basados en la nube son mejores que nunca. Puede hacer calendarios múltiples para diferentes partes de su vida, y verlos individualmente o en un calendario principal.
Google actualizó su aplicación Calendario 5 ¡Nuevas características de Google Calendar que debe probar! 5 ¡Nuevas características de Google Calendar que debes probar! Google Calendar simplemente se volvió más fantástico. Google finalmente actualizó su calendario. Le mostraremos cómo obtener el nuevo diseño y qué características nuevas debe probar. Lea más a finales de 2017, y ahora es fácil hacer uno nuevo. Y si no estás seguro de dónde empezar, no te preocupes. Vamos a explicar todo.

Cómo hacer un nuevo calendario en Google
Para crear un calendario nuevo en Google Calendar, simplemente siga las sencillas instrucciones paso a paso a continuación.
- Abre calendar.google.com.
- Ingrese las credenciales de su cuenta de Google.
- Haga clic en el icono de engranaje en la esquina superior derecha de la pantalla.
- Seleccione Configuraciones
- Expande el menú en Agregar calendario en el panel en el lado izquierdo de la pantalla.
- Haga clic en Nuevo calendario .
- Dale un nombre al nuevo calendario.
- Si lo desea, también puede darle una descripción al calendario. Puede ser útil si planea compartir el calendario con otras personas.
- Seleccione la zona horaria para el calendario. Su zona horaria actual se seleccionará de manera predeterminada.
- Cuando esté listo, haga clic en Crear calendario .
Cuando regrese a la pantalla de inicio de Google Calendar, verá su nuevo calendario en Mis calendarios en el lado izquierdo de la pantalla. Puede hacer clic en los tres puntos verticales para cambiar la configuración del calendario y compartirla con otros usuarios. Cómo compartir el Calendario de Google con otros Cómo compartir el Calendario de Google con otros Para compartir el Calendario de Google, puede hacer público el calendario para que todos puedan verlo, o puedes compartirlo con una persona o personas específicas. Lee mas .