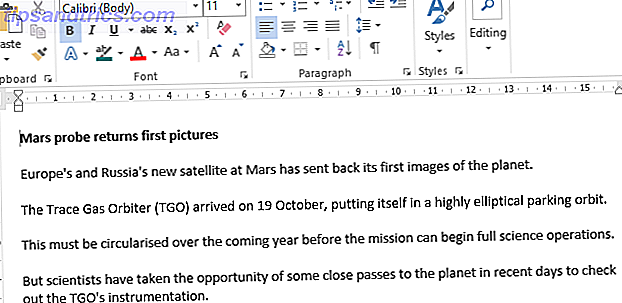
Aunque Microsoft Word ahora admite la colaboración de múltiples personas 3 Microsoft Office Online Trabajo en equipo y herramientas de colaboración que impresionan 3 Microsoft Office Online Trabajo en equipo y herramientas de colaboración que impresionan Con Office 2016 y su contraparte en línea gratuita, Office Online, Microsoft ha implementado nuevas herramientas para equipos colaborar de forma remota y en tiempo real. Te mostramos lo que no puedes perderte. Lea más sobre los documentos (ya sea a través de la aplicación web o una suscripción a Office 365), aún hay momentos en los que deberá combinar varios documentos de Word.
Por supuesto, puede simplemente copiar y pegar el contenido de un documento en otro, pero no es la forma más práctica de lograr el resultado deseado. Afortunadamente, Word ofrece varias formas de combinar varios documentos. Usar PDFSam para dividir, combinar y reordenar fácilmente páginas PDF. Usar PDFSam para dividir, combinar y reordenar fácilmente páginas PDF PDFSam, abreviatura de "PDF dividir y fusionar", es una gran utilidad. para una rápida edición de PDF. Puede combinar múltiples documentos PDF en un único documento PDF, dividir un PDF en múltiples archivos, extraer páginas de ... Leer más en conjunto.
En este artículo, voy a explicar cuatro métodos:
- Fusionando dos versiones del mismo documento.
- Fusionando múltiples versiones del mismo documento.
- Fusionando comentarios, formateo y más.
- Fusionando el texto de múltiples documentos diferentes.
Fusionando dos versiones del mismo documento
Si tiene dos versiones ligeramente diferentes del mismo documento, puede ser tedioso, si no imposible, encontrar las pequeñas variaciones.
Word proporciona una forma de comparar las diferencias entre los dos y luego combinarlos en un solo archivo.
Para comparar las dos versiones
Antes de realizar la fusión, es prudente estudiar las diferencias entre los dos archivos. Puede decidir que no quiere combinarlos después de todo. Te guiaré por el proceso utilizando dos versiones de un informe de BBC News sobre una sonda de Marte.
Aquí está el original:
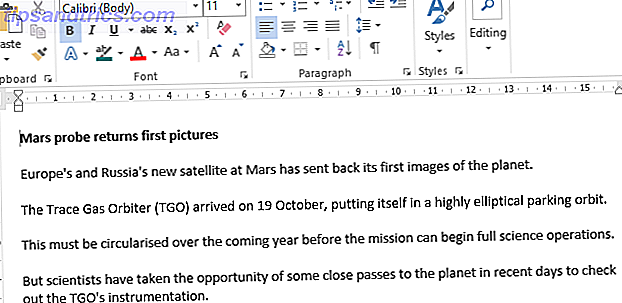
Y aquí está mi versión ligeramente alterada:
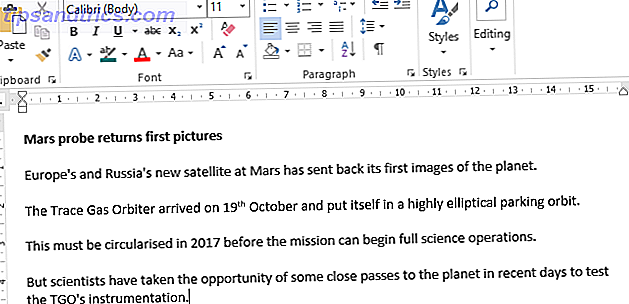
Para comenzar, abra el documento original y diríjase a Revisar> Comparar> Comparar . Si la opción Comparar documentos no está disponible, es probable que su documento esté protegido. Para desprotegerlo, vaya a Archivo> Información> Proteger documento y elimine cualquier restricción.
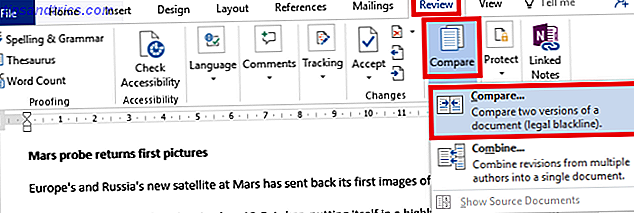
En la nueva ventana, rellene el cuadro de documento original con un archivo y el cuadro de documento revisado con otro. También puede agregar una etiqueta personalizada a los cambios.
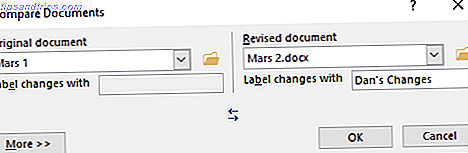
Word abrirá automáticamente un nuevo documento. Las revisiones se muestran en una columna a la izquierda (1), los documentos comparados se muestran en el panel central (2) y los dos originales se muestran en la columna de la derecha (3). Puede ocultar los documentos de origen siguiendo Compare> Mostrar documentos de origen> Ocultar documento de origen .
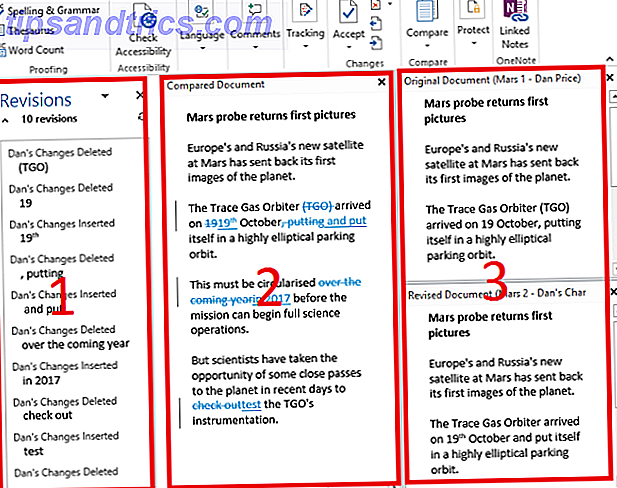
Para combinar las dos versiones
Ahora tiene todas las diferencias claramente expuestas en un solo archivo, pero sigue siendo un desastre. ¿Cómo se determinan los cambios que quiere conservar y los que quiere descartar?
Tienes dos opciones. Puede examinar manualmente el documento y editar cada cambio a su gusto (recuerde, el texto agregado está subrayado, el texto eliminado se muestra con el tachado). La edición del documento de esta manera está bien para documentos más cortos, pero aún es propenso a perder cosas si está trabajando en un documento largo, como un libro.
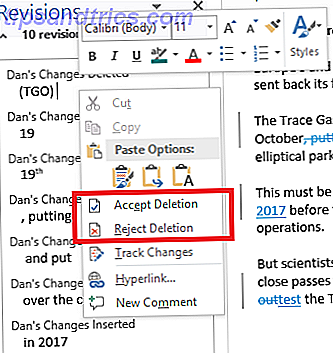
Un método más eficiente es usar la lista de revisiones en la columna de la izquierda. Puede hacer clic con el botón derecho en cada cambio y seleccionar Aceptar o Rechazar, o puede colocar el cursor en el texto debajo de cada revisión listada y modificar en consecuencia. Word actualizará automáticamente el texto. 5 Cosas que Microsoft Word puede actualizar automáticamente para usted. 5 Cosas que Microsoft Word puede actualizar automáticamente. Microsoft Word puede ayudarlo a ser más eficiente. Puede automatizar muchos procesos que requieren mucho tiempo, lo que garantiza que pase menos tiempo jugando y escribiendo más tiempo. Tómese unos minutos ahora para ahorrar horas más tarde. Lea más en el documento principal mientras trabaja.
En la imagen a continuación, puede ver que he trabajado en todos los cambios. El número de revisiones ahora muestra cero, y tengo un documento en el que acepté o rechacé todos mis cambios. Guarde el documento final de la manera normal.
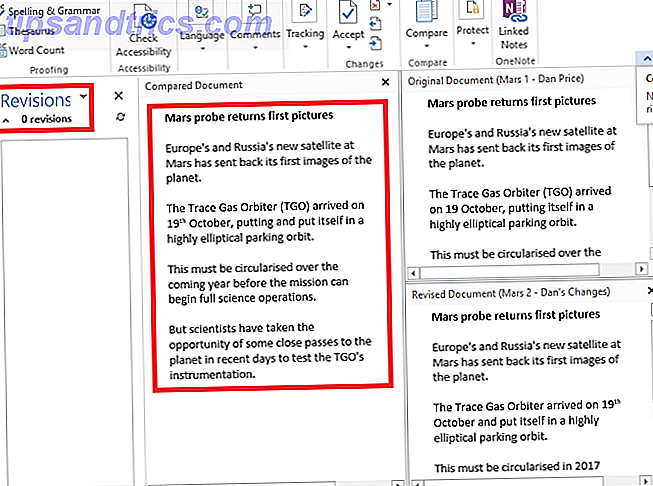
Fusionar varias versiones del mismo documento
Comparar dos y fusionar dos versiones de un documento es fácil. Pero, ¿qué pasa si tienes múltiples versiones del mismo archivo, tal vez porque lo enviaste a varias personas por su aporte?
Una vez más, abra el documento original y diríjase a Revisar> Comparar . Esta vez, debe seleccionar Combinar en su lugar.
Coloque el primer documento que desee fusionar en el campo Documento revisado y proporcione una etiqueta a los cambios. Haga clic en Aceptar .
Una vez que tenga el documento combinado, vaya a Revisar> Comparar> Combinar de nuevo. Coloque el archivo recién combinado en el campo Versión original y agregue el siguiente documento a la Versión revisada . Siga repitiendo el proceso para cada copia del archivo, asegurándose de darle a cada documento revisado una etiqueta única.
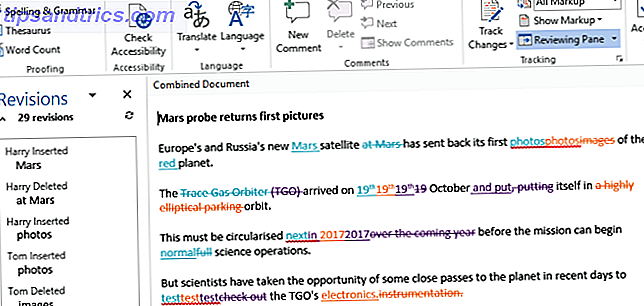
Cuando hayas terminado, terminarás con un documento combinado que muestra los cambios de cada persona en un color diferente. Como antes, haga clic derecho en cada cambio y seleccione Aceptar o Rechazar para crear su copia final.
Fusionar comentarios, formatear y más
La fusión de documentos puede ir más allá de simples alteraciones en el texto. Es posible que desee fusionar y conservar los comentarios, el formato, los encabezados, los pies de página y mucho más.
Word hace que el proceso sea sencillo. La metodología para comparar y / o combinar el documento es la misma, pero cuando haya navegado a Revisar> Comparar> Comparar, haga clic en el botón Más >> .
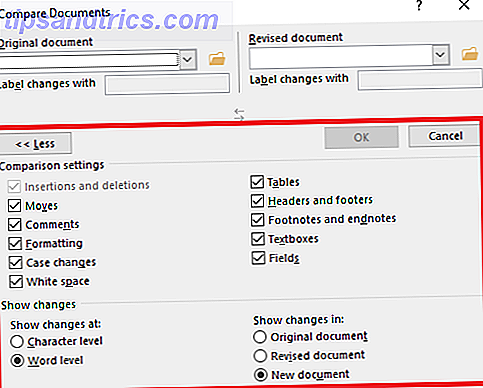
Se te presentará una extensa lista de opciones. Cuando haya seleccionado sus preferencias, haga clic en Aceptar . Puede continuar aceptando o rechazando los cambios de la misma manera que antes.
Fusionando el texto de múltiples documentos diferentes
La última parte de este tutorial verá cómo combinar el texto de documentos completamente diferentes.
Como se mencionó al principio, puede copiar y pegar el texto, pero no siempre es práctico, especialmente en documentos largos. Un método mejor es usar las herramientas incorporadas de Word. 7 Características de Microsoft Word infrautilizadas y cómo usarlas. 7 Características de Microsoft Word infrautilizadas y cómo usarlas. ¿Está pasando por alto algunas de las características más útiles de Microsoft Word? Esta aplicación presenta una sorprendente cantidad de herramientas y opciones infrautilizadas. Hemos desenterrado siete y le mostraremos cómo usarlos. Lee mas .
Voy a fusionar el artículo de la BBC sobre la sonda Mars con la versión de la misma historia de Space.com.
Abra el primer documento. Este es el archivo al que agregará todos los archivos futuros. Vaya a Insertar> Objeto> Texto de archivo y encuentre el documento que desea fusionar.
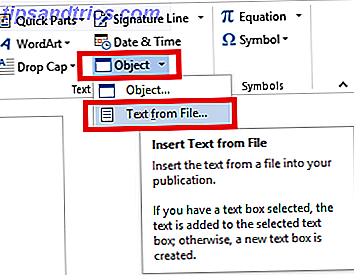
El texto se insertará donde sea que esté el cursor, así que asegúrese de que esté en la ubicación deseada antes de continuar. Word conservará todo el formato del documento original. Cómo personalizar la configuración de diseño de Microsoft Word Cómo personalizar la configuración de diseño de Microsoft Word Microsoft Office viene con muchas plantillas, estilos y temas útiles. Le mostraremos todos los ajustes que necesita para crear su propio diseño personalizado en Word 2013 y Word 2016. Lea más. En el siguiente ejemplo, he puesto la historia de Space.com en un color y fuente diferente para ilustrar el punto.
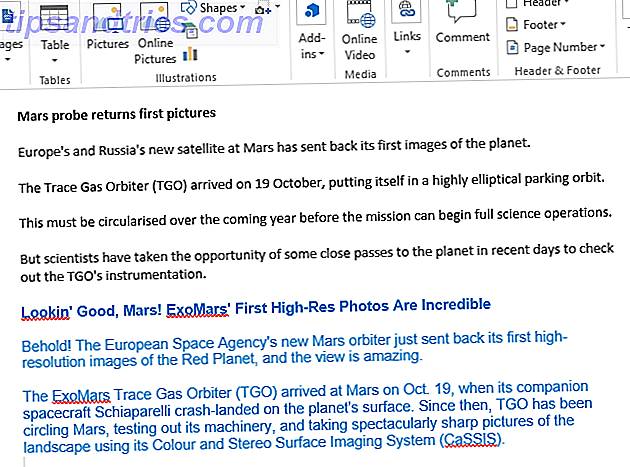
Repita el proceso para cada documento que desee agregar y guárdelo cuando haya terminado.
¿Algún problema?
Le he dado una guía paso a paso que cubre las cuatro formas más comunes de fusionar documentos y espero que le haya facilitado la vida a Microsoft Office. 10 Funciones ocultas de Microsoft Word que harán su vida más fácil. 10 Funciones ocultas de Microsoft Word que lo harán. Haga su vida más fácil Microsoft Word es engañosamente simple. Está bien siempre que active un documento y simplemente escriba. Pero Microsoft Word no sería la navaja suiza sin sus características productivas. Lee mas .
Sin embargo, aprecio las complicaciones pueden surgir. ¿Has tropezado con alguna dificultad? Siempre estamos felices de ayudar.
Deje sus problemas y consultas en los comentarios a continuación y haremos nuestro mejor esfuerzo para ayudarlo.

![Cómo funciona el software de protección contra copia de CD / DVD / Blu-Ray [Tecnología explicada]](https://www.tipsandtrics.com/img/technology-explained/460/how-cd-dvd-blu-ray-copy-protection-software-works.png)

