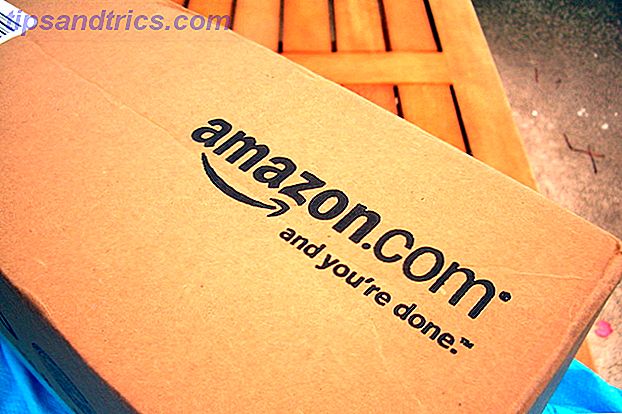Haga clic en un enlace, esperando leer un artículo. Cinco segundos después de su lectura, aquí viene un molesto video de reproducción automática que despierta a toda su casa. Una escena familiar para muchos.
Los videos de reproducción automática se han convertido en estándar en muchos sitios web. Aunque Chrome te ha permitido silenciar pestañas individuales durante un tiempo, debes silenciar las pestañas nuevas a mano cada vez que abras una. Pero ahora, en la última versión de Chrome, puede silenciar sitios completos sin usar una extensión Cómo silenciar sitios con la reproducción automática de videos Cómo silenciar sitios con la reproducción automática de videos Si se encuentra visitando muchas páginas con videos intrusivos de reproducción automática y simplemente quiere ponle fin, estas herramientas te pueden ayudar. Lee mas .
Cómo silenciar sitios web completos en Chrome
- Debes tener Chrome 64 o posterior para usar esto. Para actualizar, haga clic en el botón de menú de tres puntos en la esquina superior derecha de Chrome, luego elija Ayuda> Acerca de Google Chrome .
- Si hay una actualización, espere a que se complete y haga clic en Relanzar para aplicarla.
- Abra un sitio web que presenta videos detestables de reproducción automática.
- Haga clic con el botón derecho en la pestaña que reproduce el audio y elija Silenciar sitio .
- De ahora en adelante, cualquier pestaña que abra con ese sitio web se silenciará de manera predeterminada.
- Haga clic con el botón derecho en una pestaña y seleccione Dejar de silenciar el sitio para deshacer este cambio.

Ahora no tiene que preocuparse por intentar cerrar una pestaña cuando lanza audio. Tenga en cuenta que esta función reemplaza la antigua función de tabulación de silencio en Chrome. Sin embargo, si quieres un atajo para enmudecer rápidamente una pestaña también, puedes habilitar una bandera de Chrome Acelerar el Chrome Cambiando estas 8 banderas Acelera la velocidad de Chrome al cambiar estas 8 banderas Mientras que muchas personas afirman que Chrome es un cerdo de memoria, es es posible mejorar en gran medida la velocidad de su navegador ajustando algunas "banderas". Aquí están los ocho mejores ajustes que puede hacer hoy. Lea más para hacerlo:
- Escriba chrome: // flags en la barra de direcciones.
- Use el cuadro de búsqueda para buscar # enable-tab-audio-muting .
- Cambie la entrada de control de UI de silenciamiento de audio de la pestaña a Activado y use el botón en la parte inferior de la página para reiniciar Chrome.
- Ahora puede hacer clic en el icono del pequeño parlante en una pestaña para silenciar solo esa pestaña. Esto no afectará las nuevas pestañas que abra con el mismo sitio web.
A partir de ahora, no tendrás que preocuparte por intentar cerrar una pestaña que comience a disparar audio. Tenga en cuenta que este silenciamiento automático no detiene el video. Si tiene una conexión de datos limitada Cómo controlar el uso de datos y ancho de banda de Windows 10 Cómo controlar el uso de ancho de banda y datos de Windows 10 ¿Windows 10 consume demasiado ancho de banda? Le mostraremos cómo reducir diagnósticos, actualizaciones, mosaicos en vivo y cualquier otra cosa que destruya sus datos. Lea más, también puede pausarlos para guardar datos.
¿Odias los videos de reproducción automática? ¿Qué sitios web silenciarás con esta función? Cuéntanos en los comentarios!