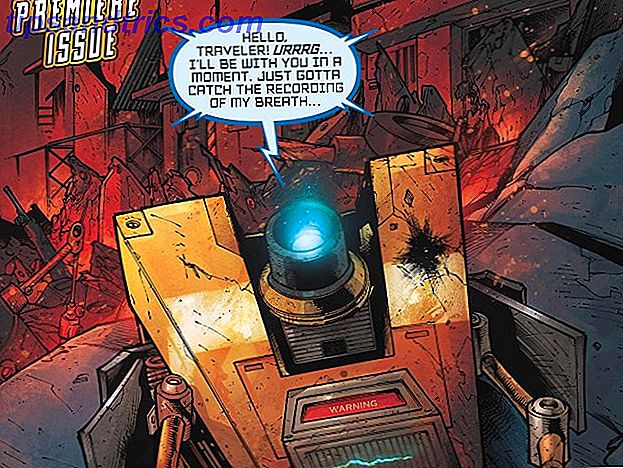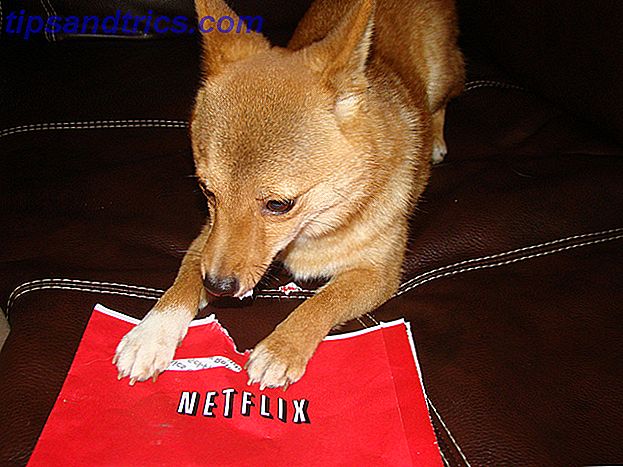¿Cuándo fue la última vez que apagó su PC? ¿Ayer? ¿Hace una semana? ¿El año pasado? Si no puede recordar cuánto tiempo ha estado funcionando su sistema (al igual que su tiempo de actividad), hay algunas maneras en que puede averiguarlo.
Puede usar una ventana del símbolo del sistema 7 Consejos rápidos para mejorar el indicador de comandos de Windows 7 Consejos rápidos para mejorar el indicador de comandos de Windows Debe aprender más sobre el símbolo del sistema. Es un recurso más valioso de lo que la mayoría de la gente cree. Estos consejos mejorarán su experiencia en línea de comandos, incluso si es un usuario experimentado. Lea más para descubrir rápidamente cuánto tiempo ha estado su PC. Inicie la aplicación de escritorio Command Prompt, y cuando se abra la solicitud, escriba net stats srv . La primera línea le mostrará el tiempo de actividad de su computadora.

También puede usar el administrador de tareas 5 Alternativas potentes al Administrador de tareas de Windows 5 Alternativas potentes al Administrador de tareas de Windows El asesino de tareas sería un nombre mejor para el Administrador de tareas nativo de Windows, ya que solo lo traemos para eliminar los procesos que no responden. Los administradores de tareas alternativos le permiten administrar realmente sus procesos. Lee mas . Para hacerlo, vaya a la pestaña Rendimiento . Hay una sección para el tiempo de actividad que se muestra allí. Personalmente, considero que esta es la forma más rápida y sencilla.
También puede ejecutar una herramienta llamada Systeminfo, que le mostrará todo tipo de información sobre su computadora, una de las cuales es el momento en que su computadora ha estado encendida. Para acceder a esto, abra un mensaje de Ejecutar presionando Windows Key + R, luego escriba systeminfo y presione Enter.
Si le gusta usar PowerShell, también puede abrir un indicador de comando de PowerShell elevado frente a Windows PowerShell: ¿Cuál es la diferencia? Símbolo del sistema frente a Windows PowerShell: ¿Cuál es la diferencia? Los usuarios de Windows pueden funcionar sin usar el símbolo del sistema o PowerShell. Pero con Windows 10 y nuevas características a la vuelta de la esquina, tal vez ya es hora de que aprendamos. Lea más y luego escriba esto: (get-date) - (gcim Win32_OperatingSystem). LastBootUpTime. Esto le permitirá ver el tiempo que ha estado encendido el sistema, que se ha reducido a milisegundos.
¿Qué método vas a usar? Háganos saber en los comentarios a continuación!
Crédito de la imagen: Pepgooner a través de ShutterStock