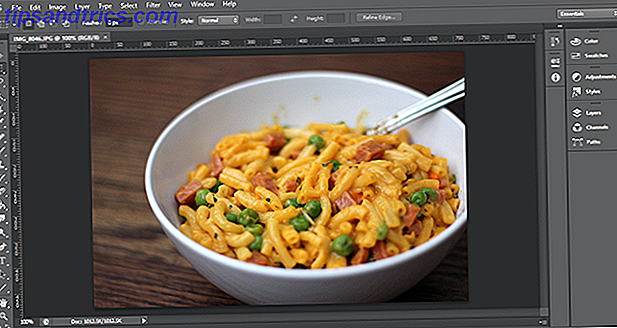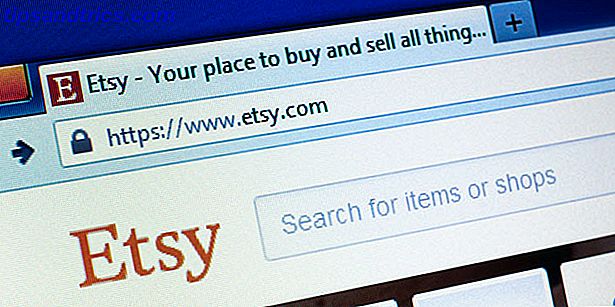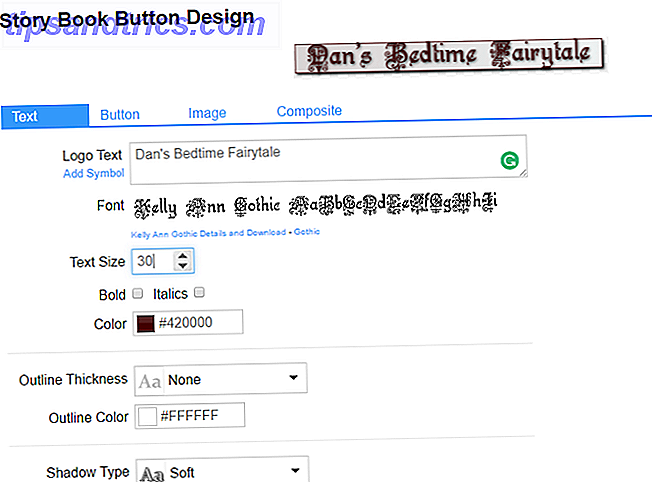Si alguna vez ha leído nuestros artículos de Roku y Android TV, puede haber notado una gran diferencia en la calidad de las capturas de pantalla entre los dispositivos.
Roku te hace la vida difícil si quieres tomar capturas de pantalla: necesitas poner el dispositivo en modo desarrollador y acceder a la dirección IP de tu Roku desde un navegador. En Android TV, el proceso es mucho más sencillo, aunque no tan simple como tomar capturas de pantalla en un dispositivo móvil Android 6 Formas de tomar capturas de pantalla en Android 6 maneras de capturar capturas de pantalla en Android Esta es la forma de tomar una captura de pantalla en Android. esta corriendo Lee mas .
En este artículo, vamos a explicar cómo tomar una captura de pantalla en su Android TV.
Cómo tomar capturas de pantalla en Android TV
Tomar una captura de pantalla en Android TV es sencillo. Solo necesita seguir las sencillas instrucciones paso a paso a continuación.
- Mantenga presionado el botón Inicio en el control remoto de su Android TV durante cinco segundos.
- Aparecerá un nuevo menú en la pantalla.
- Navegue hacia la derecha y resalte Captura de pantalla .
- Presiona Inicio .
- Desplácese hacia abajo y elija Guardar en fotos o Guardar y compartir .
- Si elige Guardar y compartir, seleccione la aplicación con la que desea compartir la captura de pantalla.
¿Pero qué sucede si su dispositivo Android TV no viene con un control remoto? Tienes dos opciones:
- Si su dispositivo tiene un puerto USB, puede conectar un teclado inalámbrico y presionar el botón Imprimir pantalla .
- Si no tiene un puerto USB disponible, descargue una de las muchas aplicaciones remotas de Android TV de Google Play Store. Todos incluirán un botón de Inicio.
Crédito de la imagen: Justin Ormont / Wikimedia Commons