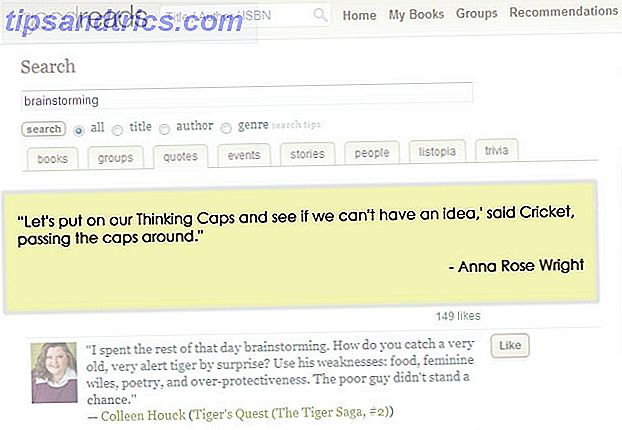Tienes una imagen a la que necesitas acceder desde todos tus dispositivos. ¿Qué haces? La respuesta inteligente es guardarlo en la nube, y si usted es alguien que usa Google Drive extensamente, tiene suerte ya que este sistema de almacenamiento en la nube es ideal para guardar, compartir y usar imágenes.
Es fácil cargar imágenes a Google Drive, desde cualquier plataforma popular, donde se almacenarán de forma segura ¿Qué tan seguros son sus documentos en Google Drive? ¿Qué tan seguros son sus documentos en Google Drive? Lee mas .
Windows
Para compartir sus imágenes a través de Google Drive en Windows, deberá tener instalada la aplicación (disponible en www.google.co.uk/drive/download), aunque también puede cargarla a través de su navegador web.
Cargar manualmente en Google Drive
En Windows, se puede lograr una carga manual en Google Drive al encontrar la imagen que desea cargar, copiar y pegar en la carpeta de Google Drive que encontrará en el Explorador de Windows en Favoritos.

Con el elemento copiado en Google Drive, tardará unos minutos en sincronizarse con la nube antes de poder compartirlo. Haga clic con el botón derecho y, en el menú contextual, seleccione Google Drive> Compartir para abrir el diálogo Compartir configuraciones . Aquí puede agregar destinatarios para el archivo compartido, establecer sus permisos (editar / comentar / ver) y también incluir una nota. Incluso puede obtener un enlace para compartir para pegar en un correo electrónico. Haga clic en Enviar para compartir cuando haya terminado.
Enviar imágenes automáticamente a Google Drive
¿Necesita que sus imágenes se carguen automáticamente desde Windows a su Google Drive?

Abra el Explorador de Windows, identifique su biblioteca de Imágenes y haga clic con el botón derecho, seleccione Propiedades> Ubicación . Desde aquí, haga clic en Mover y seleccione Google Drive . Haga clic en Seleccionar carpeta para realizar el cambio y espere a que las imágenes se muevan y luego se sincronicen con el almacenamiento en la nube de Google Drive.
Ahora, cada vez que guarde una imagen en la biblioteca de Imágenes en su PC con Windows, se sincronizará automáticamente con su espacio de Google Drive. Nuestra guía para usar Google Drive en Windows 7 Consejos y trucos para aprovechar al máximo Google Drive 7 Consejos y trucos para aprovechar al máximo Google Drive Google Drive es un gran servicio, pero instalar la aplicación Google Drive y sincronizar algunos archivos es solo el primer paso. Estos trucos te ayudarán a aprovechar Google Drive, tanto en el escritorio ... Leer más muestra más trucos como este, pero ten en cuenta que si quieres subir una foto enviada como un archivo adjunto de Gmail 7 Usos diferentes de la integración de Google Drive con Gmail 7 Diferentes usos de la integración de Google Drive con Gmail Gmail y Google Drive potencian muchas de nuestras necesidades de productividad. Veamos algunas formas de sentido común y algunos trucos inteligentes que nos permiten unir estos dos servicios sin problemas. Lea más, no lo guarde en su computadora, solo envíelo directamente a Google Drive. La extensión Save to Google Drive Chrome también es útil para cargas rápidas de imágenes.
Androide
Los usuarios de Android tienen el beneficio de Google Drive en cada paso del camino, y con la sincronización de fotos disponible, las imágenes se cargan automáticamente en Google Drive, desde un teléfono inteligente o una tableta.
Copie fotos fácilmente a Google Drive
Encontrará la aplicación Drive en el Cajón de aplicaciones, y una vez abierta verá una lista de los archivos que están almacenados actualmente en su Google Cloud. Puede organizar archivos tocando, arrastrando y soltándolos en carpetas.

Para cargar sus fotos manualmente, deberá abrir la aplicación Google Fotos, buscar la imagen que desea y presionar prolongadamente para seleccionarla. En esta etapa, puede seleccionar otros tocando solo, y cuando esté listo, toque el botón Compartir . En la siguiente ventana, toque Drive, luego use el diálogo Save to Drive para asignar un nuevo nombre si es necesario y luego Guardar . Estas fotos se eliminarán automáticamente en la raíz de su Google Drive.
Use la sincronización automática para subir imágenes a Google Drive
La sincronización automática se administra con la aplicación Fotos. Abra el Menú, vaya a Configuración> Copia de seguridad y sincronización, y confirme que las copias de seguridad estén activadas. Si usa varias cuentas de Google en su teléfono, asegúrese de que esté seleccionada la cuenta correcta. Una vez que se complete la copia de seguridad, encontrará las imágenes cargadas en la carpeta Fotos en la aplicación Google Drive.

Varias opciones están disponibles en la pantalla de Configuración de fotos. Puede establecer una opción de solo Wi-Fi para copias de seguridad de fotos, por ejemplo, así como para deshabilitar y habilitar Roaming y al cargar solo copias de seguridad. Con la copia de seguridad habilitada, cada foto que tome se cargará automáticamente a la carpeta Fotos en su Google Drive. Otras aplicaciones de Android con carga automatizada en la nube 5 Herramientas para sincronizar y cargar automáticamente fotos de Android a Cloud Storage 5 Herramientas para sincronizar y cargar automáticamente fotos de Android a Cloud Storage Nada es más conveniente que tomar una foto en el teléfono y tenerla automáticamente estar respaldado en la nube. Leer más también están disponibles
iPad y iPhone
Si bien los usuarios de iOS pueden tener la opción de iCloud de Apple, aún pueden acceder a Google Drive. Si ha transferido recientemente de Android a iPhone o iPad, esto puede resultar extremadamente útil, ya que significa que no está abandonando los datos (o tiene que preocuparse de migrarlos).
Cargar imágenes manualmente desde el iPad a Google Drive
¿Tienes un iPad? Si recientemente cambiaste a iOS de Android ¿Cambiaste de iPhone a Android? Aquí se muestra cómo mover todas sus cosas ¿Cambia de iPhone a Android? Así es cómo mover todas tus cosas ¿Estás listo para cambiar de un iPhone a un teléfono Android? Esta es la única guía que necesita. Lea más y aún desea usar su Google Drive, o simplemente desea agregar al almacenamiento que tiene con otros servicios en la nube, puede cargar imágenes manualmente. Comience abriendo la aplicación de Drive y tocando el botón + en la esquina inferior derecha.

A continuación, seleccione Cargar> Fotos y videos, y acepte la solicitud de permiso. Para finalizar, seleccione la imagen que desea cargar y haga clic en el botón Cargar . El archivo se guardará en el directorio raíz de su Google Drive.
Lamentablemente, no hay ninguna opción para subir automáticamente imágenes de iPhone o iPad a Google Drive. Sin embargo, si quiere saber más, nuestra guía para acceder, crear y compartir documentos en el iPad Acceda, cree y comparta sus documentos de Google Drive en el iPad [iOS] Acceda, cree y comparta sus documentos de Google Drive en el iPad [iOS] Google Drive es similar al servicio de almacenamiento en la nube que se utiliza popularmente, Dropbox, pero Drive incluye funciones integradas de creación de documentos que faltan en Dropbox. Y aunque Dropbox se integra con docenas de aplicaciones de terceros, Google Drive ... Leer más vale la pena leerlo.
Sincronización manual y automática de fotos en Google Drive
No importa si está usando una computadora de escritorio o un dispositivo móvil, es fácil configurar subidas de imágenes a Google Drive. Si bien las cargas automáticas no están disponibles en todas las plataformas, las cargas manuales son, al menos, sencillas, algo que podría ser útil para cualquier persona interesada en vigilar qué fotos eligen conservar y cuáles prefieren descartar.
Si bien solo nos hemos centrado en Windows, iOS y Android, es posible cargarlo en su Google Drive en su navegador en casi cualquier dispositivo (aunque los usuarios de Windows Phone están limitados a navegar por la unidad, sin posibilidad de carga).
¿Sincronizas tus imágenes y fotos a Google Drive? Tal vez prefieres una solución alternativa? Cuéntanos sobre esto en los comentarios.


![Google+ ahora tiene una función Ignorar [Noticias]](https://www.tipsandtrics.com/img/internet/653/google-now-has-an-ignore-feature.jpg)