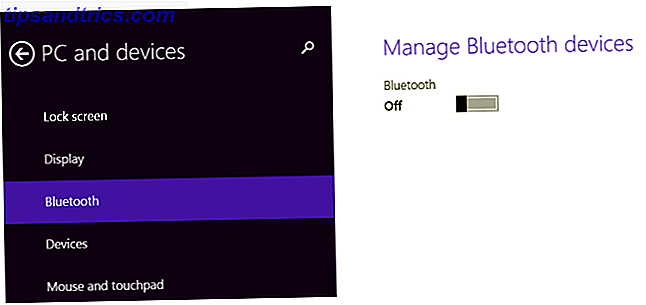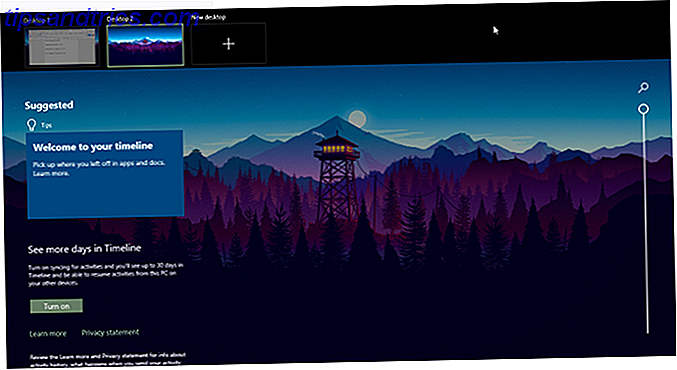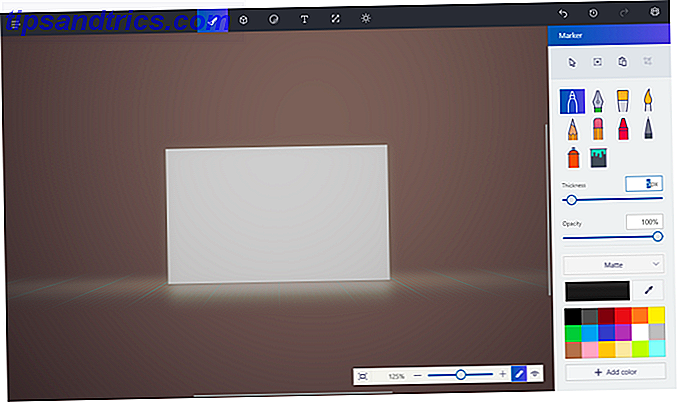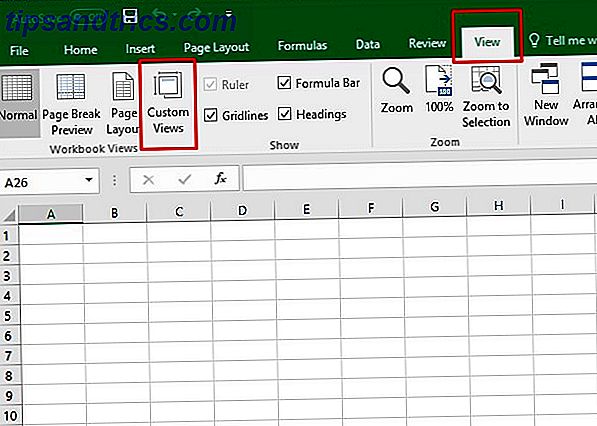
Aquí hay una excelente característica de Excel que incluso los usuarios normales pueden haber perdido: vistas personalizadas de Excel.
Las vistas personalizadas de Excel le permiten manipular la visualización de una hoja de cálculo. Formatear automáticamente datos en hojas de cálculo Excel con formato condicional Formatear automáticamente datos en hojas de cálculo Excel con formato condicional La función de formato condicional de Excel le permite formatear celdas individuales en una hoja de cálculo de Excel en función de su valor. Le mostramos cómo usar esto para diversas tareas cotidianas. Lea más o imprima configuraciones y guárdelas para una implementación rápida más adelante.
Veremos cuatro formas de usar vistas personalizadas de Excel para su ventaja. Antes de eso, sin embargo, necesitas saber cómo crear uno.
Cómo crear vistas personalizadas en Excel
Abra un libro de Excel y busque la pestaña Ver en la parte superior de la pantalla. Al hacer clic en eso, verá la opción de Vistas personalizadas . Pinchalo.
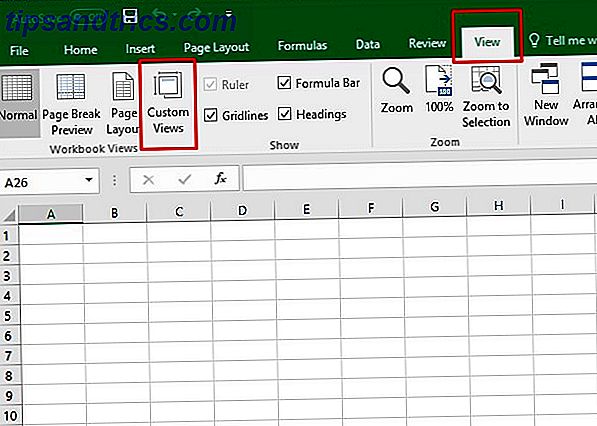
En el cuadro de diálogo que aparece, haga clic en Agregar e ingrese un nombre para la vista personalizada. Si lo desea, puede incluir todo o parte del nombre del libro abierto en él. (¡Tomar ese enfoque podría hacer que sea más fácil encontrar una determinada vista personalizada más adelante!)

Verá un panel con varias casillas de verificación para seleccionar o deseleccionar. Se relacionan con la configuración de impresión del documento, filas ocultas, columnas y filtros. Cambie la configuración si es necesario según el alcance de su proyecto.
Ahí lo tiene: el proceso básico Use vistas personalizadas en Excel para guardar diseños específicos de hoja de cálculo Use vistas personalizadas en Excel para guardar diseños específicos de hoja de cálculo La configuración de vista personalizada de Excel facilita la visualización de información específica en una hoja de cálculo llena de gente o crear diferentes diseños para su datos. Lea más sobre cómo crear una vista personalizada en Excel. Si desea ahorrarse estos pasos en el futuro, simplemente guarde el libro de trabajo como una plantilla. Cómo crear rápidamente una plantilla de Excel personalizada para ahorrar tiempo Cómo crear rápidamente una plantilla de Excel personalizada para ahorrar tiempo Las plantillas de Excel son universalmente útiles: pueden ayudar mantienes tus finanzas en orden, gestionas un proyecto y organizas tu vida. Le mostramos cómo crear su propia plantilla personalizada. Lee mas !
Cómo usar las vistas personalizadas de Excel
La función de vistas personalizadas no es una de las capacidades más conocidas del programa, pero es bastante útil, lo que le dará una ventaja sobre sus compañeros de trabajo que podrían estar menos familiarizados con ella.
1. Eliminar el tiempo de configuración de la hoja de cálculo para el bien
Excel ofrece muchas maneras de especificar cómo se ve una hoja de cálculo. 5 Recursos para macros de Excel para automatizar sus hojas de cálculo 5 Recursos para Macros de Excel para automatizar sus hojas de cálculo ¿Está buscando macros de Excel? Aquí hay cinco sitios que tienen lo que está buscando. Lea más cuando trabaje con él.
Por ejemplo, si está escribiendo oraciones largas en una celda, es posible que desee ampliar las filas. Hacer eso hace que sea más fácil ver más contenido de la celda.
Si cada celda solo contiene un par de números, es posible que no necesite cambiar el ancho. Sin embargo, es posible que desee cambiar la altura de la fila. Eso es especialmente cierto dependiendo de la fuente elegida y de cómo se ve en una celda no alterada.
Una vista personalizada le permite eliminar el tiempo invertido en la configuración de las hojas de cálculo Las mejores plantillas de productividad para Microsoft Excel para hacer las cosas Las mejores plantillas de productividad para Microsoft Excel: hacer las cosas si desea usar Microsoft Excel para planear, administrar tareas y realizar un seguimiento de gastos, lo mejor es comenzar con plantillas. Hemos compilado varias plantillas que mantendrán su vida, su negocio y su oficina en buen camino. Lea más para cumplir con las necesidades particulares.
En lugar de pasar por el mismo proceso de configuración para cada hoja de cálculo, puede crear una vista personalizada. Incluye sus especificaciones y evita cambios de configuración repetitivos. Además, como mencioné anteriormente, puede guardar esta vista personalizada como una plantilla para múltiples usos, por lo que ni siquiera tiene que crear esa vista personalizada nuevamente.
Este simple consejo es extremadamente útil si tiene que hacer múltiples hojas de cálculo similares. Si todos tienen configuraciones idénticas pero información diferente en cada una, primero cree una plantilla de vista personalizada. Luego, solo agrega los datos.
2. Imprima rápidamente solo las celdas que necesita
Al trabajar con datos en una hoja de cálculo masiva, es posible que deba restringir el área de impresión. De lo contrario, la información extraña o confidencial puede ser visible para los demás 5 Configuración de documento de Excel que nunca debe olvidarse Comprobar 5 Configuración de documento de Excel que nunca debe olvidar Comprobar Cuando elige una plantilla de Excel o comparte una hoja de cálculo, puede contener configuraciones personalizadas que usted no usa No quiero que nadie vea. Siempre revise estas configuraciones. Lea más quién no debería tener acceso a él.
Excel lo hace bastante fácil, pero puede hacerlo aún más fácil con vistas personalizadas.
Para crear una vista personalizada con este objetivo en mente, simplemente resalte las celdas que desea imprimir. Luego, vaya a la pestaña Diseño de página y haga clic en Área de impresión . Seleccionó la opción Establecer área de impresión .

Luego, siga los pasos para crear una vista personalizada como se discutió anteriormente. ¿Recuerda el cuadro de diálogo que aparece después de ingresar un nombre para la vista? Presta atención al campo Ajustes de impresión dentro de él y asegúrate de que tenga una marca de verificación.

¡Estupendo! Ahora, cuando vaya a imprimir esta hoja, puede sentirse bien sabiendo que solo se imprimirá la información contenida en el campo impreso.
Aquí se muestra mi vista previa de impresión para esta hoja:

Esta vista personalizada es ideal para redactar informes para clientes o para su jefe. Puede mantener todos sus datos y cálculos de soporte en la misma hoja de Excel que su informe oficial, pero solo incluya la información más necesaria en su documento final.
3. Crear múltiples informes a partir de una hoja de cálculo
Los profesionales a menudo dependen de Excel para crear informes. Pero, ¿qué sucede si necesita usarlo para un informe distribuido a varios grupos diferentes? En ese caso, puede usar una vista personalizada para ocultar o mostrar columnas y filas fácilmente.
Esto le permitirá crear de manera eficiente múltiples informes para diferentes audiencias, todos con la misma información. Sin embargo, cada informe solo tendrá los datos apropiados para cada audiencia. Muy útil, ¿verdad?
Para configurar estas vistas personalizadas, guarde una vista personalizada de su hoja con todas las filas y columnas a la vista. (Si desea mantener la sugerencia de área de impresión seleccionada desde el último punto, asegúrese de que todavía tenga la opción de configuración de impresión activada). Llamé a la mía "Todos los datos" para que sea más fácil encontrarla más tarde.
Después de eso, es fácil usar algunos atajos de teclado para ocultar filas o columnas. Ctrl + 0 (cero) oculta las columnas, mientras que Ctrl + 9 elimina las filas de la vista.
Guarde una vista personalizada para los diferentes informes que deberá crear, ocultando las filas o columnas apropiadas cada vez. Cuando guarde la vista personalizada, asegúrese de que esté marcada la casilla Filas ocultas, Columnas y Configuraciones de filtro .

El verdadero poder de este truco proviene del hecho de que puede cambiar fácilmente entre todas estas vistas personalizadas. Simplemente haga clic en el botón Vistas personalizadas, seleccione la vista que desea ver y haga clic en Mostrar .

Pruebe este truco cuando trabaje con datos confidenciales que contengan material no apto para que todos lo vean. El uso de vistas personalizadas de esta manera le impide crear una hoja de cálculo dedicada para cada grupo que recibe el material, pero aún le permite mantener la información necesaria confidencial.
Por ejemplo, si tiene que enviar información a varios departamentos de su empresa, tal vez no sea apropiado que el equipo de ventas vea el informe del equipo de marketing o viceversa.
También puede aplicar esta vista personalizada al crear hojas de cálculo utilizadas con fines de capacitación en su oficina. Las personas a menudo se sienten abrumadas al mirar inicialmente las células desconocidas y los datos que contienen. Al filtrar los innecesarios, puede ayudar a las personas a centrarse en la información más relevante.
4. Seleccione sus vistas personalizadas guardadas incluso más rápido
Como ya he mencionado, mostrar la vista personalizada deseada en su pantalla implica ir al menú Ver . Está en la parte superior de Excel, en una sección también conocida como "la cinta". Cómo optimizar la interfaz de menú o cinta de Office 2016 Cómo optimizar la interfaz de menú o cinta de Office 2016 ¿A menudo busca elementos de menú en Microsoft Office? Es hora de reorganizar y personalizar el menú Ribbon para sus necesidades personales. ¡Te sorprenderá lo flexible y fácil que es! Lee mas
Los pasos que hemos estado usando para desplegar nuestras vistas personalizadas guardan el trabajo. Sin embargo, no están tan optimizados como sea posible. Agregar un comando de vista personalizado a la cinta de Excel para ver rápidamente sus vistas personalizadas en un formato desplegable.
Para agregar el comando a la cinta, haga clic en Archivo en la esquina superior izquierda de la pantalla de Excel, luego seleccione Opciones .
Una vez que vea las categorías aparecer a la izquierda, elija Personalizar cinta .

A la derecha, verás una sección con el encabezado Pestañas principales . Busque la pestaña Ver y busque el signo más (+) a la izquierda.
Al hacer clic en el signo más, se muestra un grupo llamado Vistas de libro . Selecciónelo, luego haga clic en Agregar nuevo grupo (no debe confundirse con la opción Agregar nueva pestaña al lado).

Haga clic derecho en el nuevo grupo y seleccione Cambiar nombre . Un título relacionado con vistas personalizadas tiene más sentido para que pueda encontrarlo más tarde.

Después de seleccionar su grupo, haga clic en el menú desplegable debajo de Elegir comandos en el encabezado en la esquina superior izquierda de esta interfaz de configuración principal. Seleccione Comandos que no están en la cinta de opciones .

Finalmente, desplácese hacia abajo y encuentre Vistas personalizadas . A continuación, haga clic en el botón Agregar, por lo que mueve ese comando a su nuevo grupo. Presione Aceptar para finalizar la configuración.

Ahora podrá seleccionar rápidamente cualquiera de sus vistas personalizadas desde el panel de Vista principal.

Esto le ahorrará toneladas de tiempo extra para hojas e informes que debe recrear cada mes.
Las vistas personalizadas lo convierten en una superestrella en el trabajo
Antes de leer todo aquí, tal vez tengas dudas de que una función de Excel pueda ofrecer tanta comodidad 3 Fórmulas locas de Excel que hacen cosas increíbles 3 Fórmulas locas de Excel que hacen cosas increíbles El poder de Microsoft Excel radica en sus fórmulas. Déjame mostrarte las maravillas que puedes hacer con las fórmulas y el formato condicional en tres ejemplos útiles. Lee mas . Si todavía no está convencido, probar cualquiera de estas sugerencias debería abrir su mente.
Comparta sus nuevos conocimientos con compañeros de trabajo para mejorar la productividad de toda la empresa. O mantenga esta información para usted para que se vea aún mejor en comparación con sus compañeros.
¿Cuál es el uso más común de Excel para el trabajo? ¿Cómo podría aplicar vistas personalizadas para facilitar esa tarea?
Crédito de la imagen: Rawpixel / Depositphotos