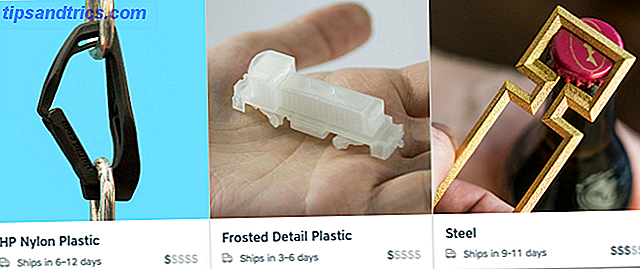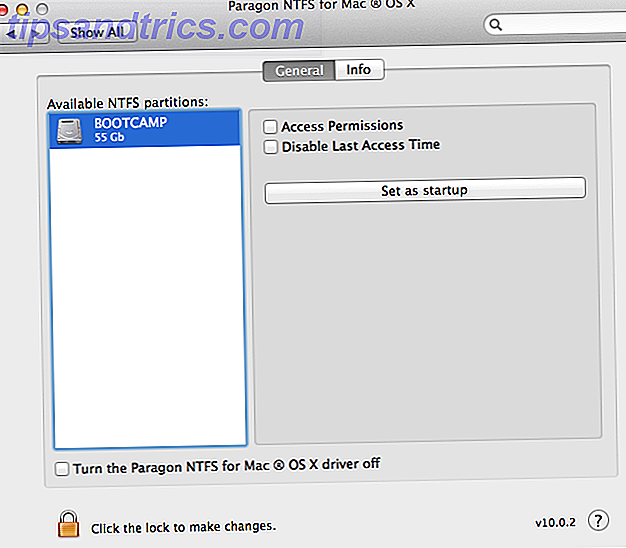
Si acaba de adquirir un nuevo disco duro externo para su Mac, es importante que se tome el tiempo de preparar su disco duro para utilizarlo con Mac OS X. Al igual que muchos sistemas operativos, Mac OS X ofrece soporte limitado para otros archivos. sistemas. Sin una preparación adecuada, es posible que tenga problemas para escribir archivos en el disco.
Entre Mac OS X, Windows y Linux, hay muchos sistemas de archivos diferentes De FAT a NTFS a ZFS: Sistemas de archivos desmitificados [MakeUseOf Explains] De FAT a NTFS A ZFS: Sistemas de archivos desmitificados [MakeUseOf explica] ¿De verdad sabes qué ¿Su disco duro lo hace cada vez que lee un archivo o escribe uno en él? Nuestros discos duros ahora pueden almacenar grandes cantidades de datos, y ese espacio masivo ... Lea más en el mercado, y cada sistema operativo tiene sus propias preferencias. En Windows, es probable que se encuentre con FAT y NTFS, Linux normalmente va con ext3 o ext4 y Mac OS X usa HFS +.
Diferentes sistemas de archivos
NTFS, FAT y HFS + son los principales sistemas de archivos que debe conocer. Repasaremos estos datos uno por uno, teniendo en cuenta los pros y los contras de cada uno y cómo los haces jugar bien con Mac OS X:
NTFS
Windows sigue siendo el sistema operativo más utilizado. Como resultado, la mayoría del hardware adquirido en la tienda también está configurado para su uso en computadoras con Windows. NTFS es el principal sistema de archivos que se usa en las computadoras con Windows en estos días, y la mayoría de los discos duros externos nuevos se formatearán en NTFS. Mac OS X ofrece soporte limitado para NTFS desde el primer momento. Podrá ver y leer archivos en discos NTFS, pero no podrá escribir sus propios archivos en el disco ya que Apple tendría que licenciar la tecnología de Microsoft (lo que significa pagarles una tarifa).
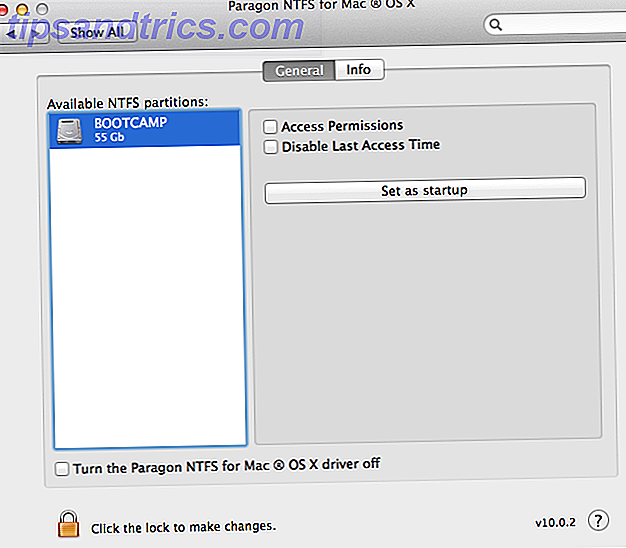
Para que su computadora funcione y funcione con NTFS, necesitará un controlador NTFS de terceros, una pieza de software que le dice a su computadora cómo comunicarse con la unidad. Quizás el controlador NTFS de terceros más famoso es Paragon NTFS (mostrado arriba). Por el precio razonable de $ 20, obtendrá compatibilidad con NTFS casi sin fisuras en su Mac.
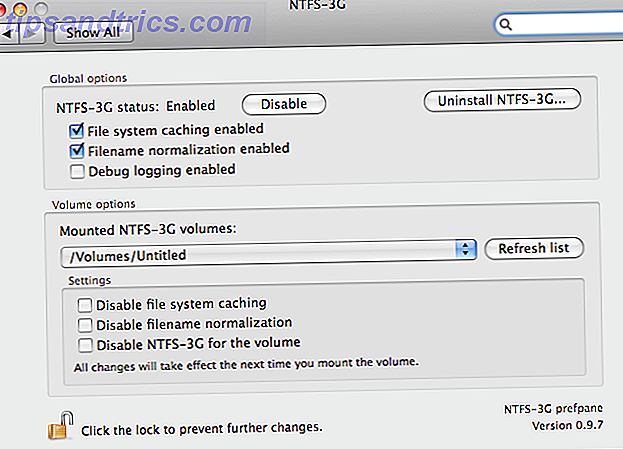
Una alternativa gratuita viene en forma de NTFS-3G. Aunque el proyecto ya no se admite de forma activa, puede usarlo para obtener compatibilidad con NTFS en su Mac. El proceso es un poco más intrincado, especialmente para las nuevas computadoras Mac, pero el artículo de Justin Pot muestra todos los pasos para configurar NTFS-3G Solución del problema de disco duro externo de "solo lectura" en su Mac Solución del disco duro externo de "solo lectura" Problema de unidad en su Mac Conectar un disco duro USB y descubrir que no puede escribir es frustrante, pero fácil de arreglar. Lea más en su Mac.
FAT32 y exFAT
Aunque NTFS está ejecutando principalmente el juego estos días, Windows solía girar en torno a FAT. Es un sistema de archivos antiguo con una desventaja principal: una unidad FAT no puede almacenar archivos de más de 4 GB. También hay ventajas: FAT es de lejos el sistema de archivos más compatible. Windows, Mac y Linux funcionan todos los días con FAT fuera de la caja.
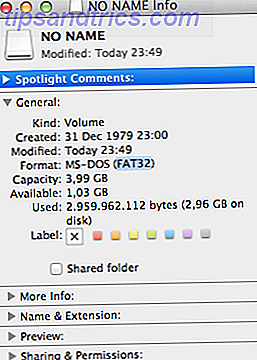
exFAT es una extensión del sistema de archivos FAT que elimina el límite de tamaño de archivo de 4GB. Tanto las computadoras Windows como Mac OS X funcionan bien con exFAT en estos días. Para el usuario estándar, exFAT es una buena manera de hacer que su unidad sea compatible con estos dos sistemas operativos. Sin embargo, deberá instalar los controladores exFAT para poder usarlo en las computadoras con Linux.
HFS +
Por defecto, su Mac usará HFS +, también conocido como Mac OS Extended. Debido a que Mac OS X está diseñado con HFS + en mente, una unidad con formato HFS + le dará la menor cantidad de problemas. Tiene la mayoría de las ventajas de NTFS, pero sin los inconvenientes que conllevan los controladores NTFS de ingeniería inversa.
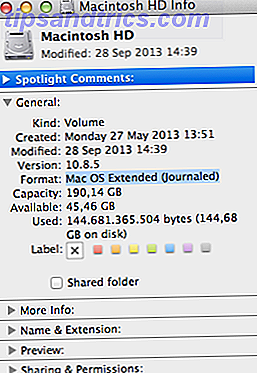
Cuál elegir
Todo se reduce a esto: ¿en qué sistemas operativos pretendes utilizar tu disco duro externo? Si solo lo usa en Mac OS X, HFS + (o Mac OS Extended) es la opción obvia.
Para que tu disco sea compatible con otros sistemas operativos, necesitarás un sistema de archivos diferente. NTFS funciona como un encanto si está dispuesto a instalar controladores de terceros en su Mac. Tenga en cuenta que otras computadoras Mac (sin controladores NTFS) aún no podrán escribir en la unidad en ese caso.
La compatibilidad con FAT / FAT32 se proporciona de fábrica, pero con eso también viene un límite de tamaño de archivo de 4 GB. exFAT se deshace de ese límite de tamaño de archivo a costa de la compatibilidad con las computadoras con Linux.
Cómo formatear una nueva unidad de disco duro
Una vez que haya decidido qué sistema de archivos es mejor para usted, es posible que tenga que volver a formatear su disco externo. Comience abriendo Aplicaciones> Utilidades> Utilidad de Discos . En la columna del lado izquierdo, selecciona tu disco externo. En la pestaña Borrar, seleccione el sistema de archivos y el nombre de su unidad. Cuando esté listo, haga clic en Borrar ...
Tenga en cuenta que esto eliminará todos los archivos que están actualmente en su unidad . Si desea agregar varias particiones a su unidad, puede encontrar opciones de formato similares en la pestaña Partición .
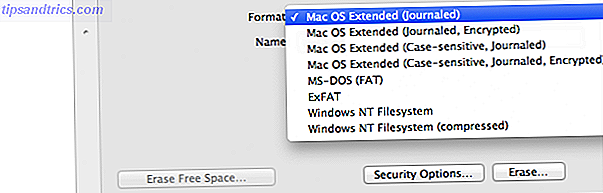
Notarás que hay algunas opciones diferentes para Mac OS Extended. En general, querrás Mac OS Extended (Journaled) . Puede usar (Journaled, Encrypted) para encriptar todo el disco. Sin embargo, esto les hará un poco más difícil trabajar con la Utilidad de Discos y no permitirá que otras computadoras accedan a los archivos. Además, si pierde la contraseña, no tendrá acceso a sus archivos. Nunca elijas (Case-sensitive), a menos que sepas lo que estás haciendo. Muchas aplicaciones no pueden funcionar correctamente con rutas de archivos con distinción entre mayúsculas y minúsculas.
¿Con qué sistema de archivos vas a preparar tu disco duro externo y por qué? ¡Háganos saber en la sección de comentarios!
Crédito de la imagen: stu360