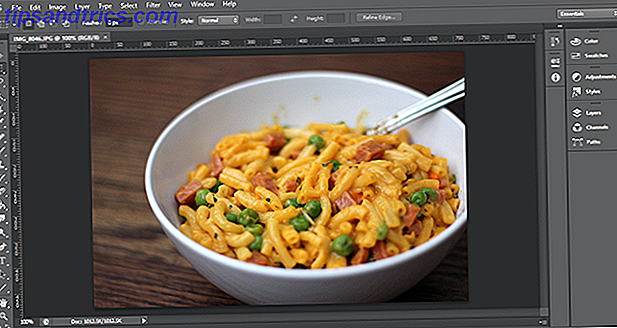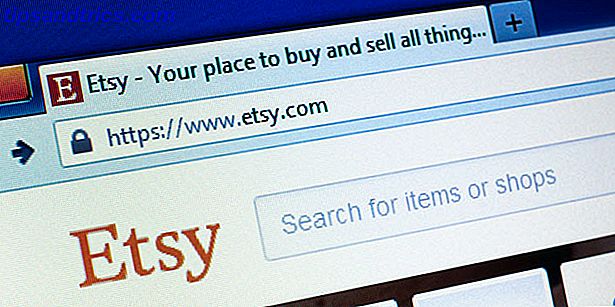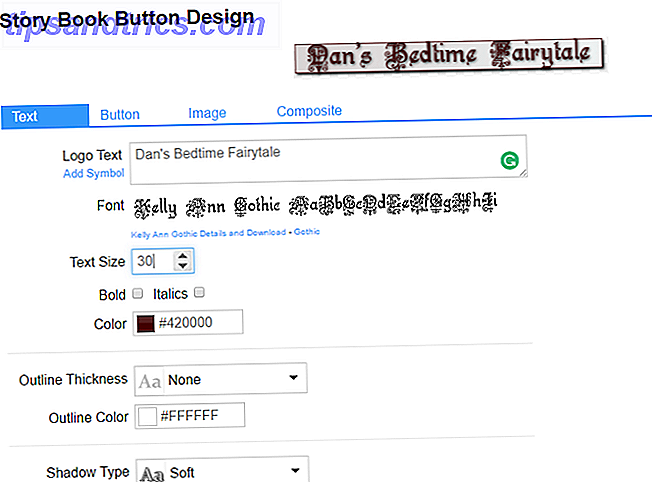Pasar de una PC con Windows a una Mac Una guía rápida para usar una Mac para usuarios de Windows Una guía rápida para utilizar una Mac para usuarios de Windows Hay momentos en la vida en que tiene que usar algo que no sea su primera opción por necesidad. Esto también es cierto para los sistemas operativos de la computadora. Leer más puede ser un shock para los nuevos usuarios. Sus accesos directos favoritos de Windows no funcionan, teclas útiles como Inicio y Fin faltan en el teclado de su Mac, y la tecla Ctrl de Apple no funciona de manera similar a la de Windows.
¡Pero no te desesperes! Su memoria muscular solo necesita tiempo para ponerse al día con las reglas del teclado de su Mac Todo lo que necesita saber sobre Mac OS X Atajos de teclado Todo lo que necesita saber sobre los accesos directos de teclado Mac OS X Independientemente del sistema operativo o programa que esté utilizando, los atajos de teclado son una herramienta que puede usar para hacer las cosas un poco más fáciles para usted. Simplemente sin tener que quitar las manos del ... Leer más. Es un período relativamente corto de ajuste, y llegará en poco tiempo si recuerda algunas diferencias simples entre los dos sistemas.
Así que aquí hay una guía de inicio rápido para ajustarse al diseño de teclado de una Mac.
Notas:
- Ciertos accesos directos pueden variar según la versión de Windows y el teclado que esté usando.
- En este artículo, solo las teclas Mac y los accesos directos están resaltados en negrita.
Control (Windows) = Comando (OS X)

El comando o la tecla cmd, que encontrará en cualquier lado de la barra espaciadora, es el equivalente Mac de la tecla Control (ctrl) en Windows. Muchos de sus métodos abreviados de Windows relacionados con la tecla Ctrl funcionan también en Mac si usa cmd en lugar de ctrl. Por ejemplo, los accesos directos de copiar y pegar desde Windows - ctrl + x, ctrl + c, ctrl + v - se convierten en cmd + x, cmd + c, y cmd + v, respectivamente, en una Mac.
Continúe y pruebe algunos de los otros atajos basados en ctrl de Windows usando la clave cmd, como cmd + d en lugar de ctrl + d para marcar una página web.
OS X también tiene una clave llamada control (ctrl). Lo encontrará intercalado entre las teclas de opción y fn a la izquierda de la barra espaciadora. Esta tecla Ctrl es parte de algunos atajos de teclado que descubrirá a medida que continúe usando su nueva Mac. Por ahora, lo principal que necesita saber sobre la tecla ctrl es que puede combinarla con un clic del mouse para abrir el menú contextual, también conocido como el menú contextual, en cualquier lugar de su Mac.

Si desea que la tecla Ctrl de su Mac funcione como la tecla ctrl en su máquina con Windows, le recomendamos intercambiar las funciones de las teclas cmd y ctrl . Para hacerlo, primero haga clic en el icono de Apple en la parte superior izquierda de la barra de menú y vaya a Preferencias del sistema> Teclado .

En la pestaña Teclado, busque el botón Modificador de teclas ... y haga clic en él.

En el cuadro de diálogo que aparece, seleccione Comando en el menú desplegable junto a C ontrol (^) Tecla: y seleccione ^ ctrl en el menú desplegable junto a la Tecla de comando . Finalice los cambios presionando OK . Esto intercambia las funciones de las dos teclas, por lo que no tiene que preocuparse por reemplazar ctrl con cmd mientras trae sus accesos directos favoritos de Windows a Mac.

Alt + Tab (Windows) = Comando + Tab (OS X)
Si te encanta el combo alt + tab en Windows para cambiar de aplicación, no tendrás muchos problemas para acostumbrarte al atajo de teclado del conmutador de aplicaciones de Mac: cmd + tab. Esto se debe a que la tecla cmd de OS X pasa a estar en la misma ubicación que la tecla alt de Windows, justo a la izquierda de la barra espaciadora. Ni siquiera necesitará memorizar el atajo. Tu memoria muscular ya lo hizo por ti.
Renombrar archivos con Enter en OS X
¿Qué sucede cuando seleccionas un archivo y presionas Enter en Windows? File Explorer abre el archivo en su aplicación predeterminada. No es así en una Mac. Pulsar Intro cuando tiene un archivo (o carpeta) seleccionado le permite cambiarle el nombre, tal como lo hace la tecla F2 en Windows. Para abrir el archivo con el teclado, deberá presionar cmd + o .

Por cierto, tocar la barra espaciadora cuando tiene un archivo seleccionado le permite obtener una vista previa completa del archivo sin tener que abrirlo en su aplicación habitual.
Inicio / Fin (Windows) = Comando + teclas de flecha (OS X)
Las teclas Inicio y Fin del teclado de una PC son muy útiles, pero faltan en muchos teclados Mac. No los extrañará una vez que se acostumbre a sus atajos de teclado: cmd + flecha izquierda para Inicio y cmd + flecha derecha para Finalizar. Para este par de accesos directos, use la tecla cmd a la derecha de la barra espaciadora para mayor comodidad.
Tenga en cuenta que ctrl + a y ctrl + e también funcionan como accesos directos para Inicio y Fin, respectivamente, pero cuando trabaje con texto, esto lo llevará al final del párrafo (a diferencia de cmd + tecla de flecha que lo lleva a el fin de la línea). Y por Ctrl nos referimos a la tecla Ctrl de Mac, por supuesto.
Para llegar al final de una selección, presiona cmd + flecha abajo, mientras que cmd + flecha arriba te llevará al comienzo. Combinado con shift esto puede hacer que la selección de grandes secciones de texto sea un pedazo de pastel.
Alt (Windows) = Opción (OS X)
Una clave con la que es mejor que se familiarice rápidamente es la tecla de opción . Es la contraparte Mac de la tecla altGr en Windows y agrega la capacidad de escribir caracteres especiales, símbolos y signos diacríticos Cómo: Atajos sencillos de teclado para marcas de acento en letras [Mac] Cómo: Atajos sencillos de teclado para marcas acentuadas en letras [Mac] Leer más.
No todos los accesos directos de Windows que involucren alt se pueden portar a su Mac reemplazando alt con la opción . Tendrá que aprender los atajos de teclas de opción caso por caso.
He sido usuario de Mac por más de una década, y aún me confunde cuando veo? utilizado para describir la tecla "alt / option" en un atajo.
- Matt Might (@mattmight) 31 de diciembre de 2015
Lo especial de la tecla de opción es que le da acceso a grandes opciones ocultas 20 Cosas que no sabía que podía hacer con la tecla de opción Mac 20 cosas que no sabía que podía hacer con la tecla de opción Mac El comando roba el centro de atención en el teclado de su Mac, pero es la tecla de opción que es el verdadero héroe. Lea más que de otro modo no encontraría en un menú. Por ejemplo, cuando abre el menú Archivo desde, por ejemplo, un documento de Word y luego mantiene presionada la tecla de opción, verá una nueva opción - Guardar como ... - aparecer en el menú. Suelta la tecla de opción y esa opción ya no está.
Consejo de Mac: para copiar una ruta de archivo en El Capitan, haga clic derecho en el archivo, mantenga presionada la tecla Opción y elija Copiar como nombre de ruta
- Mike Rankin (@jmvrankin) 14 de enero de 2016
Esto es muy útil para hacer cosas como acceder a la biblioteca oculta de Mac Cómo acceder a la carpeta de la biblioteca OS X y por qué es útil Cómo acceder a la carpeta de la biblioteca OS X y por qué es práctico La mayoría de las carpetas de la biblioteca OS X son las mejores, pero es útil para conocer su camino dentro y alrededor de la Biblioteca de usuarios. Lee mas .
Alt + F4 (Windows) = Comando + W (OS X)
Pulsar cmd + w es para OS X lo que alt + F4 es para una PC: la tecla de acceso directo para cerrar una ventana de la aplicación. Este es un atajo que es probable que use con frecuencia, por lo que le sugerimos que lo memorice.
Si desea salir de la aplicación completa, deberá presionar cmd + q en lugar de cmd + w .
Forzar salidas de aplicaciones
El ctrl + alt + del combo en Windows es como una panacea cuando se trata de fallas en el sistema. Esto se debe a que abre el administrador de tareas, que le permite cerrar por la fuerza las aplicaciones que funcionan mal. En una Mac, puede abrir el administrador de tareas con este combo de pulsación de tecla: cmd + opción + esc.

OS X tiene de hecho un equivalente de Administrador de Tareas que le permite monitorear el uso de la CPU, la memoria y la red. Monitor de Actividad: El Equivalente Mac de Ctrl + Alt + Suprimir Monitor de Actividad: El Mac Equivalente de Ctrl + Alt + Suprimir Si quiere ser un usuario bastante competente de Mac, es necesario saber qué es el Monitor de actividad, y cómo leerlo y usarlo. Como de costumbre, ahí es donde entramos. Leer más (entre otras cosas) llamado Activity Monitor .
Imprimir pantalla (Windows) = Comando + Shift + 3
Al presionar Imprimir pantalla o Win + Imprimir pantalla en algunos casos, en Windows se guarda una instantánea de la pantalla actual como un archivo. Para hacer lo mismo en una Mac, deberá usar cmd + shift + 3, que guarda lo que está viendo como un archivo .PNG en su escritorio. Hay mucho más para tomar capturas de pantalla en OS X, así que echa un vistazo a nuestra útil guía de captura de pantalla de OS X Cómo tomar capturas de pantalla en tu Mac: consejos y herramientas Cómo tomar capturas de pantalla en tu Mac: consejos y herramientas Hay muchas maneras de tomar capturas de pantalla con OS X, utilizando herramientas integradas y de terceros, cada una con sus ventajas y desventajas. Aquí hay todo lo que necesita saber. Lea más para obtener la información completa de abajo hacia abajo.
Para agregar un atajo personalizado para imprimir la pantalla, primero abra Preferencias del sistema> Teclado> Accesos directos> Capturas de pantalla y busque Guardar imagen de la pantalla como un archivo. Haga clic en el acceso directo al lado y escriba un atajo conveniente y fácil de recordar.

Retroceso (Windows) = Eliminar (OS X)
La tecla Eliminar en una Mac funciona como la tecla Retroceso en una PC. Lo importante es que está en la misma ubicación que la tecla Retroceso, lo que hace que sea una transición menos de la que preocuparse.
Entonces, ¿dónde está el equivalente Mac de la tecla Del del PC, que borra el carácter que aparece justo después del cursor en el texto editable? No hay uno, pero hay un atajo de teclado que replica la función de la tecla Del: fn + eliminar.
Si está acostumbrado a eliminar archivos en Windows seleccionándolos y presionando la tecla Supr, tendrá que acostumbrarse a presionar cmd + eliminar.
Accesos directos de teclado facilitados
Gracias al estatus de novato, el teclado de Mac puede parecer extraño para ti en este momento, pero te prometemos que será solo durante las primeras semanas más o menos. Entonces, todo estará listo para crear más atajos de teclado personalizados Cómo crear un atajo de teclado para cualquier Mac Artículo del menú Cómo crear un atajo de teclado para cualquier Mac Elemento de menú ¿No hay atajos de teclado para algo que haces regularmente? Eso es molesto, pero esta es la buena noticia: en su Mac puede agregar uno fácilmente, sin la necesidad de software adicional. Lea más, reasigne las teclas de función Reasignar las teclas de función de su Mac para hacer lo que quiera Reasignar las teclas de función de su Mac para hacer lo que desee ¿Hay alguna tecla de función en su Mac que nunca utilice? Así es cómo hacer que haga algo más. Lea más, automatice su Mac Automatice su Mac de la mañana a la noche con estas aplicaciones y consejos [Mac OS X] Automatice su Mac de la mañana a la noche con estas aplicaciones y consejos [Mac OS X] Si pasa la mayor parte del día trabajando en tu Mac, debes tratar de automatizar tantas tareas como sea posible. Sin saber una sola palabra de código, nosotros, los no desarrolladores, podemos automatizar prácticamente cualquier ... Leer más, e incluso experimentar con menús contextuales Ir más allá de los accesos directos de teclado mediante el uso de menús contextuales en su Mac Ir más allá de los accesos directos de teclado mediante el uso de menús contextuales Su Mac El uso de accesos directos de teclado asignados está muy bien, pero los usuarios avanzados de Mac conocen la potencia de los menús contextuales al realizar tareas en OS X. Lea más.
¿Pasaste de una PC con Windows a una Mac? ¿Cómo fue la transición? ¿Alguno de los atajos favoritos, o los que te pierdes?
Crédito de la imagen: Mano rasgando papel rojo de David Franklin a través de Shutterstock, Walt Stoneburner a través de Compfight cc