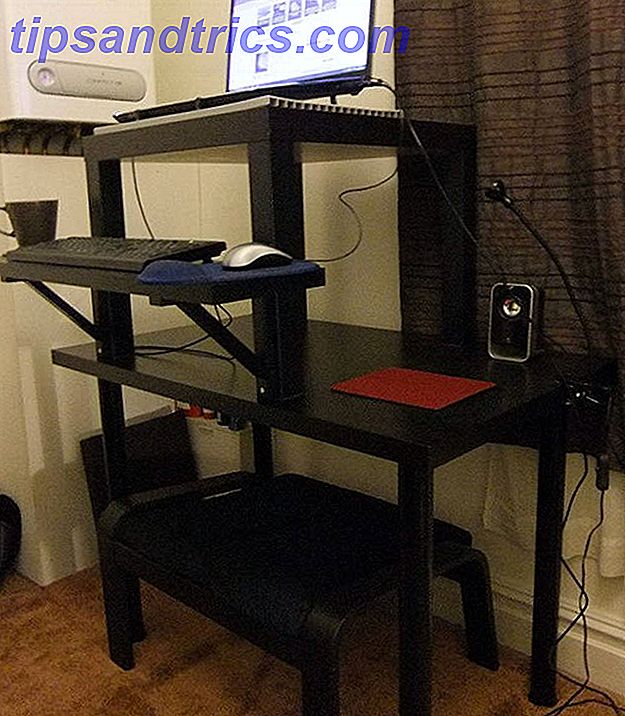Debido a razones de seguridad, la mayoría de los principales clientes y plataformas de correo electrónico no le permiten incrustar videos en correos electrónicos. Si bien algunos admiten videos HTML5, es un proceso complicado, y existe la posibilidad de que la mayoría de sus destinatarios no puedan ver el video en su bandeja de entrada de todos modos.
Pero con una solución práctica, puede asegurarse de que todos los destinatarios de su correo electrónico puedan ver su video si lo desean: usar una captura de pantalla estática de su video y colocar un botón de reproducción sobre ella, o crear un GIF en su lugar. Luego, vincúlelo a su video.
El método de captura de pantalla
Hay muchas maneras de tomar una captura de pantalla La última guía sobre cómo tomar una captura de pantalla La última guía sobre cómo tomar una captura de pantalla La mayoría de las personas pensarían que tomar una captura de pantalla era un proceso simple y sencillo, y que sería muy similar en cada plataforma que encuentran. Bueno, estarían equivocados. El proceso de tomar capturas de pantalla ... Leer más de su video. Los usuarios de Windows pueden usar la herramienta de recorte nativa Cómo tomar la captura de pantalla perfecta en Windows Cómo tomar la captura de pantalla perfecta en Windows La mejor manera de tomar una captura de pantalla depende de la versión de Windows en la que se encuentre. Le mostramos las diferencias sutiles, le damos sugerencias para la solución de problemas y le revelamos los mejores atajos de teclado y herramientas. Lea más mientras que los usuarios de Mac también pueden usar la herramienta de captura de pantalla nativa Cómo tomar capturas de pantalla en su Mac: Consejos y herramientas Cómo tomar capturas de pantalla en su Mac: consejos y herramientas Hay muchas maneras de tomar capturas de pantalla con OS X, usando ambas funciones incorporadas y herramientas de terceros, cada una con sus ventajas y desventajas. Aquí hay todo lo que necesita saber. Lee mas . Si prefiere tomar la captura de pantalla con una herramienta de navegador, puede optar por un complemento o extensión 7 Herramientas de Chrome para anotaciones rápidas y fáciles 7 Herramientas de Chrome para anotaciones rápidas y fáciles Capturar y anotar páginas web, imágenes o partes de artículos puede ser útil para el trabajo, la escuela o incluso la investigación personal. Chrome ofrece una buena selección de extensiones de anotación. Leer más, mientras que los usuarios de Firefox pueden simplemente activar la función beta nativa Cómo tomar capturas de pantalla en Firefox sin ningún complemento Cómo tomar capturas de pantalla en Firefox sin ningún complemento Hay muchas formas de tomar capturas de pantalla en su computadora, pero los usuarios de Firefox ahora tienen un opción. Lee mas .
Agregar un botón Reproducir usando Canva
Una vez que hayas guardado la captura de pantalla en tu computadora, puedes subirla a Canva y colocar un botón de reproducción.
Para crear tu captura de pantalla:
- Haga clic en el botón Crear un diseño y haga clic en Usar dimensiones personalizadas. Una inserción de YouTube típica es de 640 píxeles por 360 píxeles. Si desea utilizar una captura de pantalla más grande, puede obtener 1280 x 720 o 1920 x 1080.
- Haga clic en Cargas > Cargue sus propias imágenes para obtener su captura de pantalla en Canva. Haga clic en la imagen una vez que se cargue para insertarla en su diseño. Puede cambiar el tamaño y arrastrar la imagen para obtenerla exactamente donde la desee.
- Ve a Elementos y busca el botón Reproducir . Encontrarás dos opciones gratuitas: un botón azul y un botón gris. Haga clic en el botón que desee y puede redimensionarlo arrastrando las manijas hacia adentro o hacia afuera. También puede ajustar la opacidad si lo desea. (Si no te gustan los iconos de juegos gratuitos disponibles en Canva, también puedes encontrar un ícono gratuito de sitios como Pixabay o Wikimedia Commons y subirlo a Canva).
Si prefiere realizar este proceso en línea, puede usar programas como Photoshop o GIMP para lograr los mismos resultados.
El método GIF
Si prefiere tener algún movimiento en lugar de una imagen estática, puede usar un GIF. Es increíblemente fácil crear un GIF a partir de un video de YouTube Cómo convertir fácilmente videos de YouTube en GIF Cómo convertir fácilmente videos de YouTube a GIF ¿Quiere una manera rápida de convertir cualquier video de YouTube en un GIF rápido pero de alta calidad? Este sitio es la herramienta perfecta para ti. Lee mas . Servicios como Gifs.com también le permiten colocar un botón de reproducción sobre su GIF, indicando a los espectadores que hay más para ver.
Para descargar GIFS creados con Gifs.com, deberá registrarse para obtener una cuenta gratuita, y si está creando un correo electrónico profesional, es posible que desee considerar la cuenta actualizada por $ 7.99 por mes. (Dicho esto, la marca de agua es un tanto discreta, solo se sienta en la esquina inferior derecha del GIF).
Para crear su GIF, haga lo siguiente:
- Copie y pegue el enlace a su video en línea en Gifs.com. Una vez que se carga el video, haz clic en el botón Etiqueta . Seleccione los puntos de inicio y fin de su video para usar en el GIF.
- Busca el botón reproducir o reproducir para ver las opciones disponibles para ti. Una vez que haya encontrado el botón de reproducción que desea usar, haga clic en él para agregarlo a su GIF. Puede arrastrar para mover el botón Reproducir y puede cambiar su tamaño arrastrando las manijas hacia adentro o hacia afuera.
- Haga clic en el botón Crear GIF y asegúrese de establecer el GIF en privado.
- Una vez que se genera el GIF, puede descargarlo en su computadora e incrustarlo en su correo electrónico.
Insertar la imagen o GIF y agregar un enlace
Ahora que tiene su imagen o GIF listo para comenzar, puede cargarlo utilizando su cliente de correo electrónico, plataforma o servicio de boletín de noticias de su elección. Este proceso será diferente dependiendo de cómo planee enviarles un correo electrónico:
- Si está utilizando el cliente de Outlook, cree un nuevo mensaje, vaya a la pestaña Insertar y haga clic en Imágenes . Esto abrirá un cuadro de diálogo de carga en el que puede navegar hasta el archivo en su computadora y agregarlo a su correo electrónico. Haga clic con el botón derecho en la imagen y seleccione Hipervínculo . Se abrirá un cuadro de diálogo. Pegue la URL de su correo electrónico en el campo Dirección .
- Si está utilizando Gmail, cree un nuevo mensaje, haga clic en el icono de Imagen y en el cuadro de diálogo Insertar fotografía vaya a la pestaña Cargar . Haga clic en el botón Insertar imágenes en línea para asegurarse de que cuando lo sube, no aparezca como un archivo adjunto normal. Navegue hasta el archivo en su computadora, y una vez que se cargue, se insertará automáticamente en su correo electrónico. Haga clic en la imagen o GIF y luego haga clic en el botón de hipervínculo para agregar su enlace.
- Si ha optado por un servicio de boletín, asegúrese de ver qué opciones ofrecen para incrustar imágenes y GIF en un boletín informativo.
¿Qué consejos y trucos usas al compartir contenido de video por correo electrónico? Háganos saber en los comentarios.