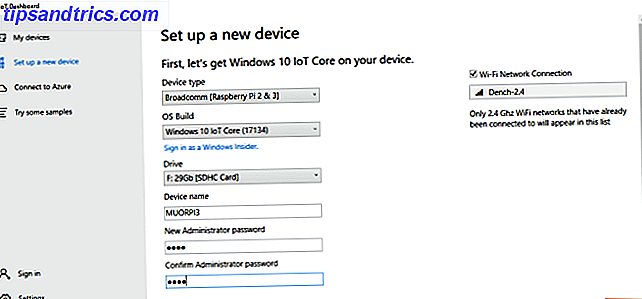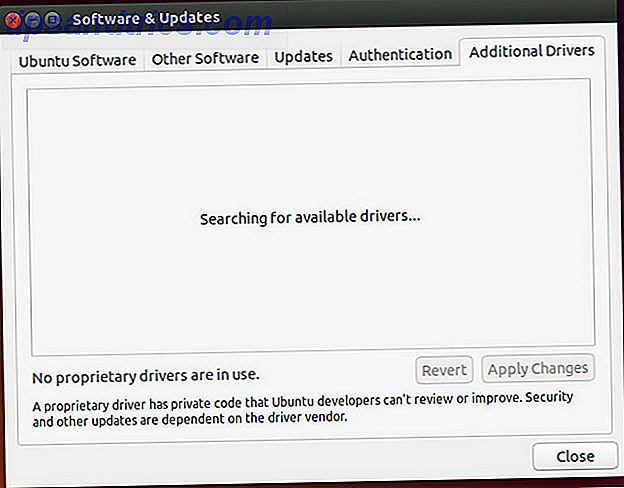
Ubuntu es una distribución de Linux bastante buena para comenzar, pero hay algunos ajustes que quizás desee realizar para que funcione y se comporte de la manera que desee. Esto es especialmente cierto si eres nuevo en Ubuntu o Linux. Si ha saltado de Windows XP, ha tomado una buena decisión.
Aquí le mostraremos algunos ajustes geniales que pueden recorrer un largo camino para lograr el escritorio zen.
Instalar controladores propietarios
Lo primero que debe hacer es instalar controladores propietarios, si están disponibles. Estos controladores son proporcionados por el fabricante y generalmente permiten que su hardware funcione mejor que los controladores de código abierto que vienen con Ubuntu.
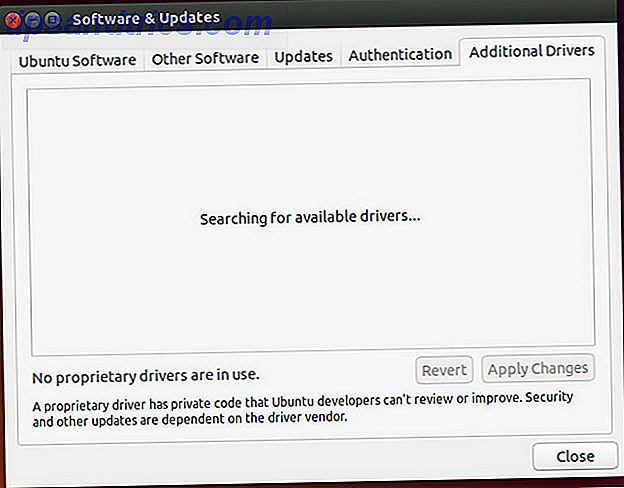
Si los controladores propietarios están realmente disponibles para la instalación depende del hardware de su sistema, ya que algunos hardware no tienen un controlador propietario o el controlador de código abierto funciona mejor. Como referencia, los tipos más comunes de hardware que tienen controladores propietarios disponibles son para tarjetas gráficas AMD y NVIDIA. ¿Debería utilizar controladores de gráficos propietarios de AMD y cómo instalarlos? [Ubuntu] ¿Debería utilizar controladores de gráficos propietarios de AMD y cómo instalarlos? [Ubuntu] Si tiene una tarjeta gráfica o un chip de AMD o nVidia en su computadora de escritorio o computadora portátil, tiene un gran poder de procesamiento de gráficos bajo el capó. Sin embargo, a estos proveedores de gráficos altamente respetados les gusta mantener ... Read More, y los chipsets inalámbricos Broadcom.
Puede verificar si hay controladores propietarios accediendo a la utilidad Software y actualizaciones y haciendo clic en la pestaña Controladores adicionales.
Instalar Graphical Firewall Config Utility

A continuación, deseará instalar una utilidad de configuración gráfica de firewall, para que pueda habilitar y configurar un firewall para su sistema. Aunque Linux es conocido por ser virtualmente inmune a los virus, aún es posible que los hackers accedan de manera remota a su sistema si no hay un firewall que proteja sus puertos de red.
Para obtener esto, ejecute el comando sudo apt-get install gufw . Con esto, tendrás una forma fácil de configurar tu firewall.
Obtenga más ajustes Tweak

Para obtener acceso a una gran cantidad de configuraciones de ajustes, debe instalar Gnome Tweak Tool y Ubuntu Tweak. Ambas aplicaciones le permiten realizar una gran cantidad de tareas y cambiar varios aspectos de su escritorio, especialmente Gnome Tweak Tool Configurar su escritorio Gnome 3 con Gnome Tweak Tool Configurar su escritorio Gnome 3 con Gnome Tweak Tool No hay exactamente un bazillion diferente opciones de personalización para casi cualquier cosa, ya que GNOME 3 / Shell es aún relativamente nuevo. Si eres una de esas personas que no soportan GNOME 3 mientras no puedas ... Leer más. Una vez que los tenga instalados, tómese un momento para revisar la configuración; incluso si no desea cambiar nada ahora, es posible que desee saber si existe la posibilidad de cambiar algo más adelante.
Gnome Tweak Tool puede permitirle cambios relacionados con la ventana, el escritorio, los iconos, la sugerencia de fuentes y mucho más. Ubuntu Tweak, por otro lado, puede proporcionar algunos ajustes, pero también ofrece atajos para tareas relacionadas con el sistema y varias herramientas de limpieza.
Para instalarlos, ejecute el comando sudo apt-get install gnome-tweak-tool . Ubuntu Tweak, la última herramienta de ajuste Obtenga más control de su sistema Ubuntu con Ubuntu Tweak [Linux] Obtenga más control de su sistema Ubuntu con Ubuntu Tweak [Linux] La distribución popular de Linux es divertida para mezclar y trabajar, no importa de qué tipo del usuario que eres. Sin embargo, puede que esté interesado en controlar su sistema aún más para obtener el absoluto ... Leer más, generalmente no tiene su última versión en el repositorio, por lo que debe obtenerla manualmente.
Instale Codecs, Pipelight y otros artículos

Para aprovechar al máximo su computadora, querrá instalar algún software propietario adicional. Por ejemplo, debe instalar Flash para poder obtener la mejor experiencia en todos los sitios web, Pipelight para obtener las capacidades de Silverlight 5 maneras de ver Netflix en Linux sin Silverlight 5 maneras de ver Netflix en Linux sin Silverlight Netflix depende de Silverlight; Silverlight no funciona bien con Linux. Pero los usuarios de Linux tienen una solución fácil de usar. Lea más, lo que es genial para ver Netflix, la versión de Oracle de Java para una mejor compatibilidad con la implementación de código abierto, "Extras restringidos de Ubuntu" que, entre otras cosas, instala las fuentes de Microsoft Core como Times New Roman, varios códecs para que no lo haga tiene que preocuparse por qué formato de medios está reproduciendo, y bibliotecas de reproducción de DVD para que pueda disfrutar de DVD en su computadora (siempre que tenga una unidad de DVD).
Puede hacer esto ejecutando el comando sudo add-apt-repository ppa:pipelight/stable && sudo apt-get update && sudo apt-get install ubuntu-restricted-extras gstreamer0.10-ffmpeg libxine1-ffmpeg gxine mencoder libdvdread4 totem-mozilla icedax tagtool easytag id3tool lame nautilus-script-audio-convert libmad0 mpg321 pipelight-multi && sudo /usr/share/doc/libdvdread4/install-css.sh && sudo pipelight-plugin --enable silverlight .
Este comando instalará muchos códecs diferentes, las bibliotecas de reproducción de DVD necesarias y Pipelight. También realizará los pasos para completar la reproducción del DVD y la instalación de Pipelight. Si aparece una ventana emergente después de abrir su navegador después de ejecutar este comando, eso es normal.
CompizConfig Settings Manager y Complementos Extra Compiz
En años pasados, Linux era conocido por tener escritorios "llamativos" que ofrecían todo tipo de dulces. Mientras que la fase de la historia de Linux ha disminuido, el software que acciona todos los visuales sigue ahí (¡y se usa para ejecutar Unity!) Para configurarlo, querrá instalar el Administrador de configuraciones de CompizConfig.

También puede instalar algunos complementos adicionales que proporcionan más efectos que puede configurar a su gusto. Si bien esto te permite hacer que tu escritorio sea llamativo, también se puede usar para aumentar tu productividad si invocas los complementos adecuados. Por ejemplo, hay un ajuste que le permite ubicar el puntero después de presionar un atajo de teclado predefinido. Otro ajuste le permite usar el "cubo de escritorio", que puede hacer que el cambio entre escritorios virtuales sea mucho más fácil de entender.
Para obtener esto, ejecute el comando sudo apt-get install compizconfig-settings-manager compiz-plugins-extra . Esto instalará la utilidad de configuración, así como algunos complementos adicionales para el marco.
Eliminar los resultados de Amazon de Dash

Ubuntu agregó la integración de Amazon en el Unity Dash hace algunas publicaciones. Si bien muchas personas se quejaban de que su privacidad estaba en riesgo debido a que cada búsqueda se enviaba a los servidores de Amazon, personalmente encontré que los resultados de Amazon no eran necesarios para mis necesidades.
Para eliminar los resultados de búsqueda de Amazon del Dash, simplemente ejecute el comando sudo apt-get autoremove unity-lens-shopping y reinicie. Esto eliminará la lente Dash que es responsable de esos resultados.
Alternativamente, también puede ir a Configuración del sistema -> Privacidad, y desactivar los resultados de búsqueda en línea. Tenga en cuenta que este alternar afectará no solo los resultados de búsqueda de Amazon, sino también cualquier otro lente de tablero que requiera que Internet funcione.
Cambiar las superposiciones de desplazamiento a las barras de desplazamiento

Ubuntu agregó superposiciones de desplazamiento que se suponía que eran una función de ahorro de espacio y táctil. Pero no a todos les gusta el cambio, ya que algunos todavía prefieren las viejas barras de desplazamiento.
Para volver a esos, ejecute el comando gsettings set com.canonical.desktop.interface scrollbar-mode normal . Esto cambia una configuración en el "registro" de GNOME para hacerle saber que desea que vuelvan las barras de desplazamiento normales.
Nombre para mostrar en la esquina superior derecha

Si tienes varios usuarios en tu computadora, sería bueno que tu nombre aparezca en la esquina superior derecha de la pantalla para verificar que hayas iniciado sesión en la cuenta correcta.
Para habilitar esto, ejecute el comando gsettings set com.canonical.indicator.session show-real-name-on-panel true . Esto cambia una configuración en el "registro" de GNOME para permitir la visualización de su nombre.
Eliminar puntos blancos de la pantalla de inicio de sesión

Hablando de iniciar sesión, ¿te gusta la cuadrícula de puntos blancos en la pantalla de inicio de sesión? Si no, ¡puedes deshacerte de ellos! ¡Ejecuta este comando y es como si nunca hubieran estado allí!
Para deshacerse de ellos, ejecute los siguientes comandos en orden: sudo xhost +SI:localuser:lightdm
sudo su lightdm -s /bin/bash
gsettings set com.canonical.unity-greeter draw-grid false
Estos comandos le permitirán ejecutar comandos en nombre de lightdm (el programa que ejecuta la pantalla de inicio de sesión) y ejecutar el comando que cambia una configuración en el "registro" de GNOME para deshabilitar los puntos.
Desactivar cuenta de invitado
Las cuentas de invitado en una computadora pueden ser útiles, pero algunas personas (yo incluido) las ven como una pérdida de espacio.
Para deshabilitar la cuenta de invitado, ejecute el comando sudo gedit /etc/lightdm/lightdm.conf y agregue esta línea al final del archivo: allow-guest=false
Esta es una modificación simple del archivo de configuración que el sistema lee durante cada arranque.
Habilitar hibernación
Personalmente no estoy seguro de cuándo sucedió esto, pero aparentemente la función de hibernación de Ubuntu ahora está desactivada de manera predeterminada. Solía hibernar mi computadora con bastante frecuencia, así que echo de menos tener la función.
Afortunadamente, hay otro comando que puede ejecutar para habilitar la hibernación para su sistema. Solo asegúrese de que su sistema tenga una partición de intercambio en el disco duro que sea al menos tan grande como la cantidad de RAM instalada.
Para una buena medida, debe hacer que la partición de intercambio tenga un 125% del tamaño de la RAM instalada. Por ejemplo, eso significa que debe crear una partición de intercambio que sea de 5 GB si tiene instalados 4 GB de RAM. Esto le permitirá hibernar incluso si la memoria RAM está completamente agotada y también se utiliza una pequeña porción de la partición de intercambio. Si está trabajando con un disco duro más pequeño, al menos debe tratar de hacer que la partición de intercambio tenga éxito el 105% de la RAM instalada para la hibernación.
Para habilitar la hibernación, ejecute el comando sudo gedit /var/lib/polkit-1/localauthority/50-local.d/hibernate.pkla y copie y pegue lo siguiente en ese archivo:
[Volver a habilitar Hibernate]
Identidad = usuario de Unix: *
Acción = org.freedesktop.upower.hibernate
ResultActive = yes
Esto hace una modificación al archivo de configuración que el sistema leerá durante cada arranque.
Conclusión
Este tipo de ajustes deberían mejorar su camino hacia un escritorio más adecuado para su gusto. Por supuesto, esta lista no incluye ninguna aplicación recomendada para su instalación. Para eso, puede echar un vistazo a nuestra maravillosa página de Mejor software de Linux.
¿Qué otros ajustes puede ofrecer a otros lectores? ¿Cuál es tu truco favorito del grupo? Háganos saber en los comentarios!