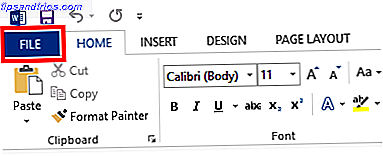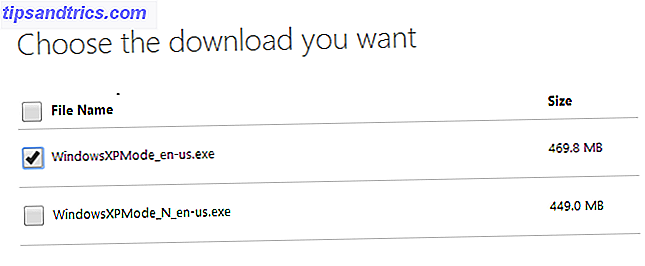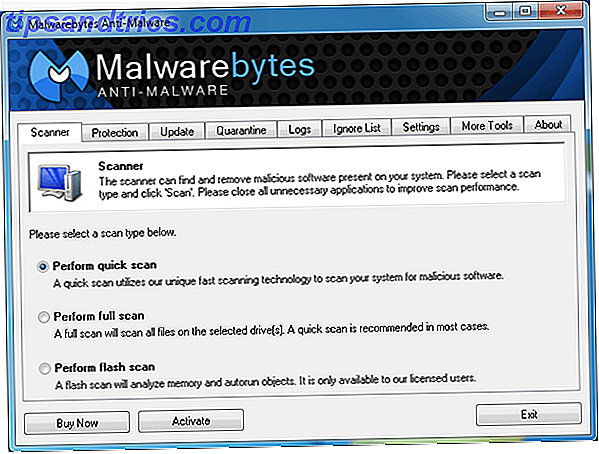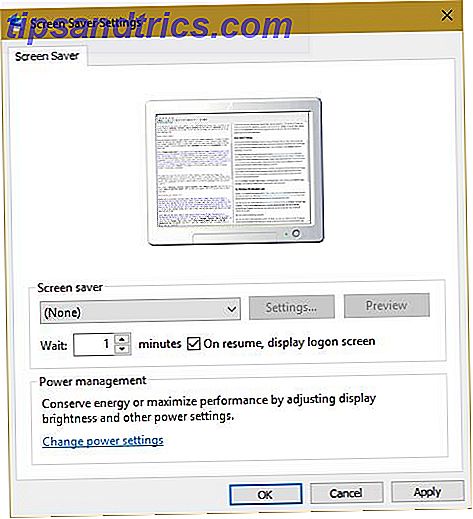
Es importante bloquear tu computadora cuando no la estés usando. Si no lo hace, alguien podría venir y jugar bromas o mucho peor. Una persona con acceso total a su máquina podría robar sus archivos, copiar sus contraseñas o hacerse pasar por usted usando sus cuentas en línea.
Cómo recuperar una contraseña de Windows Cómo restablecer su contraseña perdida de Windows 10 Cómo restablecer su contraseña perdida de Windows 10 ¿Olvidó su contraseña de inicio de sesión de Windows 10? No te desesperes! Le mostraremos cómo restablecer su contraseña y recuperar su cuenta. Leer más lleva algo de tiempo, por lo que el bloqueo debería evitar cualquier problema cuando no estés físicamente presente. Aquí hay varias maneras de hacerlo.
1. Usa el atajo de teclado
La solución más directa es probablemente la mejor para la mayoría de las personas. Puede usar un atajo de teclado básico Atajos de teclado de Windows 101: La guía definitiva Atajos de teclado de Windows 101: Los atajos de teclado de Guía definitiva le pueden ahorrar horas de tiempo. Domine los métodos abreviados de teclado universales de Windows, los trucos con el teclado para programas específicos y algunos otros consejos para acelerar su trabajo. Lea más para bloquear su computadora cada vez que se levanta de su escritorio.
Presionando Windows Key + L bloqueará inmediatamente su computadora en cualquier versión de Windows.
¿Desea agregar 1.5 segundos a su hora de almuerzo? Simplemente presione Windows Key + L en lugar de Alt, Ctrl, Delete para una forma más rápida de bloquear su PC #WinkeyL pic.twitter.com/uA1tk09HFG
- Dorset Police Cyber (@DP_CyberCrime) 16 de febrero de 2017
El atajo lo envía de regreso a la pantalla de bloqueo y tendrá que ingresar su contraseña (o PIN PIN o contraseña) ¿Qué usar en el PIN o la contraseña de Windows 10? Qué usar en Windows 10 Windows 10 le permite iniciar sesión en su cuenta PC usando varios métodos. Los dos más populares son las contraseñas y los PIN. Examinemos las diferencias entre ellos y decidamos cuál es el mejor para usted. Lea más) para volver a entrar.
Por supuesto, su computadora solo está protegida si realmente tiene una contraseña en su cuenta. Vaya a Configuración> Cuentas> Opciones de inicio de sesión y busque en el campo Contraseña . Si no tiene una contraseña en su cuenta, ¡configure una ahora! Aquí también puede cambiar su contraseña si necesita algo nuevo.
2. Establecer un tiempo de espera corto
Usar el atajo de teclado es excelente porque bloquea tu computadora de inmediato. Si no hay demoras, nadie puede saltar a su computadora en ese intervalo de tiempo antes de que se bloquee. Establecer un tiempo de espera corto hasta que Windows se bloquee automáticamente es una buena opción de copia de seguridad para aquellos momentos en que se olvida de presionar el atajo.
Para hacerlo en Windows 10, abra Configuración y busque Protector de pantalla en la barra de búsqueda. Haga clic en Cambiar protector de pantalla en la lista de resultados para abrir su ventana. Como los protectores de pantalla no son realmente necesarios con los monitores modernos, afortunadamente no tiene que habilitar un protector de pantalla para usar este método.
Elija un salvapantallas de la lista (o descargue un impresionante salvapantallas gratis), luego tendrá que elegir la cantidad de minutos que esperará hasta que se active. Si selecciona (Ninguno), la computadora se bloqueará instantáneamente después de esa hora en lugar de mostrar un salvapantallas. ¡Asegúrese de marcar En reanudar, mostrar la pantalla de inicio de sesión para que se bloquee!
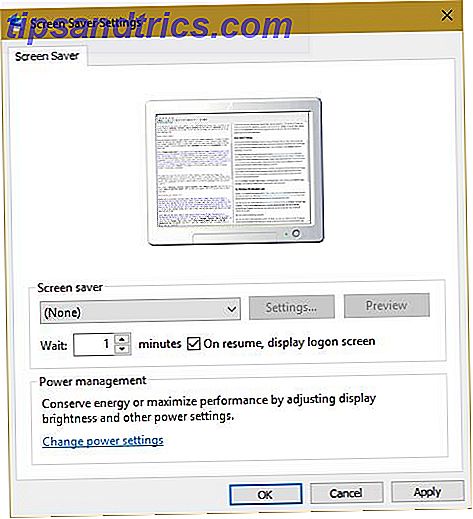
Cuanto más largo sea este valor, menos segura será la configuración. Sin embargo, un corto período de tiempo podría desencadenar el protector de pantalla / bloqueo cuando esté realmente en su computadora, lo cual es molesto. Elija una cantidad de tiempo razonable (tal vez tres minutos) y pruébelo. Ahora, cada vez que dejes tu computadora sola por unos minutos, tu protector de pantalla comenzará a funcionar. Quien lo despierte del protector de pantalla necesita tu contraseña para ingresar.
También dirígete a Configuración> Cuentas> Opciones de inicio de sesión . En Requiere inicio de sesión, asegúrese de seleccionar Cuando la PC se despierta . Esto hará que su computadora solicite una contraseña cuando abandone el modo de suspensión.
3. Pruebe el bloqueo dinámico de Windows 10
Windows 10 es un producto en constante evolución, y la Actualización del creador que se lanzará en abril es la última actualización importante. Una de las nuevas funciones es Dynamic Lock, que le permite bloquear automáticamente su PC cuando se aleja de su escritorio. Cómo bloquear automáticamente Windows 10 cada vez que abandona su escritorio Cómo bloquear automáticamente Windows 10 cada vez que abandona su escritorio Windows se bloquea automáticamente después de usted está inactivo por un tiempo, pero no es instantáneo. Aquí hay una nueva característica que le permite bloquear su computadora automáticamente cuando la deja. Lee mas . Si no eres un Windows Insider, tendrás que esperar un poco para obtener esta opción, pero los que están en la versión más reciente pueden probarlo ahora.
Primero, asegúrese de tener un teléfono u otro dispositivo emparejado a su PC con Bluetooth. Luego, vaya a Configuración> Cuentas> Opciones de inicio de sesión . Debería encontrar el encabezado de bloqueo dinámico y marcar Permitir que Windows lo detecte cuando esté fuera y bloquear automáticamente el dispositivo . Una vez hecho esto, su computadora se bloqueará unos minutos después de que pierda la conexión Bluetooth a su teléfono.
Asegúrese de que su teléfono esté en su bolsillo cuando haga esto; si está sentado en su escritorio, ¡su computadora no se bloqueará! El atajo de teclado sigue siendo la forma más confiable de bloquear tu PC al instante, pero tener el bloqueo vinculado a tu presencia física es perfecto. Además, este método no te molestará con bloqueos accidentales cuando estás inactivo.
Use herramientas de terceros
Donde Windows deja un espacio, los desarrolladores inteligentes inventan un software increíble. Si ninguno de los métodos anteriores satisface sus necesidades, existen varias herramientas gratuitas que lo ayudarán.
4. Bluelock
Si aún usa Windows 7 o 8.1, puede probar la función de bloqueo dinámico sin actualizar a Windows 10 usando Bluelock. Es una herramienta simple que le permite elegir un dispositivo Bluetooth conectado para bloquear Windows. Elija cuánto tiempo le gustaría esperar antes de que la computadora se bloquee, y se comporta como Dynamic Lock.

5. Predator
Para una toma totalmente diferente, también puede bloquear Windows con una unidad flash USB 3 Herramientas para convertir su unidad USB en una clave de desbloqueo seguro para su PC 3 Herramientas para convertir su unidad USB en una clave de desbloqueo seguro para su PC Sí, es posible : puede convertir su unidad flash USB en una llave física que bloquea y desbloquea su computadora. Lee mas . Software como Predator maneja todo el trabajo de forma gratuita. Simplemente asigne una unidad USB como la clave para desbloquear su máquina, y la computadora no funcionará sin ella.
Esta es una gran opción si necesita seguridad absoluta en su máquina. El proceso Predator no se puede detener utilizando el Administrador de tareas, puede generar una alarma cuando alguien escribe la contraseña incorrecta y registra los registros de seguridad. Cada vez que abandone su escritorio, simplemente extraiga la memoria USB y todo se bloquea.
6. Bloquear mi PC
Si no quiere usar una unidad flash pero aún desea más opciones de bloqueo, intente Bloquear mi PC. Esta herramienta gratuita le permite anular la pantalla de bloqueo de Windows predeterminada (donde otros administradores todavía podrían iniciar sesión) al deshabilitar el mouse y las unidades de disco. Puede activar este bloqueo con sus propias teclas rápidas, hacer que la pantalla de bloqueo sea transparente e incluso apagar o cerrar la sesión del usuario una vez que la pantalla de bloqueo esté activada durante un tiempo determinado.
Bloqueado apretado
No hay escasez de opciones cuando quiere bloquear su PC. El método abreviado de teclado es el método más confiable, y establecer un tiempo de espera de pantalla ayuda si lo olvida. Si no está seguro de su seguridad, intente utilizar una unidad flash o un software avanzado para obtener más opciones. ¡Nunca más tendrá que preocuparse por el acceso no autorizado a su computadora!
Ahora que tu PC está bloqueada, asegúrate de que alguien no pueda robar todo el hardware de tu oficina Cómo evitar que te roben toda tu computadora de escritorio u oficina doméstica Cómo evitar que te roben toda tu computadora de escritorio u oficina doméstica. ¡Leer más!
¿Utiliza uno de estos métodos o prefiere bloquear Windows de otra manera? Comparta el plan de seguridad de su PC con nosotros en los comentarios.
Crédito de la imagen: Evlakhov Valeriy a través de Shutterstock.com