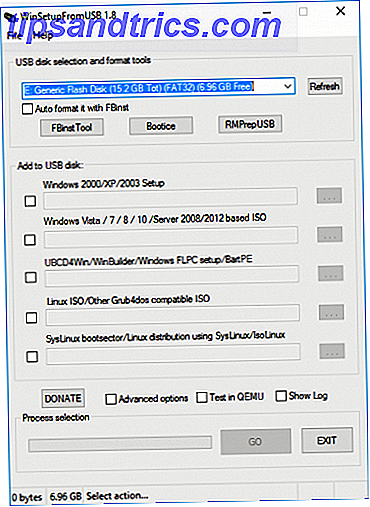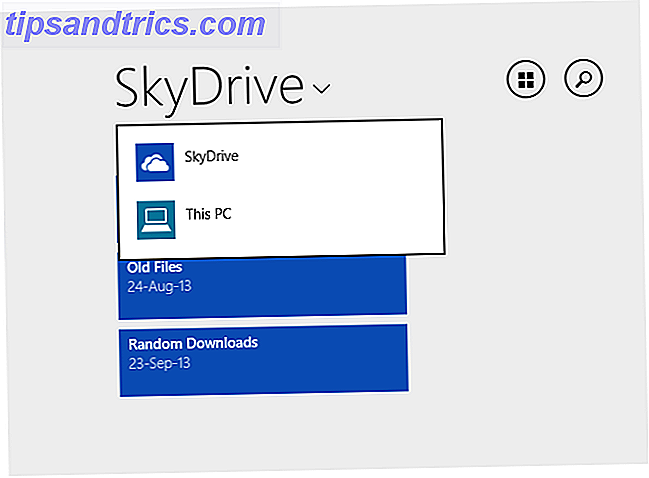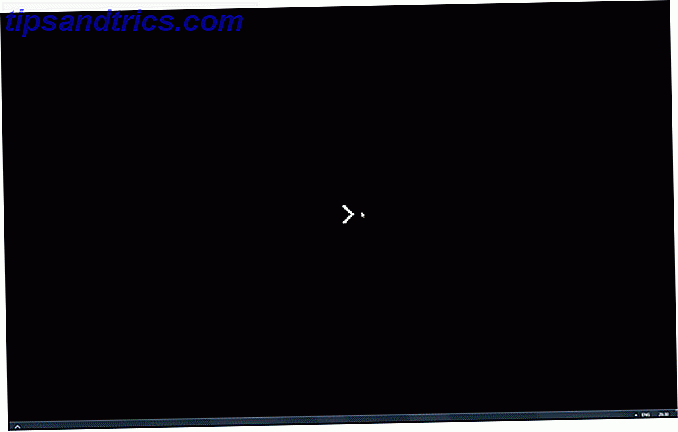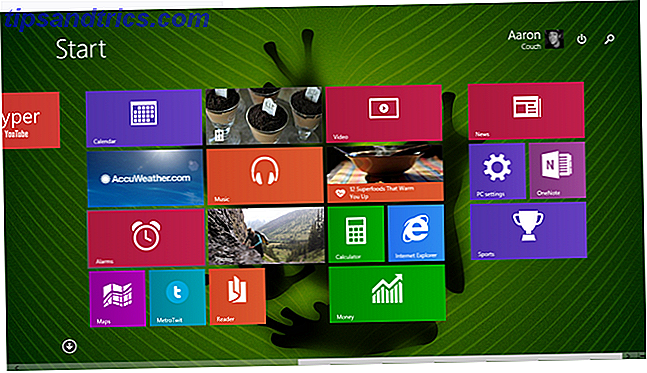
¿Quién querría comprar una computadora nueva y verse obligado a comenzar a usar Windows 8? Bueno, este chico aquí por una.
La verdad es que, desde que salió Windows 8, aborrecía la idea de comprar una computadora nueva y tener que usar Windows 8. Cada revisión que vi de ella mostraba estas ventanas "modernas" de aspecto atroz con grandes bloques cuadrados destinados a usuarios de tabletas . Era un usuario feliz de Windows 7 y tenía la intención de mantenerlo de esa manera.
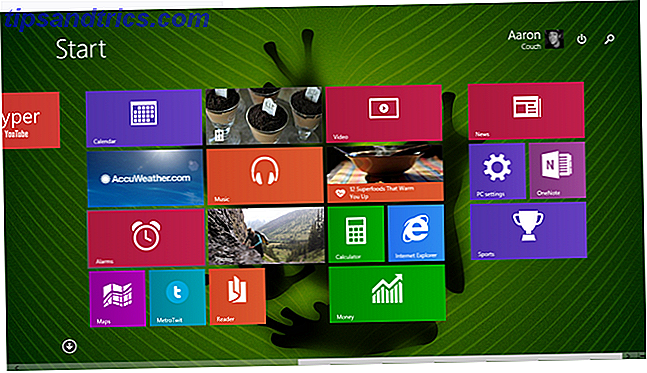
Entonces, mi laptop murió. Estaba en una situación donde no tenía más remedio que comprar una computadora nueva. Los colegas de MakeUseOf me informaron que con Windows 8.1, puedes volver a Windows 7. Cómo hacer que Windows 8 u 8.1 se parezcan a Windows 7 o XP. Cómo hacer que Windows 8 u 8.1 se vea como Windows 7 o XP. ¿Windows 8 es demasiado moderno para tus necesidades? ¿gusto? Tal vez prefieras un look retro. Le mostramos cómo resucitar el menú Inicio e instalar temas clásicos de Windows en Windows 8. Lea más si lo desea. Entonces, con esa seguridad, compré un ASUS Flip.
Dar a la próxima generación de Windows fue probablemente una de las mejores decisiones que podría haber tomado. Si aún no lo ha hecho y aún se aferra a Windows 7 como yo, le mostraré cómo cambiarse a Windows 8 puede aumentar su eficiencia y hacerlo mucho más productivo en todo lo que hace en su computadora.
Aplicaciones de apertura rápida
Lo primero que mucha gente notó (y odió) sobre Windows 8 fue la desaparición del botón de Inicio a favor de esta pantalla de inicio de sesión ocupada con fichas en vivo. Fue un choque de trenes. De hecho, fue debido a toda la mala prensa que mucha gente decidió postergar la compra de una nueva computadora.
Afortunadamente, con Windows 8.1, Microsoft tomó esa retroalimentación negativa en la cuenta, y trajo el botón de inicio Cómo actualizar a Windows 8.1 Vista previa y qué esperar Cómo actualizar a Windows 8.1 Vista previa y qué esperar Cualquiera que use Windows 8 ahora puede actualizar a una versión de vista previa de Windows 8.1 gratis. Esta actualización refina Windows 8, dando a los usuarios de teclado y mouse importantes mejoras en la interfaz y haciendo que la interfaz moderna sea más ... Leer más (entre otras cosas).

Sí, el botón de inicio te lleva a la pantalla de mosaico en vivo y todas las cosas metropolitano / moderno, pero no importa todo eso. Estamos buscando la eficiencia, y lo que puede hacer en esa pantalla lo proporcionará. Todo lo que tienes que hacer es comenzar a escribir el nombre de la aplicación que deseas abrir, y allí está.

El menú de búsqueda aparece de inmediato, puede hacer clic en la aplicación, presionar enter, y se inicia.
Esto es una cosa hermosa. Evita todo el Inicio > Todos los programas > etc ... haciendo clic en sin sentido desde Windows 7; simplemente haciendo clic en el botón Inicio y escribiendo el nombre de la aplicación, inicie una aplicación con solo dos clics y algo de mecanografía. El beneficio de ahorro de tiempo de esto no puede ser subestimado.
Si eres como yo y realmente prefieres trabajar desde el escritorio la mayor parte del tiempo, puedes configurar la computadora para que se inicie directamente en el escritorio cuando se inicie. Simplemente vaya a Panel de control > Barra de tareas y navegación y haga clic en Mostrar mi fondo de escritorio en Inicio.

Ahora puede trabajar desde el mismo tipo de IU de escritorio con el que se siente cómodo en Windows 7 y puede ejecutar cualquier programa desde el menú Inicio en unos segundos, más rápido que con Windows 7.
One-Search Desktop y resultados web
Hablando del menú desplegable de búsqueda; otra característica fantástica de ahorro de tiempo en Windows 8.1 es la capacidad de buscar tanto en su computadora como en Internet al mismo tiempo.
Para habilitar esta función, solo vaya a Configuración de PC > Buscar y aplicaciones y active la opción " Obtener sugerencias de búsqueda y resultados web de Bing ". .

Ahora, por ejemplo, si desea conocer su clima local, no pierda tiempo abriendo un navegador web. Simplemente haga clic en el botón Inicio y comience a escribir el nombre de la ciudad donde vive. Verá el clima local, así como una lista de los elementos de búsqueda web más relevantes.

Lo mejor es cuando haces clic en esos resultados, ves la información web que está disponible en un formato muy bien diseñado. Por ejemplo, cuando busqué el " mapa de ciudades principales ", la página de resultados (sin tener que abrir ningún navegador web), revelé las páginas web más importantes disponibles sobre el tema, y también las imágenes de mapas disponibles a lo largo del lado izquierdo de la página de resultados.

Puede hacer clic en cualquiera de los sitios web para finalmente abrir su navegador predeterminado y visitar el sitio.
O bien, puede instalar aplicaciones de proveedor de contenido de la Tienda y ver información directamente en su computadora. No se requiere navegador
Una de mis aplicaciones favoritas para esto es la aplicación Wikipedia. Busque información detallada similar a la de la enciclopedia usando la función de búsqueda de Windows y obtenga los resultados e información de la wiki al instante.

Es fácil ver cómo el acceso rápido a información casi ilimitada puede ahorrarle un montón de tiempo a cualquiera que necesite buscar datos u otra información en la web con frecuencia. Ahórrese tiempo e instale la aplicación Wikipedia y haga toda esa investigación directamente en su computadora en segundos.
Fácil acceso a la Ayuda y Configuración
Uno de los mayores problemas que tuve con todas las versiones anteriores de Windows fue el hecho de que la Ayuda fue prácticamente inútil. No era tanto que la información no se pudiera encontrar allí, pero los menús de Ayuda y la navegación eran tan intrincados y difíciles de navegar que incluso dejé de intentarlo.
Si tuvo las mismas frustraciones con la Ayuda de Windows, estará encantado con la Ayuda y sugerencias sobre Windows 8.1. Para llegar a ella, simplemente haga clic en el botón Inicio y escriba " ayuda ", luego haga clic en " Ayuda + sugerencias ".

Puede usar el campo de búsqueda para encontrar exactamente lo que está buscando o utilizar las secciones bien categorizadas que se muestran para obtener lo que necesita. La organización de estos menús está a años luz de lo que solía estar disponible.
Nuevamente, si simplemente no puede encontrar un menú de configuraciones en particular en su computadora, la función de búsqueda de la pantalla de Inicio llega al rescate. Simplemente escriba " setting s" y verá una larga lista de configuraciones de Windows disponibles, o si sabe más específicamente lo que está buscando, simplemente escríbalo y verá que aparece en el menú desplegable.

No más excavar a través del panel de control para tratar de encontrar lo que necesita. Si alguna vez hubo un ahorro de tiempo al cambiar a Windows 8.1, esto es todo.
Varias vistas de aplicaciones
El siguiente gran ahorro de tiempo en Windows 8.1 es una combinación de formas de acceder a las aplicaciones que actualmente tiene abiertas.
Si eres un usuario de Windows 7 desde hace mucho tiempo, entonces seguramente estás acostumbrado a la posibilidad de fijar aplicaciones en la barra de tareas y ver rápidamente una mini vista previa en vivo de esa ventana. Sí, todavía tienes eso en Windows 8.1.

Bueno, con Windows 8.1, tienes muchas más opciones disponibles para previsualizar, abrir y cerrar aplicaciones. La característica más genial, en mi opinión, es el mismo tipo de funcionalidad de cambio de aplicación que verías en las tabletas de Android o iOS.
Para habilitar el cambio fácil de aplicaciones, solo vaya a Configuración de PC > PC y dispositivos > Esquinas y bordes .

Habilita " Permitir el cambio entre aplicaciones recientes ". Una vez que lo hagas, simplemente puedes mover el mouse hacia la parte superior izquierda de la pantalla para ver una ventana deslizable que muestra todas las aplicaciones que has abierto recientemente.

Y si eso no es suficiente para hacerte sonreír, entonces querrás comenzar a jugar con la función "Vista rápida". A diferencia del "ajuste" limitado en Windows 7 cuando arrastraba una ventana hacia el lado derecho o hacia el extremo izquierdo de la pantalla, Windows 8.1 tiene una carga de características nuevas que hacen que la vista instantánea sea mucho más útil.
Hacerlo realidad es simple. Si desliza el dedo desde el lado izquierdo de la pantalla, puede elegir desde la lista de vista previa de las aplicaciones abiertas. Arrastre el que desea abrir a la pantalla y manténgalo presionado hasta que aparezca la barra dividida. Simplemente coloque la aplicación en el lado donde lo desea. Puedes cambiar el tamaño de la división a donde quieras.

Notarás en la imagen de arriba, tengo una aplicación abierta a la izquierda y el escritorio a la derecha. Esta es la razón por la que la función de ajuste es mucho más fría en Windows 8.1. Esta es una pantalla dividida con una vista de escritorio completamente funcional en un lado, no solo dividiendo dos ventanas en la pantalla. Ambas partes trabajan independientemente una de la otra.
Oirás que la gente te dice que no puedes cambiar el tamaño de las aplicaciones en Windows 8. Bueno, eso no es cierto, como puedes ver. Simplemente ajuste la aplicación y luego cambie el tamaño de la división a su vista preferida.
¿Cómo es esto un ahorro de tiempo? Bueno, si solo tiene que trabajar en la pantalla y realmente necesita ventanas contiguas para ver información de un lado para su actividad en el otro, esta es una manera rápida y fácil de hacer el trabajo, sin tener que preocuparse tanto por las dos ventanas superpuestas o por interferir con la otra vista.
Acceso rápido a la unidad en la nube
Montar una unidad en la nube como una unidad real en su PC no es algo nuevo. Desde hace bastante tiempo, puedes montar una unidad sincronizada en Dropbox, Google Drive o Amazon Cloud Drive. Cómo colocar la unidad en la nube de Amazon en tu escritorio Cómo poner la unidad en la nube de Amazon en tu escritorio El servicio Cloud Drive de Amazon recientemente lanzado ha estado haciendo olas, principalmente debido a la función de transmisión de música que permite a los usuarios transmitir archivos de música. Cloud Drive ofrece 5 GB de espacio libre de manera predeterminada, y eso puede ... Leer más.
Sin embargo, la facilidad con la que puede hacer esto en Windows 8.1 es sorprendente. Por supuesto, OneDrive está esencialmente integrado como un disco desde el momento en que enciendes tu PC fuera de la fábrica.

Quizás usar OneDrive como su propia solución de almacenamiento en la nube sea suficiente. Sin embargo, si eres como yo, metiéndote en todo tipo de maneras de montar cuentas externas de FTP y almacenamiento de archivos como unidades virtuales, te encantará lo bien que los servicios en la nube como Google Drive o Dropbox se montan como una unidad regular en Windows 8.1.

Aquí hay una tapa que ahorra dinero: si desea utilizar servicios que no son de Microsoft, como Google Drive, es posible que desee evitar la Tienda por completo y simplemente descargar la aplicación disponible desde el servicio externo.
Por ejemplo, GDrive Pro, una aplicación de la tienda que le permite montar una unidad virtual que está sincronizada con su cuenta de Google Drive, cuesta $ 3.99. Sin embargo, puede dirigirse directamente a descargar Google Drive for Desktop directamente desde Google para obtener absolutamente gratis.
La verdad es que Windows 8 dio a muchos potenciales compradores de computadoras un sabor muy malo en sus bocas colectivas, lo que obligó a las personas a buscar soluciones alternativas como Chromebook. Las ventajas fundamentales de usar un Chromebook Las ventajas fundamentales del uso de un Chromebook Los Chromebook son altamente divisiones y un consenso sobre los méritos de la oferta de Google está muy lejos de materializarse. Estas son las principales ventajas de usar un Chromebook en comparación con Windows y Mac. Leer más o algunos distros de Linux Los mejores sistemas operativos de Linux Los mejores sistemas operativos de Linux Hay distros Linux disponibles para cada propósito, lo que hace que elegir uno sea difícil. Aquí hay una lista de los mejores sistemas operativos Linux para ayudar. Lee mas .
Afortunadamente, Windows 8.1 llegó justo a tiempo. Los ajustes y funciones añadidos a la última versión realmente hicieron que esta última versión de Windows fuera un sistema operativo agradable de usar. Windows 10 Windows 10 en imágenes: un recorrido guiado por la vista previa técnica Windows 10 en imágenes: un recorrido guiado por la vista previa técnica La vista previa técnica de Windows 10 ya está disponible para todos. Algunos errores aparte, se ve prometedor. Le guiaremos a través de la nueva captura de pantalla de Windows uno a la vez. Leer más ciertamente está en camino, y Tina sugiere que podría hacernos aún más productivos ¿Windows 10 hará que las personas productivas sean aún más productivas? ¿Windows 10 hará que las personas productivas sean aún más productivas? Es oficial, el nuevo Windows será un 10. perfecto ¿Por qué Windows 10? Porque Windows 7 8 (ate) 9. Y esto es lo que encontrará dentro de la Vista previa técnica. Lee más que nunca, pero si tu computadora está muerta y temes comprar uno de esos sistemas Windows 8.1 en la tienda de electrónicos, no temas más. Seguro que disfrutarás de este sistema operativo rápido y productivo, una vez que lo domines. Además, aún puede cambiar a Windows 7 o actualizar a Windows 10 de forma gratuita una vez que esté disponible.
¿Eres un usuario de Windows 8.1? ¿Ha cambiado su opinión sobre esto desde que lo estuvo usando? Comparta sus propias opiniones sobre la productividad de Windows 8 Cómo utilizar Windows 8 productivamente a pesar de su interfaz moderna Cómo utilizar Windows 8 productivamente a pesar de su interfaz moderna Windows 8 ha estado recibiendo mucho odio, en parte porque la gente se resiste al cambio. Pero el cambio puede traer mejoras. Permítanos levantar su velo de ignorancia y demuestre cómo ser más productivo con el nuevo ... ¡Lea más en la sección de comentarios a continuación!