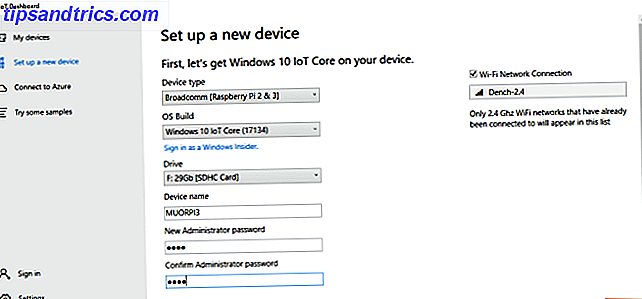Hubo un tiempo en que LogMeIn era el servicio de escritorio remoto más conveniente. Pero TeamViewer siempre ha sido la alternativa superior, incluso más desde que LogMeIn terminó su modelo freemium Google Glass Movies, Android Malware, LogMeIn cierra sesión [Tech News Digest] Google Glass Movies, Android Malware, LogMeIn cierra sesión [Tech News Digest] FBI doesn No te quiero Glassing en cines, Beats Music se lanza, el malware Android va en aumento, Music Timeline revela gustos cambiantes, LogMeIn paga solo y Spotify nos roba nuestros corazones. Lee mas .
Si es nuevo en TeamViewer, es un programa excelente, rico en características y gratuito (para uso privado) con una interfaz intuitiva. Por supuesto, tienen características premium que puede actualizar, pero a medida que exploramos los pormenores de TeamViewer, descubrirá que el programa gratuito "básico" tiene todo lo que necesita en un cliente de escritorio remoto. 4 Aplicaciones de escritorio remoto para obtener archivos en Windows & Beyond 4 aplicaciones de escritorio remoto para recuperar archivos En Windows & Beyond Microsoft eliminó recientemente la función "Fetch" de SkyDrive. Aquí le mostramos cómo puede acceder a los archivos de forma remota en varios dispositivos, incluidos Mac, Linux, iOS y Android. Lee mas .
TeamViewer es una plataforma cruzada

Es muy raro que un programa funcione para todo en todos los ámbitos, pero TeamViewer hace precisamente eso: Mac, Linux, PC, iOS, Android, Windows Phone, Windows 8 / RT. Entonces, sea lo que sea que tú y tus clientes / amigos / familia usen, TeamViewer es todo incluido.
Múltiples sesiones remotas simultáneas
Ya sea que necesite ayudar a varias personas o desee acceder a una segunda computadora mientras ayuda a otra persona, la función de sesiones múltiples le permite hacerlo. En la esquina superior izquierda, verás un "+", que inicia una nueva sesión con pestañas dentro de la misma ventana.

Grabar sesiones para verlas más tarde
Muchas veces es posible que desee revisar una sesión para recordar algo o referirse a cuando ayudó a alguien con soporte técnico. 7 maneras de asegurarse de que la PC de sus seres queridos no necesite reparación. 7 maneras de garantizar que la PC de sus seres queridos nunca lo haga. ¿Necesita reparación? ¿Es usted el soporte técnico para su familia o amigos? ¿Recibes llamadas frenéticas porque han instalado malware o de alguna manera han logrado romper su computadora y necesitan que lo arregles? Esto puede ser ... Leer más. Mientras está conectado, vaya a "Extras" y "Grabar" en la barra de herramientas en la parte superior. Luego verá tres opciones: Inicio, Pausa y Detener. Mientras se realiza una grabación, aparecerá un símbolo "REC" (como en las cintas de video anticuadas) en la esquina superior derecha de la ventana. Al detener la grabación, se le pedirá que guarde el archivo de la sesión.

El archivo de video es abierto y reproducido por TeamViewer e incluso se puede convertir a otros formatos de video.
Transferencia de archivos sin problemas

Aunque hay algunas formas excelentes de compartir archivos, tener un medio constante para hacerlo hace que sea mucho más simple, especialmente cuando se trabaja con gente que es "analfabeta de la computadora". 10 Recursos útiles sobre lo básico para el analfabeto de la computadora 10 Recursos útiles sobre lo básico Para la computadora analfabeta Leer más. Para hacerlo, vaya a la barra de herramientas de TeamViewer y luego a "Transferencia de archivos". Se le presentan dos opciones: "Transferencia de archivos" (acceda a archivos para compartir desde su PC) y "Caja de archivos" (arrastre y suelte los archivos para compartir).

¿Necesita enviar un archivo, pero no quiere molestar con la conexión a otra máquina? Vuelva a la pantalla principal de TeamViewer como si fuera a una conexión remota, pero en su lugar verifique la opción "Transferencia de archivos", luego haga clic en "Conectar con el asociado". Simplemente mueva los archivos arrastrando y soltando.

La tercera opción es ir a la ventana Computadoras y contactos, hacer clic con el botón derecho en el usuario / computadora que desea enviar un archivo también y hacer clic en el ícono del "sujetapapeles".
Ajustar la configuración visual

Se pueden modificar varias configuraciones visuales para que realmente se sienta usando la computadora a la que se conecta de forma remota, o para optimizar la velocidad y disminuir la resolución para conexiones más lentas. Para ello, vaya a "Ver" en la barra de herramientas de TeamViewer (mientras está conectado). Aparecerán varias opciones: "Calidad", "Escala", "Resolución de pantalla", así como "Mostrar todo el escritorio", "Eliminar fondo de pantalla" y otros. También tenga en cuenta el botón "Pantalla completa" debajo del menú "Extras".
Chat de texto, audio y video para una comunicación rápida

No hay ninguna razón para descargar un cliente de chat de terceros o llamar a la persona: la función de chat integrado de TeamViewer se ocupa de la molestia. Esto aparecerá en la parte superior derecha de la pantalla y puede minimizarse de manera predeterminada. Simplemente haga clic en la pequeña "flecha" y la ventana de chat se expandirá. Desde aquí, puede usar inmediatamente el chat de texto o la llamada de audio / video a la persona.
Acceso remoto a través del teléfono o tableta

Estás en un aprieto. ¡No tienes tu computadora portátil, pero necesitas ese archivo ahora ! Nunca ha sido tan fácil con las aplicaciones de TeamViewer para casi todas las plataformas móviles: Android, iOS, Windows Phone y Windows 8. Puede usarlo para acceder a archivos y controlar su computadora o la de otra persona. Además de ser versátil y accesible, la interfaz móvil es simple e intuitiva de operar.
Aplicación de TeamViewer Remote Control para Android
Más aplicaciones de TeamViewer para AndroidAplicación TeamViewer Remote Control para iOS
Más aplicaciones de TeamViewer para iOSAplicación TeamViewer Remote Control para Windows Phone
Aplicación TeamViewer Remote Control para Windows 8 / RT
Compartir solo una ventana

Tal vez quiera hacer una presentación 5 Consejos de Powerpoint para mejorar sus habilidades de presentación durante la noche 5 consejos de Powerpoint para mejorar sus habilidades de presentación durante la noche Usted sube al podio. Sus palmas están sudorosas, su corazón está acelerado, y justo cuando está a punto de abrir la boca y hablar, su mente se queda en blanco. ¿Necesitas ayuda? Lea más, o necesita ayuda solo dentro de un programa específico. Si no desea mostrar toda su computadora, puede hacer clic en la flecha doble en la esquina superior derecha de cualquier ventana mientras TeamViewer se está ejecutando y seleccionar el contacto con el que desea compartir la ventana.
Crea una cuenta

Suena básico, pero una de las maneras más útiles en que TeamViewer puede ayudar es crear una cuenta. ¿Puedes usar TeamViewer sin uno? Por supuesto, esa es la belleza. Pero con una cuenta, puede establecer una contraseña personal, iniciar sesión en cualquiera de sus dispositivos habilitados para TeamViewer y mucho más.
Para ello, vaya a "Conexión" en la esquina superior derecha de la ventana de TeamViewer y haga clic en "Configurar acceso desatendido". Siga las instrucciones para obtener un nombre de computadora y una contraseña, ¡y listo!

Usa tu navegador

¿Puede TeamViewer ser más accesible? Sí, puede hacerlo a través de cualquier navegador. Simplemente inicie sesión y podrá acceder a cualquiera de sus contactos o sus propios dispositivos. Obtiene la misma funcionalidad de control remoto, pero todo dentro de su navegador: muy útil si necesita acceder a su dispositivo o ayudar a alguien desde una computadora pública o mientras está en el trabajo.
Explore las opciones

Aunque TeamViewer funciona muy bien con su configuración predeterminada, para obtener el máximo provecho de ella, realmente debería echarle un vistazo a todas sus opciones. Vaya a Extras> Opciones y desplácese por las distintas pestañas laterales desde General hasta Avanzado.

Conclusión: dar a prueba TeamViewer A
Si ha estado utilizando TeamViewer durante algún tiempo, pero no conocía algunas de estas características, o si ha estado buscando una solución para sus necesidades de control remoto, TeamViewer es uno de los mejores, si no el mejor acceso remoto. Use el acceso remoto de manera eficiente, segura y segura Cómo utilizar el acceso remoto de manera eficiente, segura y segura Lea más el servicio disponible. Esperamos que estos consejos te ayuden a sacar aún más provecho de TeamViewer.
¿TeamViewer ha sido la solución para usted? ¿Qué otros consejos y sugerencias tiene para mejorar la experiencia del usuario?