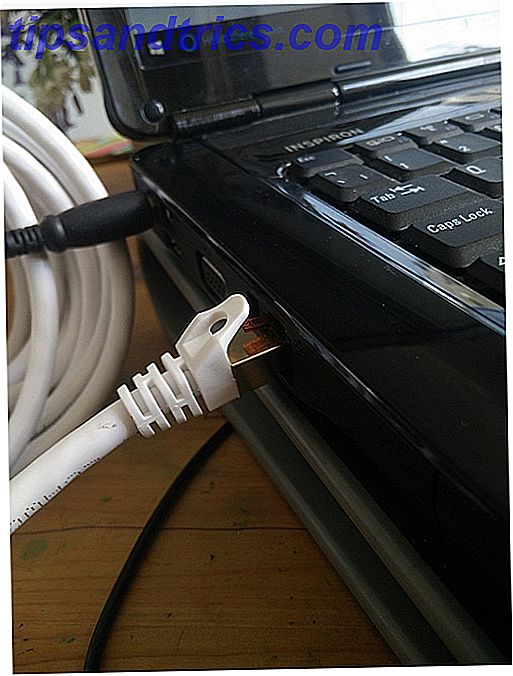
¿Alguna vez has sido la única persona en tu grupo con una conexión a Internet? Puede convertir fácilmente su PC o computadora portátil en un punto de acceso inalámbrico, lo que permite que otros utilicen su conexión a Internet cuando lo necesiten. Se hace fácilmente, y lo que es mejor es la gran cantidad de herramientas gratuitas a su disposición para ayudarlo.
Windows también tiene dos métodos integrados para crear un punto de acceso Wi-Fi. Le mostraremos cómo usarlos, así como también un desglose de algunos de los mejores software de zona Wi-Fi gratuita. ¡Vamonos!
Herramientas nativas de Windows
De hecho, hemos podido convertir nuestros sistemas Windows en un punto de acceso Wi-Fi portátil. Convertir Windows en un punto de acceso Wi-Fi y compartir su conexión a Internet. Convertir Windows en un punto de acceso Wi-Fi y compartir su conexión a Internet. Usted tiene Internet. conexión a través de un cable de red. ¿Puedes compartir de forma inalámbrica esa conexión con otros dispositivos? ¿Puedes hacer que tu computadora Windows funcione como un enrutador WiFi? En resumen: ¡Sí! Leer más durante un tiempo, pero solo fue exitoso en diversos grados, e incluso ahora todavía depende del tipo de conexión a Internet que tenga.
Windows 10 ha facilitado el proceso, con una entrada de menú adecuada y botones fácilmente conmutables. Dicho eso, puedes seguir usando la línea de comandos si eso es lo que prefieres.
1. Hotspot de Windows 10
De hecho, fui y saqué mi cable Ethernet de 25 m con Wi-Fi y Ethernet: ¿cuál debería usar y por qué? Wi-Fi vs. Ethernet: ¿cuál debería usar y por qué? El mundo va a ser inalámbrico. ¿Eso significa que ya se acabó todo para Ethernet? Lea más para este pequeño tutorial. No estoy tan lejos de mi enrutador, pero es el único que puede atravesar la sala.
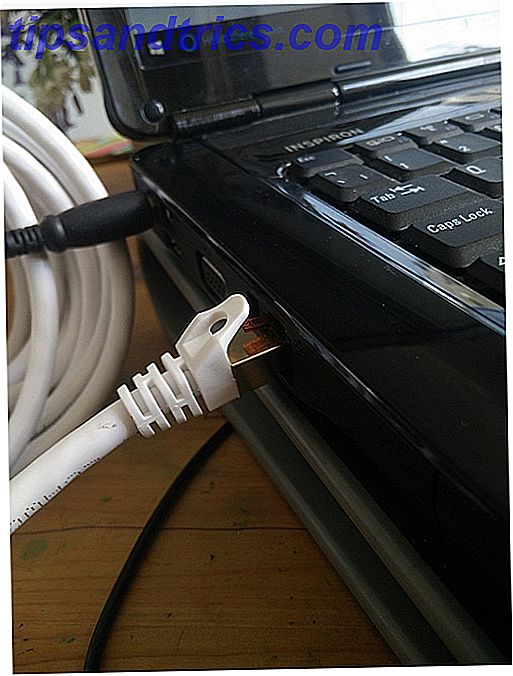
Si intenta crear un punto de acceso mediante una conexión Wi-Fi existente, no podrá usar la conexión entrante para acceder a Internet en ese sistema. Sin embargo, si tiene una conexión Ethernet por cable, está bien, ya que está directamente conectado a la red. 10 Conceptos erróneos comunes sobre las redes inalámbricas 10 Conceptos erróneos comunes sobre las redes inalámbricas Hoy, vamos a poner las redes en primer plano, y discuta 10 de los conceptos erróneos más extendidos sobre la red Wi-Fi de su hogar. Lee mas .
Presione Windows + Q y escriba el punto de acceso móvil en la barra de búsqueda, y seleccione la mejor coincidencia. De forma alternativa, dirígete a Configuración> Red e Internet> Zona portátil . Aquí puede seleccionar desde dónde compartir su conexión a Internet. También notará que "No podrá usar una VPN o Wi-Fi cuando el punto de acceso móvil esté encendido", como se mencionó anteriormente.

Elija desde dónde desea compartir, luego presione el botón de acceso móvil para activar la conexión. Hasta ocho dispositivos ahora pueden conectarse al punto de acceso.
2. Usando la línea de comando
Puede usar la línea de comando para habilitar y deshabilitar un punto de acceso Wi-Fi, usando una conexión por cable.

Presione la tecla de Windows + X para abrir el menú de configuración del botón Inicio y seleccione Indicador de comando (Administrador) para abrir una nueva ventana. Ingrese el siguiente comando 15 Comandos de CMD que todo usuario de Windows debe conocer 15 Comandos de CMD que todo usuario de Windows debe saber El símbolo del sistema es una herramienta de Windows anticuada pero poderosa. Le mostraremos los comandos más útiles que todo usuario de Windows necesita saber. Lea más, reemplazando el SSID y las entradas clave con el nombre de red y la contraseña de su elección:
netsh wlan set hostednetwork mode = allow ssid = AdHoc key = contraseña
Ahora ejecute el siguiente comando para iniciar la red:
netsh wlan start hostednetwork
Presione Windows + Q, ingrese ver las conexiones de red en la barra de búsqueda y seleccione la mejor coincidencia. Haga clic derecho en su conexión Ethernet principal y seleccione Propiedades, luego diríjase a la pestaña Compartir . Haga clic en la casilla junto a Permitir que otros usuarios de Internet se conecten a través de la conexión a Internet de esta computadora, luego cambie la casilla desplegable Conexión de red doméstica a la zona activa recién creada y presione OK .
Ahora debería poder ver el punto de acceso y otros dispositivos deberían poder conectarse a la red.
3. Uso de un archivo por lotes
Si va a utilizar este hotspot de forma regular, puede crear un archivo por lotes para automatizar el proceso. Cómo usar los comandos de Windows Batch File para automatizar tareas repetitivas Cómo usar los comandos de Windows Batch File para automatizar tareas repetitivas Ejecuta frecuentemente aburrido y repetitivo ¿Tareas? Un archivo por lotes puede ser exactamente lo que estás buscando. Úselo para automatizar acciones. Le mostraremos los comandos que necesita saber. Lee mas . Abra un nuevo documento de texto e ingrese lo siguiente:
@echo off CLS: MENÚ ECHO. ECO, ECO. ECHO Presione 1, 2 o 3 para seleccionar su tarea, o 4 para Salir. ECO, ECO. ECHO 1 - Establecer los atributos de uso compartido de wifi ECHO 2 - Iniciar WiFi Compartir ECHO 3 - Detener el uso compartido de WiFi ECHO 4 - Salir de ECHO. SET / PM = Escriba 1, 2, 3 o 4, luego presione ENTER: IF% M% == 1 GOTO SET IF% M% == 2 GOTO START SI% M% == 3 GOTO STOP IF% M% = = 4 GOTO EOF: SET netsh wlan set hostednetwork mode = allow ssid = YourSSID key = YourPassword keyusage = persistente GOTO MENU: START netsh wlan start hostednetwork GOTO MENÚ: STOP netsh wlan stop hostednetwork GOTO MENU
Nuevamente, modifique el SSID y la clave que elija, luego guarde el archivo de texto en su escritorio. Ahora modifique la extensión de archivo de .txt a .bat para crear un archivo por lotes Cómo escribir un archivo de lote simple (BAT) Cómo escribir un archivo de lote simple (BAT) Los archivos por lotes pueden automatizar las tareas diarias de la computadora. Le mostraremos cómo funcionan los archivos por lotes y le enseñaremos los conceptos básicos. Al final de este artículo, habrá escrito su primer archivo por lotes. Lea más, y acepte la advertencia. Si no puede ver la extensión de archivo .txt, Windows puede haber ocultado extensiones de tipo de archivo conocidas Cómo arreglar rápidamente asociaciones de tipo de archivo de Windows Cómo arreglar rápidamente asociaciones de tipo de archivo de Windows Algunas herramientas tienen la mala costumbre de cambiar sus programas predeterminados. Lo hacen cambiando las asociaciones de tipo de archivo. A Windows 10 también le gusta jugar con tus preferencias. He aquí cómo hacerlo a tu manera. Lee mas .
Si este es el caso, dirígete a Panel de control> Opciones de carpeta y desmarca Ocultar extensiones para tipos de archivos conocidos . Una vez que presione OK, podrá acceder a la extensión haciendo clic con el botón derecho> Renombrar, o simplemente presionando F2 en el archivo deseado.

Haga doble clic para ejecutar el archivo y siga las instrucciones en pantalla.
Software de terceros
A pesar de la función de punto de acceso ahora bien integrada de Windows 10, también debe probar algún software de terceros gratuito para ver qué funciona mejor para su situación.
1. Hotspot de Baidu
Baidu Hotspot ofrece algunas de las características avanzadas (y por lo tanto premium) de Connectify masivamente popular para su sistema, de forma gratuita. Combinando una excelente combinación de funciones básicas y avanzadas, Baidu Hotspot funciona muy bien desde el primer momento, conectándose a una variedad de dispositivos, y ofreciendo transferencias directas de archivos a cualquier dispositivo conectado al punto de acceso.

La imagen que he incluido es la de Baidu Hotspot compartiendo alegremente mi red inalámbrica entrante de 5 GHz, con mi teléfono conectado y trabajando a la perfección.
2. Connectify
Un "Hotspot de Connectify hace felices a todos tus dispositivos", y así es como parece ser. Es uno de los software más fáciles e intuitivos del Wi-Fi Hotspot que usará, ofreciendo una solución bastante poderosa para los usuarios del día a día. Puede compartir su conexión por cable como un punto de acceso, así como también compartir su red inalámbrica actual. Si desea actualizar a la versión PRO o MAX, también podrá compartir 3G o 4G LTE con los que estén cerca.

Esta es una opción extremadamente popular, y es fácil ver por qué.
Sin embargo, es frustrante navegar a través del software y encontrarse "solo para usuarios de PRO / MAX", ya pesar de las capacidades obvias del software, puede restar valor a lo que está tratando de lograr. También noté que dos procesos en segundo plano se reiniciaban constantemente, a pesar de que se los mataba manualmente, incluso después de deshabilitar Connectify para que no se ejecutara en Start-up.
3. Router Virtual Plus
Al igual que con tantas cosas en la vida, a veces el diseño más simple es el mejor. Bueno, tal vez no sea lo mejor de todo, pero Virtual Router Plus hace el trabajo con una actitud jovial y agradable. Es por esta simplicidad que incluimos Virtual Router Plus, y también ha ganado un número significativo de admiradores.
Solo tiene un par de opciones: cambie el SSID y la contraseña de su hotspot Cómo configurar su enrutador para hacer que su red doméstica sea realmente segura Cómo configurar su enrutador para hacer que su red doméstica sea realmente segura La configuración predeterminada del enrutador pone en riesgo su red, permitiendo extraños extraviados para exprimir poco y potencialmente cometer crímenes. Utilice nuestro resumen para configurar su configuración de enrutador estándar para evitar el acceso no autorizado a su red. Lea más y detenga y comience. Eso es todo. Pero hace bien ese trabajo, y me gusta.
4. OSToto Hotspot
Es posible que haya encontrado OSToto Hotspot en su vida anterior, llamado 160WiFi . Además del cambio de nombre masivo y la reversión de una aplicación paga a gratis, el software en sí mismo sigue siendo práctico, relativamente poderoso, y viene con algunas características interesantes, como ser capaz de poner en una lista negra IPs específicas de su red improvisada (¡toma eso, Keith! ), o configurar manualmente una hora para que el punto de acceso se apague.

Para una opción gratuita, OSToto Hotspot ofrece un paquete bastante completo, y recomiendo darle una vez más.
5. MyPublicWiFi
MyPublicWiFi es otro creador de puntos de conexión Wi-Fi que marca muchas de las casillas importantes. Presenta un diseño abierto, algo anticuado, pero intuitivo, y puede compartir conexiones por cable, así como Wi-Fi, DSL, 3G, HSDPA y conexiones 4G LTE a su entorno inmediato.
Viene con algunas funciones avanzadas prácticas que carecen de otras aplicaciones, como el bloqueo de IP, y puede rastrear y bloquear las URL individuales visitadas por aquellos conectados a su red, para bien o para mal. MyPublicWiFi es una de las entradas más antiguas de esta lista, pero todavía hace el trabajo extremadamente bien.
6. mHotspot
Mi selección de Hotspot de Wi-Fi final es mHotspot. Además de convertir su conexión por cable en un punto de acceso inalámbrico, mHotspot también actúa como un repetidor de Wi-Fi, lo que permite que hasta 10 dispositivos diferentes se conecten a la red.

Tenga cuidado al instalar mHotspot, ya que viene incluido con barras de tareas de terceros y busca "aplicaciones", que es muy probable que le den un mal momento. Intente instalar Unchecky 5 Herramientas gratuitas para solucionar cualquier problema en Windows 10 5 Herramientas gratuitas para solucionar cualquier problema en Windows 10 Solo se necesitan cinco programas gratuitos y unos pocos clics para solucionar cualquier problema o configuración deshonesta en su PC con Windows 10. Lea más, una pequeña aplicación que trabaja para mantener su sistema libre de programas potencialmente no deseados.
Eres tan caliente ... Spot
Ahora debería poder navegar al punto de acceso Wi-Fi de Windows 10 integrado, eligiendo su fuente de red en el camino. También hay opciones para usar la línea de comando y para crear su propio archivo por lotes, si siempre está usando la misma configuración de red. Además de esto, hemos enumerado seis herramientas que se ocupan de los negocios, a la vez que agregamos algunas funcionalidades adicionales en el camino (¡excepto para Virtual Router Plus, por supuesto!).
¿Cuál es su herramienta favorita de zona Wi-Fi de Windows? ¿Ya lo hemos enumerado? ¿O hay algo sorprendente que hemos pasado por alto? Háganos saber a continuación!



