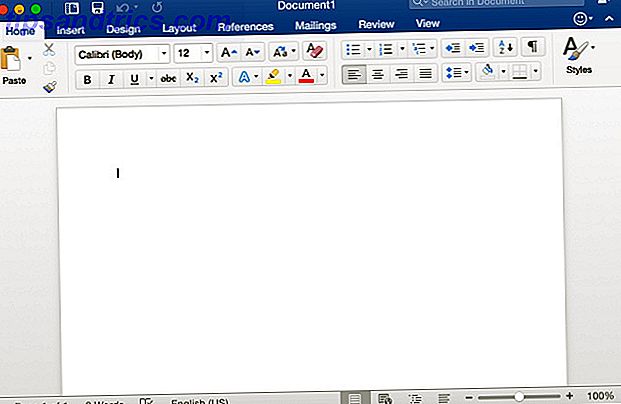En el creciente mundo del marketing en redes sociales, las imágenes de perfil son cada vez más importantes. Ellos asocian tanto una cara como una personalidad a tus calificaciones.
En este artículo, te mostraré cómo crear un aspecto limpio y profesional a partir de una de las formas fotográficas más difundidas de la era moderna: la autofoto Los hábitos de Selfie en diferentes generaciones Los hábitos de Selfie en diferentes generaciones Vivimos en un mundo donde Tomar fotos nosotros mismos es la norma, pero ¿qué generación toma la mayoría de los selfies? Lee mas .
¿Qué es una fotografía de retrato?
Nuestro objetivo es convertir tu selfie en un autorretrato fotográfico. La fotografía de retrato se centra en el carácter de la cara de un sujeto. La buena fotografía de retrato puede crear una impresión duradera en el espectador. Por otro lado, la mala fotografía de retrato puede hacer que una cara se olvide fácilmente.
Tomemos estas dos fotografías tomadas del actor estadounidense Kevin Spacey como ejemplo.

A la izquierda hay una foto de perfil de Twitter. Este es un ejemplo típico de una imagen de perfil que encontrará en sitios como LinkedIn también. A la derecha está una foto tomada por el legendario fotógrafo de retratos Marco Grob. Hay una clara diferencia en la impresión entre estas dos imágenes. No solo es la imagen de la mano derecha de mayor calidad que la izquierda, sino que fue editada para generar una sensación más dramática y profesional.
Usaremos varias herramientas básicas de Photoshop para comprometer un efecto similar a la foto de la derecha.
Lista de verificación
Tan maravilloso como Photoshop es, hay algunas cosas que debes tener en cuenta antes de tomar una foto. Esto asegurará que su imagen requiera la menor edición posible.
Fondo vacío / sólido : asegúrese de que el fondo sea de un color sólido o un paisaje vacío. Incluso puede usar software para eliminar el fondo 3 formas sencillas de eliminar fondos de imágenes sin software especializado 3 formas sencillas de eliminar fondos de imágenes sin software especializado Si vende material en línea, crea presentaciones o incluso crea collages, puede querer para usar un objeto en la foto sin usar el fondo. Así es cómo. Lea más si es necesario. Esto dará a la imagen una imagen de perfil más oficial y menos abarrotada. Además, desea mostrar que esta fotografía fue filmada a propósito. Si no tiene un telón de fondo adecuado, diríjase a su tienda general local y compre una cartulina blanca. Clava eso en una pared con cinta y toma tu selfie.
Establezca su resolución en Máx . : asegúrese de guardar y editar su foto a la máxima resolución. Esto es fácilmente identificable a través de la configuración de su cámara. Con demasiada frecuencia, las cuentas de LinkedIn renunciarán a esta simple función de cámara. Como LinkedIn continúa admitiendo imágenes de mayor resolución, las imágenes antiguas aparecerán de mala calidad y de menor calidad.
Código de vestimenta : esta es una foto de perfil, no una entrevista. Dicho esto, comprométase en cualquier lado de la valla cuando se trata de código de vestimenta. Las calificaciones hablarán más con su empleador que la formalidad del vestido. No asuma, sin embargo, que una camisa de vestir con un cuello desabrochado los engañará . O ponte un lazo y una chaqueta, o mantén tu combo de camisa y jeans. Lo más importante es que estés en la fotografía.
Encuadre de su disparo : coloque su cara cerca del centro del disparo. Un disparo central mantendrá la mayoría de las relaciones de aspecto. Algunos sitios web recortan los bordes de su imagen de perfil para las miniaturas.

Estire su mano lo más lejos posible, de preferencia con una sola mano. No se preocupe por la orientación de la cámara, ya que su imagen se recortará.
Iluminación : la iluminación es uno de los aspectos más difíciles y tediosos de la fotografía. Para nuestros propósitos, el método más sencillo para garantizar una iluminación adecuada en las fotografías es utilizar luz solar directa y natural. Es tan fácil como abrir una ventana.
Editando tu tiro
Todas las herramientas utilizadas en este recorrido son simples y fundamentales. Para cambiar cualquiera de los parámetros que se sugieren a continuación, haga doble clic en las capas indicadas en su objeto inteligente.
Cultivo de imágenes
Primero, recorta tu imagen en un cuadrado. Hacer esto asegurará que su imagen mantenga la relación de aspecto adecuada Resoluciones de pantalla gráfica: ¿Qué significan los números? [MakeUseOf Explains] Resoluciones de visualización gráfica: ¿qué significan los números? [MakeUseOf Explains] Las resoluciones de pantalla pueden ser un negocio bastante críptico, con múltiples estándares utilizados para describir la misma resolución de pantalla de 10 maneras diferentes. Todos esos términos técnicos tienden a cambiar en función del propósito de la pantalla ... Leer más, como una miniatura y como una imagen vista. Aunque no es el aspecto más cinemático, la relación de aspecto 1: 1 (cuadrado) hace bien su trabajo.
Seleccione su herramienta Rectangular Marque Tool (comando de teclado M ) y haga clic en el menú desplegable al lado de Style . Seleccione Proporción fija e ingrese tanto el ancho como la altura como 1 .

Oriente su cara en el centro de su imagen, pero también permita espacio alrededor de su cara para crear una imagen más completa.
Manipulación de imagen
Superposición en blanco y negro : ahora que tiene su imagen, es hora de editarla para crear un efecto más dinámico. Primero, haz clic con el botón derecho en tu capa de imagen y selecciona Duplicar capa . Esto asegurará que tenga su imagen original para comparar su versión editada. A continuación, haga clic con el botón derecho en la imagen duplicada y seleccione Convertir a objeto inteligente . Esto le permitirá editar los ajustes de su imagen después de que los haya habilitado.

Proceda a crear un duplicado de su capa duplicada y configúrelo en la parte superior. Seleccione esta capa superior y diríjase a Imagen> Ajustes> Blanco y negro . Se abrirá una ventana que enumera una variedad de colores. No ajuste los parámetros; solo haga clic en Aceptar. Luego, establece tu tipo de capa en Superposición . Luego, configure su Opacidad al 65% . Ahora, ajuste los parámetros Blanco y negro haciendo doble clic en la capa de ajuste.
Intenta crear un buen contraste entre colores claros y oscuros. Esto creará un bache instantáneo en la calidad de imagen percibida de su imagen.

Unsharpen Mask - A continuación, seleccione su primera capa duplicada (con el tipo de capa Normal ) y diríjase a Filter> Sharpen> Unsharpen Mask . Esto creará un efecto pseudo-HDR sutil que separa aún más la notable diferencia entre nuestros colores. El efecto varía desde apenas perceptible hasta abiertamente definido, así que no dude en jugar con los parámetros.

Blanco y negro (Opcional) : con la capa duplicada original aún seleccionada, continúe con el ajuste Blanco y negro nuevamente. Ajuste los colores según sea necesario. Esto es opcional, ya que algunos creen que el aspecto en blanco y negro genera un atractivo más profesional. Luego, abra la configuración de Niveles con el comando del teclado Ctrl / Cmd + L. Ajuste los niveles blanco y gris como mejor le parezca, teniendo cuidado de modificarlos solo ligeramente.
Color Fill - Ahora, queremos agregar un tono azul sutil. Esto tiene dos propósitos: compensa el tono naranja natural, normalmente asociado con la iluminación interior regular, y proporciona un sutil toque de profesionalidad. Los sitios web como Facebook y LinkedIn usan interfaces de usuario en color para generar una sensación profesional. Para agregar un toque de color a su foto, haga clic en el círculo negro y blanco en la parte inferior de la ventana de las capas y seleccione Color sólido . Arrastre esta capa a la parte superior del panel Capa y cambie el tipo de capa a Color .

Haga doble clic en el cuadrado de color en su nueva capa de color y elija un color azul oscuro. Para ingresar el color anterior, ingrese el valor 111e33 al lado del signo # en la ventana del selector de color . Finalmente, establezca la opacidad de esta capa al 25% . Este es el último reto para su nueva imagen de perfil de aspecto profesional.
Guarda tu imagen
No vayas a guardar tu archivo todavía. Para obtener los mejores resultados en línea, guarde su imagen como un archivo PNG-24 . Hay varias razones para esto, la más importante de las cuales es que PNG-24 admite millones de colores y no perderá calidad cuando se vea como una miniatura.

Dirígete a Archivo> Exportar> Guardar para web (heredado) . En el menú desplegable junto a Predefinido, seleccione PNG-24. Es tan fácil como eso: guarde su imagen Cómo guardar imágenes de alta calidad en Photoshop, explica cómo guardar imágenes de alta calidad en Photoshop, explicada ¿Cuán difícil puede ser guardar una imagen? Resulta que no es tan intuitivo. Photoshop permite una gran cantidad de formatos de archivos y parámetros, cada uno con sus propios beneficios. Lee más y sal.
Escaparate de imagen de perfil
Lo mejor de estos ajustes es que se aplican a una amplia gama de colores y tonalidades de la piel, proporcionando imágenes de gran apariencia en todos los ámbitos. A continuación se muestra un ejemplo con la foto de archivo del hombre visto anteriormente.

Aquí hay otro ejemplo con una mujer en una pose de autofoto más típica, con un tono de piel similar.

El siguiente es un ejemplo del uso de estos ajustes con la piel más oscura. Aunque algunos parámetros cambiarán según el tono de la piel, se debe mantener el proceso general.

El siguiente es un ejemplo de un hombre con un tono de piel similar al de la mujer de arriba.

¡Su nueva apariencia profesional es clics!
Es sorprendentemente simple crear imágenes de perfil de aspecto profesional. ¡Todo lo que queda es hacerlo! Recuerde, este artículo solo araña la superficie de Photoshop. Siga leyendo para saber más sobre las complejidades de Photoshop Guía para un idiota de Photoshop, Parte 1: Easy Photoshop Guía para un idiota sobre Photoshop, Parte 1: Photoshop fácil A primera vista, Photoshop es confuso, pero puede estar rápidamente en camino hacia convirtiéndose en un gurú de Photoshop Esta es nuestra guía introductoria sobre cómo hacer funciones básicas en Photoshop. Lee mas .
¿Qué piensas de este tutorial? ¿Eres un ávido usuario de Photoshop? Háganos saber en los comentarios a continuación!