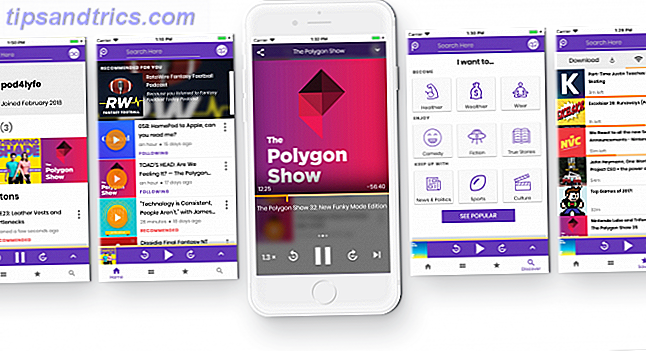Google Drive es nuestra solución de almacenamiento en la nube favorita, no solo porque ofrece un límite masivo de 15 GB para usuarios gratuitos, sino porque se integra a la perfección con Google Docs (que resulta ser nuestra alternativa favorita de Microsoft Office). Es la mejor solución todo en uno para la productividad de la oficina, y mejora aún más cuando comienzas a utilizar los siguientes atajos de teclado esenciales de Google Drive:
Descargue la hoja de trucos "Atajos de teclado de Google Drive esenciales" ahora.
Esto lo inscribirá en nuestro boletín
Ingrese su Desbloqueo de correo electrónico Lea nuestra política de privacidad| Atajo de teclado | Descripción |
|---|---|
| Crear acciones | |
| Shift + F | Crear una nueva carpeta |
| Shift + P | Crea una nueva presentación |
| Shift + S | Crea una nueva hoja de cálculo |
| Shift + T | Crea un nuevo documento |
| Acciones de navegación | |
| UN | Abra el menú Más acciones para el elemento seleccionado actualmente |
| do | Abra el menú Nuevo artículo |
| re | Alternar el panel de detalles |
| F | Abra el menú de acciones de Carpeta |
| yo | Alternar el panel de actividades |
| R | Abra el menú Ordenar |
| T | Abra el menú de Configuraciones |
| V | Cambiar entre cuadrícula y vistas de lista |
| / | Salte a la barra de búsqueda de Google Drive |
| Acciones generales | |
| norte | Cambiar el nombre del elemento seleccionado |
| S | Elemento seleccionado estrella o sin estrella |
| Z | Mover el elemento seleccionado a otra carpeta |
| Entrar | Abrir elemento seleccionado |
| Período | Compartir el elemento seleccionado |
| Shift + 3 | Eliminar elemento seleccionado |
| Shift + A | Seleccionar todos los elementos visibles |
| Shift + N | Borrar todas las selecciones |
| Shift + / | Lista abierta de todos los atajos |
| Ctrl + F | Encontrar |
| Ctrl + P | Impresión |
| Ctrl + Z | Deshacer la última acción |
| Ctrl + Shift + Z | Rehacer la última acción deshecha |
| Acciones de selección | |
| Flecha hacia abajo | Seleccione el siguiente artículo a continuación |
| Flecha izquierda | Seleccione el siguiente artículo a la izquierda |
| Flecha correcta | Seleccione el siguiente artículo a la derecha |
| Flecha arriba | Seleccione el siguiente ítem arriba |
| Shift + flecha abajo | Incluir el siguiente artículo a continuación en la selección actual |
| Shift + flecha izquierda | Incluir el siguiente elemento a la izquierda en la selección actual |
| Shift + flecha derecha | Incluir el siguiente artículo a la derecha en la selección actual |
| Mayús + Flecha arriba | Incluir el próximo artículo arriba en la selección actual |
Si desea llevar la eficiencia de su oficina aún más, consulte nuestro artículo sobre cómo organizar su Google Drive como un profesional. Cómo organizar su Google Drive como un profesional Cómo organizar su Google Drive como un profesional Los principales beneficios de Google Drive son sus funciones de búsqueda avanzada. . ¡Pueden ayudarlo a ordenar y organizar sus archivos y siempre encontrará lo que necesita! Lea más, que tiene varias sugerencias de Google Drive como codificación por colores, búsqueda avanzada, historial de revisiones y más.