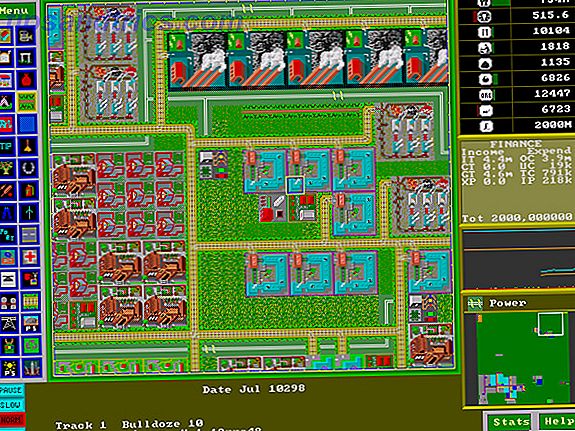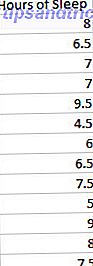
Aquí hay una guía integral de algunos de los nuevos gráficos presentados en la última versión de Excel.
Los gráficos son una manera fácil de hacer que una hoja de cálculo seca y aburrida sea un poco más atractiva. Sin embargo, los gráficos circulares y gráficos de dispersión familiares solo pueden llegar tan lejos.
Hay todo un mundo de visualización de datos Mejore su presentación de PowerPoint con Visualizaciones de datos de Excel Mejore su presentación de PowerPoint con visualizaciones de datos de Excel Nada hace que la información sea más vívida que una gran visualización. Le mostramos cómo preparar sus datos en Excel e importarlos a PowerPoint para una presentación animada. Lea más por ahí, y Excel 2016 presenta algunos nuevos tipos de gráficos para que los usuarios utilicen. Todos son muy útiles, en las circunstancias adecuadas, por lo que vale la pena saber cuándo emplear estas adiciones recientes.
Con un conocimiento práctico de estos gráficos, tendrá aún más herramientas en su arsenal para asegurarse de que su análisis de datos llegue a su límite, cada vez.
1. Histogramas
Un histograma es un tipo de gráfico relativamente simple que representa la frecuencia de un rango de valores en un conjunto de datos.
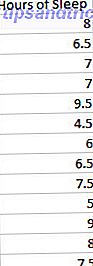
Solo necesitamos una columna de datos. Excel agrupará esto en contenedores sensibles, pero podemos ajustar los límites manualmente más adelante. Seleccione todos sus datos y diríjase a la pestaña Insertar, luego encuentre la sección Gráficos . Seleccione Insertar tabla de estadísticas > Histograma .
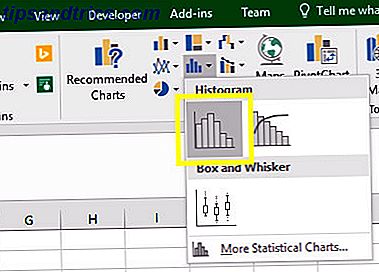
Debería ver un cuadro que es algo como el siguiente.
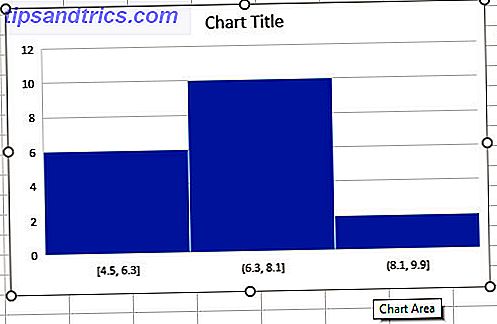
Nuestros datos se han clasificado en tres intervalos: entre 4, 5 y 6, 3 horas de sueño, 6, 3 y 8, 1 horas de sueño, y 8, 1 y 9, 9 horas de sueño. Esto está bien, pero preferiría ajustar las cosas por mí mismo. Para hacerlo, necesito hacer clic con el botón derecho en el eje X y hacer clic en Dar formato al eje.
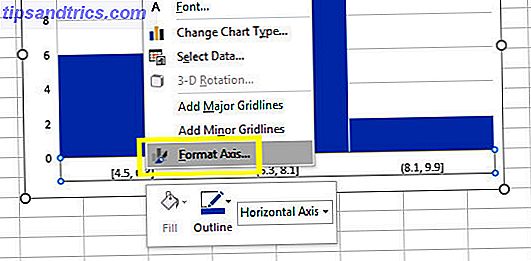
Hay varias formas diferentes de ajustar los contenedores, y la opción correcta dependerá de sus datos. Voy a especificar que quiero cinco columnas seleccionando Número de bandejas en el menú Eje de formato e ingresando 5 en el campo de entrada correspondiente.
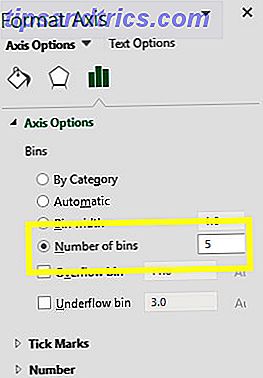
Esto hace que mi gráfico se vea así.
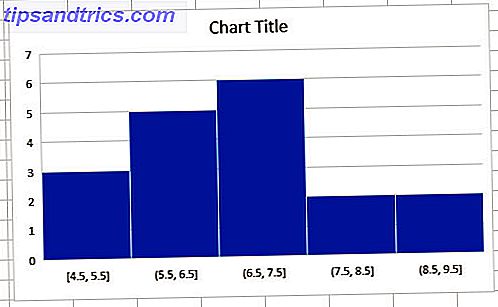
Creo que es una mejor representación de la información. Ahora todo lo que queda por hacer es hacer los cambios necesarios en el diseño de la tabla.
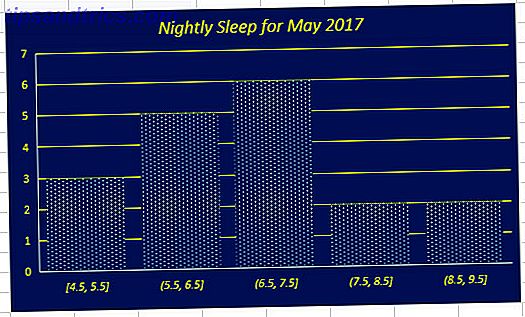
2. Gráficos de Pareto
Un diagrama de Pareto no es muy diferente de un histograma. Sin embargo, las columnas siempre se ordenan en orden descendente, y van acompañadas de una línea que rastrea su total acumulado. Esto lo hace particularmente útil en el contexto del control de calidad.
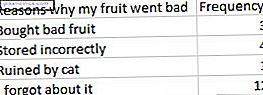
Aquí están los datos que estoy usando. Es bastante autoexplicativo. Para crear un gráfico de Pareto, debemos seleccionar todos los datos y dirigirse a la sección Gráficos de la pestaña Insertar . Luego, selecciona Pareto .
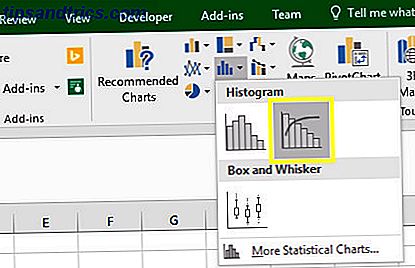
Esto produce un cuadro que se ve así.
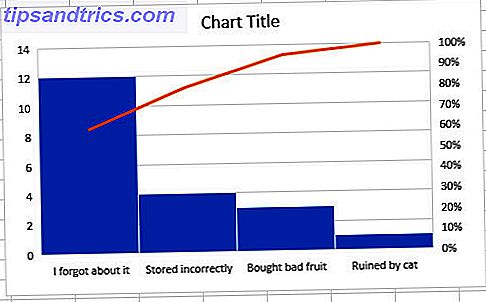
Como puede ver, nuestras columnas están en orden descendente, pero la línea rastrea un total acumulado. Esto nos permite ver que si eliminamos los problemas de olvidarnos de la fruta, almacenarla incorrectamente y comprar fruta mala en la tienda, podríamos eliminar el 90% del desperdicio. Todo lo que queda por hacer es hacer que nuestra visualización se vea un poco más atractiva.
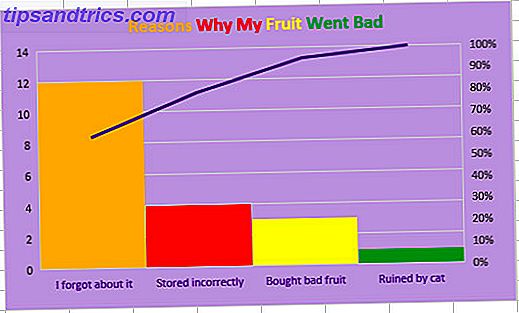
Si se pregunta cómo puede cambiar el aspecto de sus gráficos, lea nuestra guía sobre cómo formatear los gráficos de Excel. 9 Consejos para formatear un gráfico de Excel en Microsoft Office 9 Consejos para formatear un gráfico de Excel en Microsoft Office Las primeras impresiones son importantes. No permita que un feo gráfico de Excel asuste a su audiencia. Aquí encontrará todo lo que necesita saber sobre cómo hacer que sus gráficos sean atractivos y atractivos para Excel 2016. Lea más.
3. Gráficos de cajas y bigotes
Los diagramas de cuadros y bigotes son útiles cuando desea mostrar la extensión de un conjunto particular de datos. Es una buena forma de comparar el rango de diferentes conjuntos, mientras se seleccionan detalles útiles como la media y la mediana.
Voy a usar datos relacionados con las edades de la lista activa actual de tres equipos deportivos de Filadelfia. Ya he configurado una hoja de cálculo que enumera las edades de varios jugadores diferentes junto con su deporte elegido.
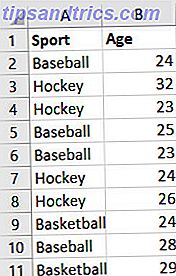
Esta es solo una pequeña porción de los datos: los gráficos de cuadros y cuadros tienden a funcionar mejor cuando tiene mucha información. Buscar hojas de cálculo Excel más rápido: Reemplazar BUSCARV con ÍNDICE y COINCIDIR Buscar hojas de cálculo Excel más rápido: Reemplazar BUSCARV con ÍNDICE y COINCIDIR aún usando BUSCARV para buscar información en su hoja de cálculo? Así es como INDEX y MATCH pueden brindar una mejor solución. Lea más para mostrar.
Seleccione todos sus datos y navegue hasta Insertar > Insertar tabla de estadísticas > Cuadro y Bigote .
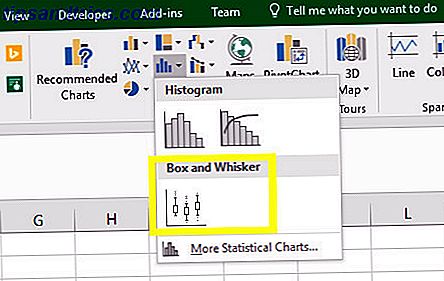
Como puede ver a continuación, nuestro gráfico se ve bien, pero hay algunos ajustes que podemos hacer para presentar nuestros datos de manera más eficiente.
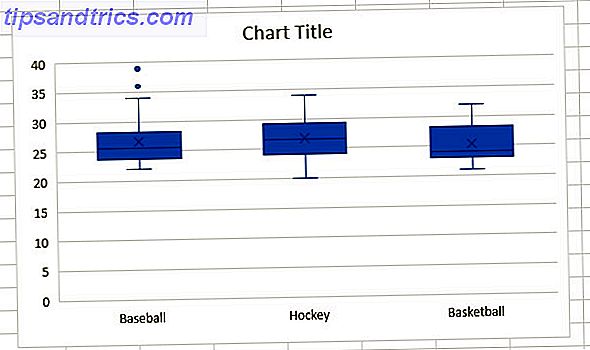
Por ejemplo, hay mucho espacio muerto hacia la parte inferior de nuestro cuadro. Podemos corregir esto haciendo clic con el botón derecho en los ejes Y y seleccionando Dar formato al eje .
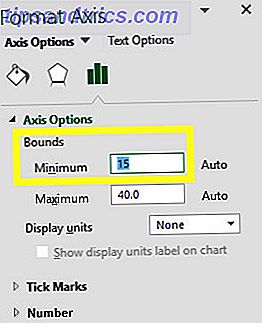
Elegí establecer el límite mínimo en 15 y el límite máximo en 40. Esto utiliza el espacio de manera más eficiente, lo que permite que el gráfico ofrezca una comparación más perceptible.
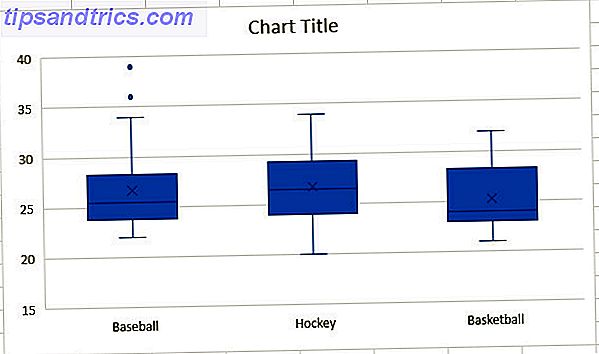
Esta versión de nuestro cuadro hace que sea más fácil retomar detalles como que el equipo de básquetbol tenga la menor cantidad de edades o que el equipo de béisbol tenga los valores atípicos más extremos. Este es un buen momento para realizar ajustes estéticos en su gráfico.
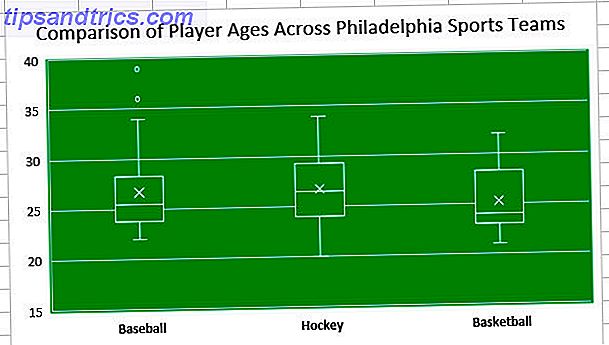
4. Treemaps
Los mapas de árbol son útiles cuando desea ver una descripción proporcional de un conjunto de datos en particular. Para este ejemplo, preparé algunos registros de ventas para una tienda de sándwiches.
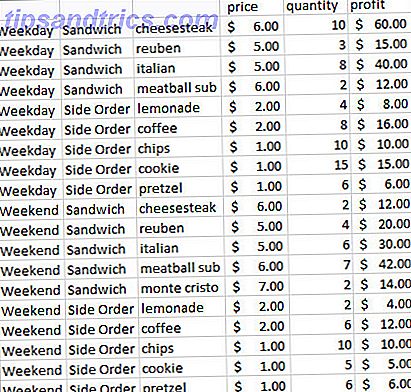
Como puede ver, todos mis productos están divididos en subcategorías; ventas los fines de semana y los días de semana, y si están clasificados como un sándwich o una orden secundaria. Al hacer esto, le estamos diciendo a Excel cómo queremos que se organice nuestro gráfico.
Primero, necesitamos seleccionar nuestros datos. Podríamos crear una visualización del precio de cada artículo, pero tal vez sería más útil mirar nuestras ganancias generales, por lo que mantendremos presionada la tecla Ctrl mientras arrastramos nuestro cursor para que solo seleccionemos las columnas A, B, C y F.
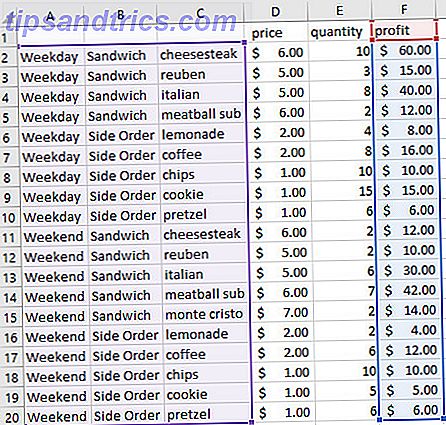
Luego, abre la pestaña Insertar . Busque el menú desplegable Insertar gráfico de jerarquía en la sección Gráficos y haga clic en Mapa de árbol.
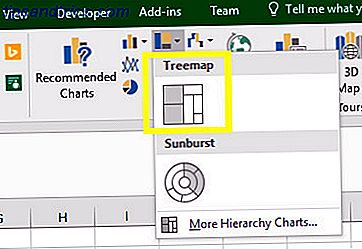
Esto producirá un cuadro como el siguiente.
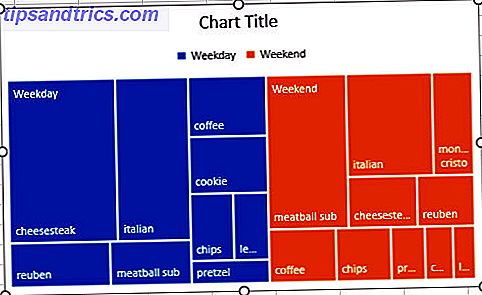
Como puede ver, nuestras ganancias se han establecido en las subcategorías que dictamos. Esto hace que sea más fácil ver si los días de la semana son más rentables que los fines de semana, si los sándwiches brindan un mejor rendimiento que los pedidos laterales, y qué sándwiches son los más populares, todos de la misma tabla.
Una vez más, ahora es el momento de hacer ajustes estéticos a su treemap.
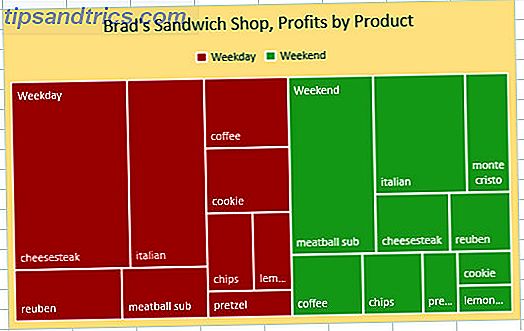
5. Gráficos Sunburst
Los diagramas Sunburst también son buenos para comparar conjuntos de datos, pero representan proporciones de una manera ligeramente diferente. Son un poco como apilar varios gráficos circulares uno encima del otro.
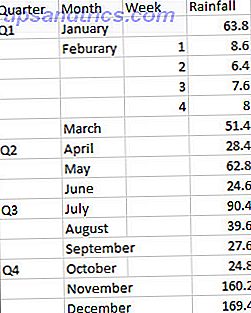
Arriba están los datos que vamos a usar para nuestro cuadro. Es un registro de la cantidad de lluvia que hubo en la ciudad de Edimburgo a lo largo de 2015, organizada en trimestres, meses y semanas. No importa que solo tengamos los datos semanales de febrero: Excel presentará esta información como un total mensual y como un desglose semanal.
Seleccione todos sus datos y diríjase a la pestaña Insertar . En la sección Gráficos, haga clic en el menú desplegable Insertar gráfico de jerarquía y seleccione el gráfico Sunburst .
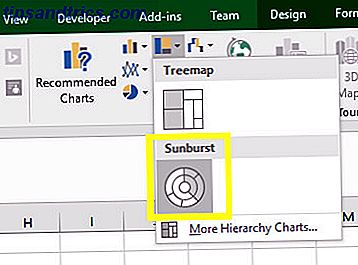
Deberías ver algo como esto aparecer.
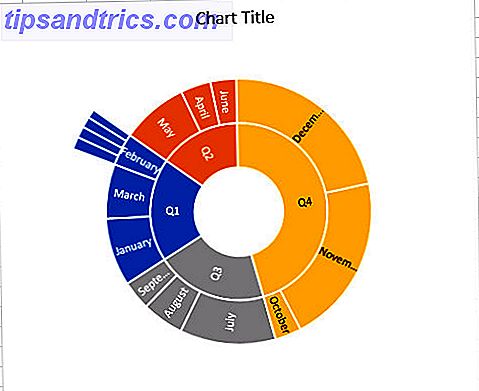
El anillo interior le permite comparar trimestres, mientras que el anillo intermedio proporciona los valores proporcionales de cada mes. Como puede ver para la sección de febrero, hay una sección adicional del anillo que ofrece nuestro desglose semana por semana.
Ahora es el momento de preparar nuestro gráfico para publicar.
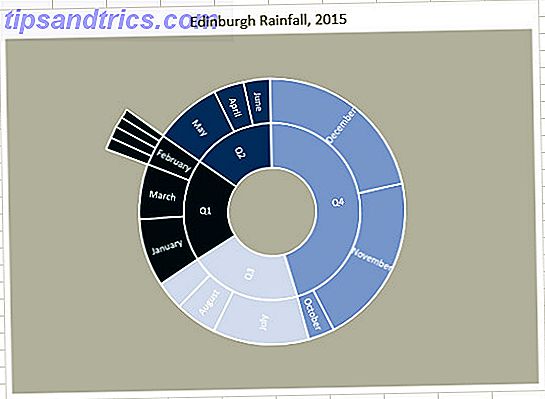
6. Gráficos de cascadas
Los diagramas de cascadas son geniales cuando quieres rastrear un total acumulado. A medida que su total aumente o disminuya, las barras representarán la diferencia, lo que hace que este tipo de gráfico sea particularmente útil para las visualizaciones financieras.
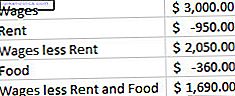
Hay un par de cosas que destacar sobre estos datos. Debe estipular sus pérdidas como enteros negativos, lo que puede hacer rodeándolos con un corchete. Sin embargo, si desea que sus datos sean fáciles de editar enlazando las celdas (por ejemplo, configurando Salarios menos Renta para igualar la celda que contiene Salarios menos la celda que contiene Alquiler), recuerde que deberá agregar las celdas, en lugar de resta, porque estamos trabajando con cifras negativas.
Una vez que haya configurado sus datos, selecciónelo y diríjase a la pestaña Insertar . Navegue a la sección de Gráficos y use el menú desplegable Insertar cascada o gráfico de acciones para seleccionar el gráfico de Cataratas .
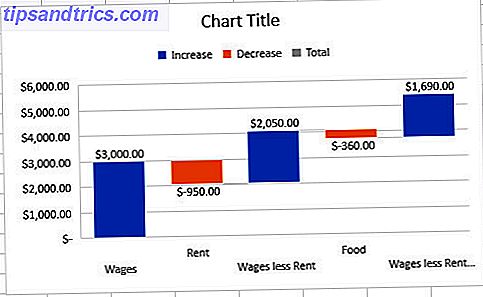
Sin embargo, la tabla anterior puede no ser la mejor manera de presentar nuestros datos. La nueva herramienta de Google convierte datos en GIF animados profesionales. La nueva herramienta de Google convierte datos en GIF animados. La última herramienta de análisis de datos de Google hace que sea fácil visualizar datos sin procesar en un archivo animado profesional. manera - y es incluso fácil de compartir con otros. Lee mas . Por el momento, nuestros salarios menos alquileres y salarios menos alquileres y barras de alimentos se tratan como aumentos, cuando en realidad son los nuevos totales. Deberían estar tocando la línea de base.
Podemos modificar esto haciendo doble clic en cada serie y usando las opciones contextuales que aparecen. En el menú Formato de punto de datos, marque la casilla marcada Establecer como total .
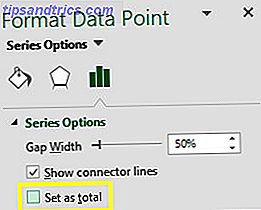
Hacer esto para ambas barras da como resultado el cuadro a continuación.
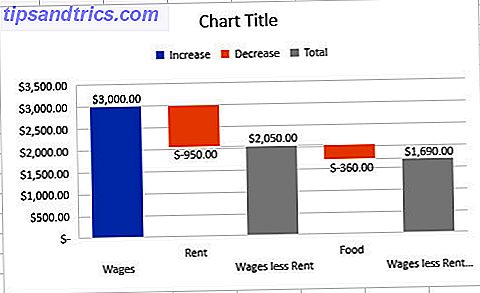
Ahora podemos ver el efecto que las disminuciones tienen en nuestro total acumulado. Ahora estamos listos para realizar cualquier edición visual deseada.
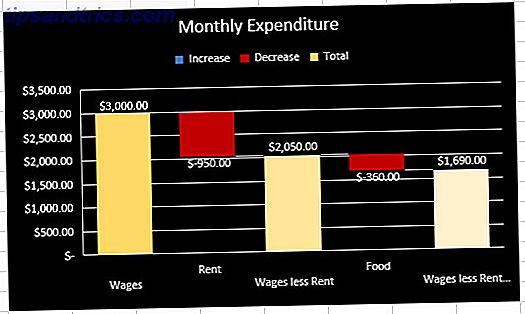
¡Conozca sus gráficos de Excel!
Excel hace que sea fácil convertir sus datos en visualizaciones ingeniosas. Sin embargo, es importante que elija los cuadros sabiamente 8 Tipos de gráficos de Excel y cuándo debe usarlos 8 Tipos de gráficos de Excel y cuándo debe usarlos Los gráficos son más fáciles de comprender que el texto y los números. Los gráficos son una excelente forma de visualizar los números. Le mostramos cómo crear gráficos en Microsoft Excel y cuándo usar mejor de qué tipo. Lee mas .
Un gráfico de Pareto tiene un propósito muy diferente a un gráfico de rayos de sol, y un gráfico de cascada tiene aplicaciones muy diferentes a un gráfico de caja y bigotes. Si intenta usarlos de forma intercambiable en función de lo que se ve bien, rápidamente encontrará que Excel tiene dificultades para convertir sus datos en algo útil.
Siempre considere sus datos primero, luego elija un gráfico. Excel puede hacer la tarea por usted 10 Easy Excel Timesavers que podría haber olvidado 10 Easy Excel Timesavers que quizás haya olvidado Estos diez consejos seguramente minimizarán su tiempo realizando tareas menores de Excel y aumentarán la productividad de su hoja de cálculo. Lea más, pero necesita tomar decisiones.
¿Tiene algún consejo para otros usuarios que buscan mejorar sus visualizaciones? ¿O necesita ayuda para configurar un tipo particular de gráfico? De cualquier manera, ¿por qué no unirse a la conversación en la sección de comentarios a continuación?
Crédito de la imagen: Nomadic Photo Studio a través de Shutterstock.com