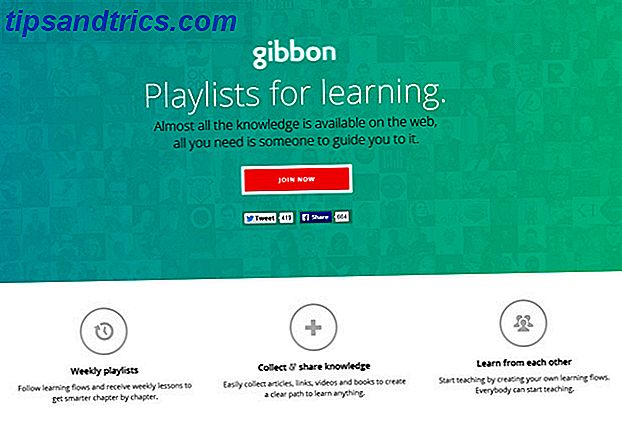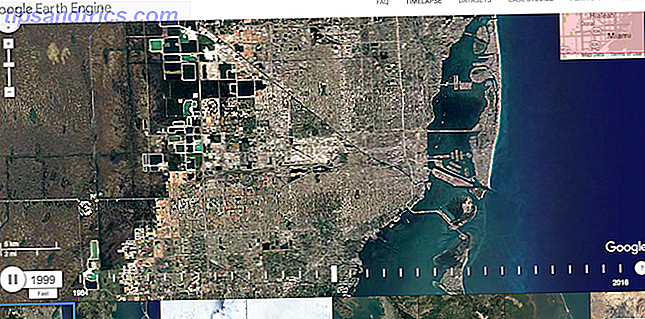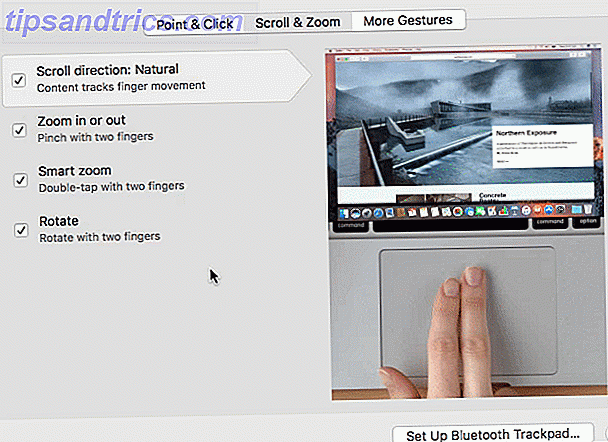
Entonces compraste una nueva Mac ... ¿y ahora qué? Es hora de configurarlo y listo para rockear. En su mayor parte, todo lo que necesita está listo para funcionar. Pero hay algunas cosas que debe asegurarse de hacer antes de comenzar a usar su Mac de forma regular.
Si bien todas estas tareas son opcionales, recomendamos revisarlas todas para asegurarse de aprovechar al máximo su nueva computadora. Empezaremos con lo básico y asumiremos que esta es su primera Mac.
Si está reemplazando una Mac anterior, probablemente quiera restaurar su copia de seguridad de Time Machine y continuar como estaba. Cómo restaurar datos de copias de seguridad de Time Machine Cómo restaurar datos de copias de seguridad de Time Machine Es realmente fácil configurar Time Machine, el software de respaldo que viene con todas las Mac, pero ¿cómo recuperas tus archivos cuando las cosas van mal? Lee mas .
Ajustar el desplazamiento
Una de las cosas más extrañas de Mac 8 Mac OS X Annoyances (Yes, They Exist!) Resueltas 8 Mac OS X Annoyances (Yes, They Exist!) Las computadoras Mac OS X resueltas son el modelo mismo de simplicidad y usabilidad. Leer más es la función de "desplazamiento natural" de Apple. En la mayoría de los casos, la barra de desplazamiento sigue tus dedos en el panel táctil o la rueda de desplazamiento de tu mouse. Con el desplazamiento natural, es todo lo contrario: la página sigue el desplazamiento. Es exactamente lo contrario de lo que esperarías. Imita el desplazamiento en un teléfono inteligente, pero puede parecer extraño en una computadora.

Si desea cambiar esto, vaya al menú de Apple en la esquina superior izquierda de la pantalla, luego haga clic en Preferencias del Sistema y Trackpad . En la sección de desplazamiento y zoom, anule la selección de "Dirección de desplazamiento: natural" para detener esto en una Macbook. En el panel Preferencias del sistema, seleccione Mouse y anule la selección de la opción para asegurarse de que su rueda de desplazamiento se comporta como desea.
Ahora que tenemos esa configuración, podemos entrar en los aspectos prácticos de tener todo listo.
Ejecutar actualizaciones
Probablemente te pidan que hagas esto cuando enciendes tu Mac por primera vez, pero no está de más comprobarlo dos veces. Haga clic en el menú Apple en la esquina superior izquierda de la pantalla y luego haga clic en App Store . En la sección Actualizaciones de la ventana que aparece, verá una insignia con un número si todavía hay actualizaciones que aún no se han ejecutado.
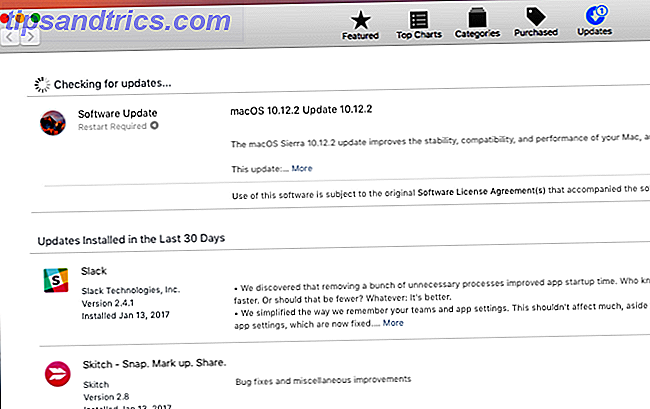
¿Por qué debería ejecutar una actualización de inmediato? Si está detrás de una versión de macOS, no obtendrá todas las mejores características que tiene para ofrecer. Los parches de seguridad, las correcciones de errores y otras actualizaciones pequeñas también vienen con actualizaciones del sistema. Lo mejor es ejecutar esas actualizaciones tan pronto como las veas.
Si desea hacer esas cosas automáticamente, vaya al menú de Apple, luego seleccione Preferencias del Sistema y App Store . Seleccione los tipos de actualizaciones que desea descargar e instalar automáticamente.
Configurar copias de seguridad
Necesitas hacer una copia de seguridad de tu computadora. Puede parecer una molestia, y podrías pensar que no tienes nada reemplazable, pero créeme. Incluso si acaba de comprar una computadora nueva y cargó un poco de música, hacer todo eso otra vez es doloroso después de que su unidad de estado sólido falla 5 Señales de advertencia de que su SSD está a punto de romperse y fallar 5 Señales de advertencia de que su SSD es A punto de desmoronarse y fallar ¿Te preocupa que tu SSD funcione mal y se averíe y tome todos tus datos con él? Estas son las señales de advertencia a tener en cuenta. Lee mas .
Si está usando su Mac para almacenar documentos de trabajo, fotos o cualquier otra cosa importante, querrá estar doblemente seguro de que se realizarán copias de seguridad.
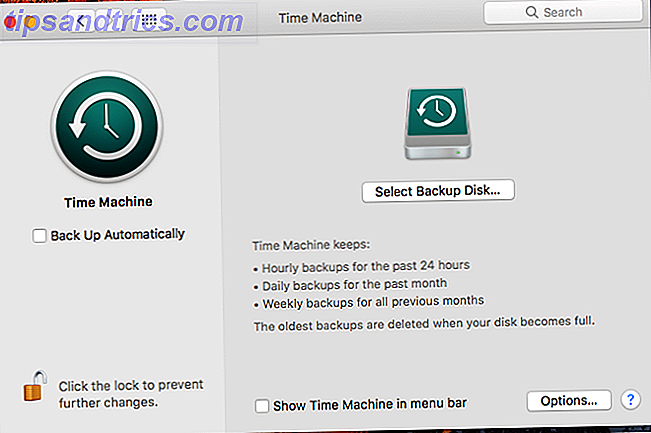
Su Mac viene con una solución de copia de seguridad simple llamada Time Machine Partition & Use Your Time Machine Disco Duro Para almacenar archivos también Partition y Use Your Time Machine Disco duro para almacenar archivos también Si el disco duro de su Mac es pequeño y su disco duro Time Machine es grande, podría valer la pena utilizar el disco para realizar copias de seguridad y almacenarlo. Lea más, que será suficiente para la mayoría de los usuarios. Hay muchas opciones de copia de seguridad local 5 Soluciones locales de copia de seguridad de Mac que no son Time Machine 5 Soluciones locales de copia de seguridad de Mac que no son Time Machine Hay muchas opciones de copia de seguridad de Mac disponibles, y muchas de ellas tienen características de la aplicación de copia de seguridad predeterminada de Apple simplemente no puede competir con. Lea más, y al menos la misma cantidad de proveedores de respaldo en la nube. He estado usando CrashPlan durante muchos años, y le doy mi más sincera recomendación. Es fácil de configurar, y no tendrá que tocarlo durante años a menos que necesite recuperar archivos viejos.
También debería considerar realizar una copia de seguridad en al menos dos lugares. La solución de copia de seguridad triple definitiva para su Mac [Mac OSX] La última solución de copia de seguridad triple para su Mac [Mac OSX] Como desarrollador aquí en MakeUseOf y como alguien que obtiene todos sus ingresos de trabajando en línea, es justo decir que mi computadora y los datos son bastante importantes. Están configurados perfectamente para la productividad con ... Leer más ... por las dudas!
Configura tu Trackpad
Si estás en una Macbook, querrás asegurarte de que tu trackpad se comporta como quieres. Hay muchas opciones diferentes que puede habilitar, así que las echaremos un vistazo aquí. Los conceptos básicos se encuentran en la ventana del Panel táctil> Apuntar y hacer clic de Preferencias del sistema .
Aquí puede activar Force Click si tiene una Mac más nueva, ajustar cómo hace clic con el botón derecho (tocar con dos dedos o tocar en una esquina inferior) y cambiar la fuerza que se necesita para hacer clic y la velocidad de seguimiento del cursor.
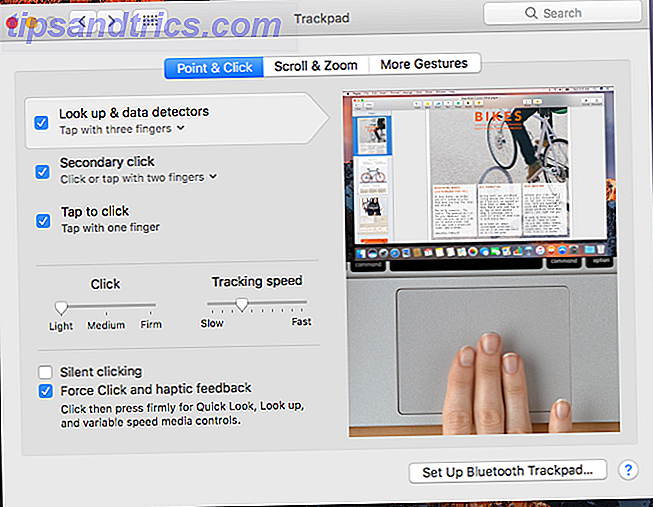
La mayoría de las opciones son bastante autoexplicativas, y si no lo son, los videos que las acompañan dejarán en claro lo que estás ajustando. Los paneles de desplazamiento y zoom y más gestos le brindan muchas más opciones sobre cómo puede interactuar con su panel táctil. Esto puede ahorrarle tiempo, e incluso iMacs de escritorio y Mac se benefician al agregar la entrada táctil Por qué OS X funciona mejor con un Trackpad Por qué OS X funciona mejor con un Trackpad Mientras que Microsoft se ha enfocado en traer la tecnología de pantalla táctil al escritorio, Apple tiene continuó optimizando para el enfoque más tradicional basado en punteros. Lee mas .
Personalice estas opciones, y podrá interactuar mejor con varios tipos de archivos e imágenes directamente desde su panel táctil. Estos pueden ser muy útiles para hacer procesos complicados mucho más rápido.
Configure la seguridad
Ya sea que haya tenido una pantalla de bloqueo y una contraseña en el pasado o no, definitivamente debe configurar una ahora. Si alguien saca a su Mac de una mesa en un café, o la deja en el bolsillo de un avión, no quiere darle acceso gratuito a todo lo que encuentre en su computadora.
Afortunadamente, agregar una contraseña a su computadora es realmente fácil. Incluso una computadora de escritorio debe estar protegida con contraseña.
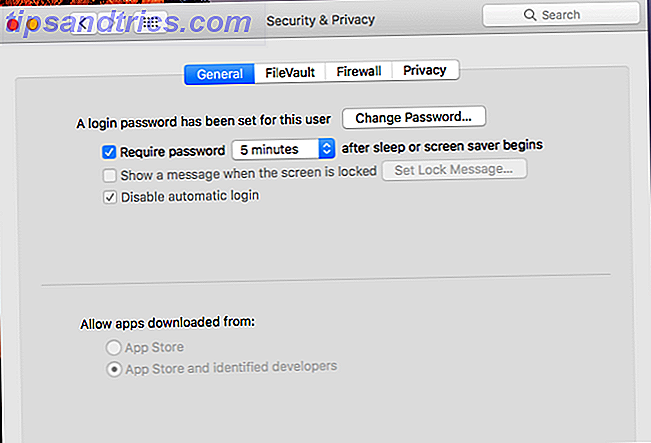
Vaya a Preferencias del sistema> Seguridad y privacidad, y seleccione "Requerir contraseña 5 minutos después de dormir o comienza el protector de pantalla". Puede cambiar el número de minutos si desea un poco más o menos de tiempo. Después de eso, deberá ingresar su contraseña de usuario (que configuró al abrir la computadora) para desbloquear su Mac.
Mientras se encuentre en la pantalla de Seguridad y privacidad, haga clic en la pestaña Firewall y asegúrese de que su firewall esté activado también.
Sincroniza tu iPhone o iPad
Si tiene un iPhone o iPad, querrá sincronizarlo más temprano que tarde, solo para asegurarse de que esté configurado para cuando quiera usarlo. En su mayor parte, es tan simple como conectar tu dispositivo a tu computadora y abrir iTunes. Es posible que deba ingresar su código de acceso para permitir la sincronización.
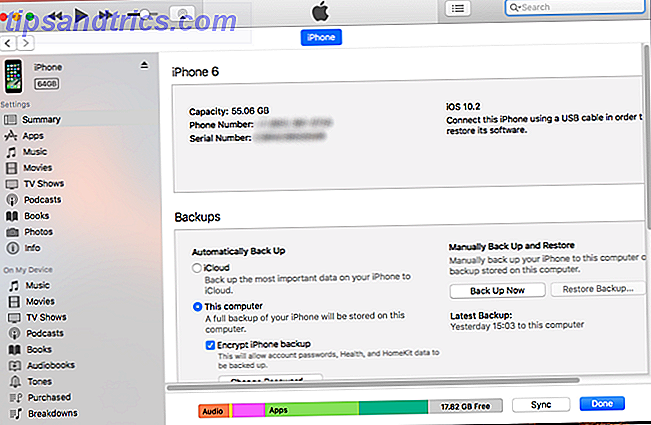
Una vez que su dispositivo aparezca en iTunes, haga clic en el ícono en la barra superior. Haga clic en "Esta computadora" en "Copia de seguridad automática" para hacer una copia de seguridad de su teléfono Todo lo que necesita saber Copia de respaldo y restauración de su iPhone de iTunes Todo lo que necesita saber Copia de respaldo y restauración de su iPhone desde iTunes La mayoría de los usuarios de iPhone dan por hecho que el contenido de su iPhone se respalda de forma inalámbrica en su cuenta de iCloud, pero aún es útil saber cómo restaurar su iPhone desde iTunes. Lea más en su nueva Mac. Ahora presione Sincronizar abajo. Su teléfono realizará una copia de seguridad y se transferirán todos los demás archivos que haya indicado a iTunes para que se sincronicen.
Si desea que su dispositivo se sincronice de forma inalámbrica, déjelo conectado y seleccione Sincronizar con este iPhone (o iPad) a través de Wi-Fi en la parte inferior de la ventana de iTunes.
Agregar cuentas de Internet
Este es un paso opcional, y si lo toma dependerá de qué tan sincronizado desee que estén su Mac y sus diversas cuentas en línea. Si desea ver su Google Calendar en la aplicación Calendario, o sus contactos de LinkedIn en la aplicación Contactos, deberá agregar esas cuentas a macOS.
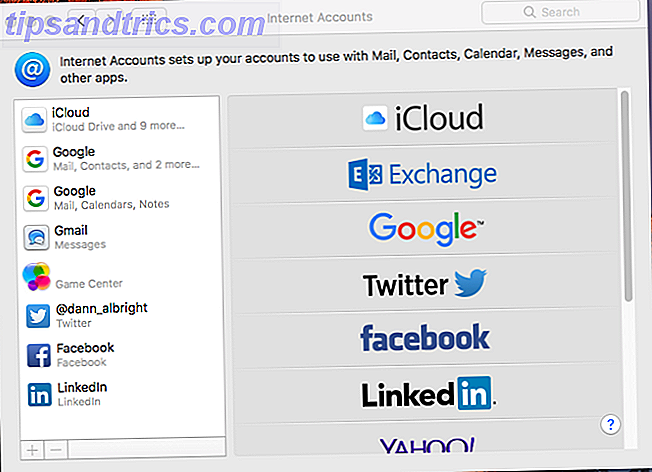
Para hacerlo, vaya a Preferencias del Sistema> Cuentas de Internet . Haga clic en el tipo de cuenta que desea agregar, ingrese sus credenciales y haga clic en Siguiente . Los cuadros de diálogo lo guiarán a través del proceso. Esto siempre es algo que puede cambiar más adelante, así que no se preocupe demasiado por eso ahora.
Descargar aplicaciones esenciales
Ahora que ya has sacado todo eso del camino, es hora de llegar a la parte divertida: ¡descargar aplicaciones! La Mac App Store es un gran lugar para comenzar. Pulse el menú Apple, luego seleccione App Store y empiece a buscar sus aplicaciones favoritas. Recomendamos estas importantes aplicaciones de instalación obligatoria ¿Compró su primera Mac? Instale estas 15 aplicaciones de inmediato compró su primera Mac? Instale estas 15 aplicaciones de inmediato Una vez que haya terminado de admirar su exterior lustroso y brillante, es hora de dedicarse al negocio de instalar aplicaciones en su nueva Mac. Lea más, pero todos tienen sus propias preferencias.
Tome algunos juegos (aunque probablemente no de la App Store ¿Por qué debería evitar comprar juegos de la Mac App Store? ¿Por qué debería evitar comprar juegos de la Mac App Store? La Mac App Store no enciende una vela en la misma tienda que usa usuarios de iPhone y iPad para guzzle aplicaciones, juegos y compras en la aplicación. Más información), algunas herramientas de productividad 15 aplicaciones imprescindibles para quienes pasan todo el día en una Mac 15 aplicaciones imprescindibles para quienes pasan todo el día en una Mac Nuestra lista de las mejores aplicaciones de Mac ya atiende a todo tipo de usuarios, pero hoy tenemos un conjunto de aplicaciones dirigidas directamente a aquellos que están pegados a sus MacBooks e iMacs ... Read More, su servicio preferido para escuchar música, y un antivirus. Tendrás una buena idea de las aplicaciones que necesitas, y ahora que tu Mac está lista para jugar, puedes salir a buscarlas.
Para obtener una gran lista de aplicaciones esenciales de Mac para una amplia gama de usos, consulte nuestra gran lista de software recomendado de Mac. Las mejores aplicaciones Mac Las mejores aplicaciones Mac Desde clientes de correo electrónico hasta utilidades del sistema, ahorradores de tiempo para ventajas de productividad; en esta página encontrará el mejor software de Mac utilizado por el personal y los lectores de MakeUseOf. Lee mas .
¿Qué más necesitas hacer?
Una vez que haya realizado estos ocho pasos, su nueva Mac estará lista para funcionar. Ha sido personalizado a su gusto, está respaldando sus archivos, es seguro y tiene un software nuevo para comenzar. Eso debería ser todo lo que necesita para el uso diario. Y si necesita más que eso, probablemente ya sepa dónde encontrarlo.
Si vienes de Windows, puedes encontrar nuestra guía para usuarios de Mac para Windows a mano. Guía rápida para usar una Mac para usuarios de Windows Una guía rápida para usar una Mac para usuarios de Windows Hay momentos en la vida en que tienes que usar algo diferente a su primera elección por necesidad. Esto también es cierto para los sistemas operativos de la computadora. Lea más también
¿Qué más necesitas para preparar tu Mac? ¿Hay alguna aplicación o configuración que recomiendas? ¡Comparte tus consejos y preguntas en los comentarios a continuación!