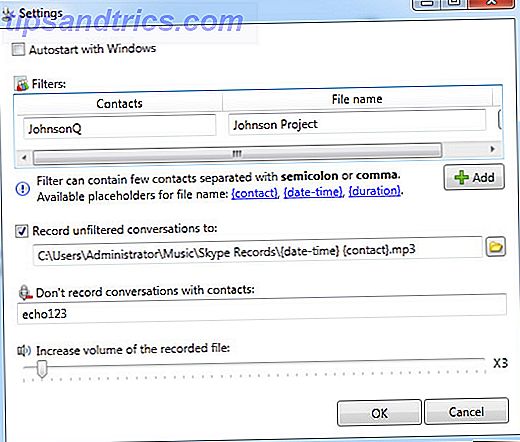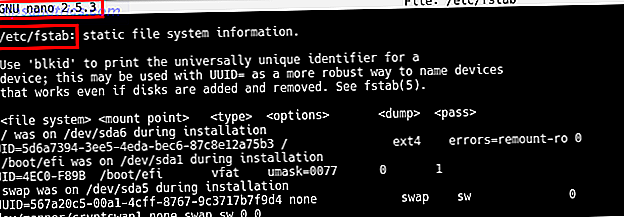
Linux tiene que ver con la libertad. Mientras que los sistemas operativos propietarios tienden a apuntarle hacia un valor predeterminado para cada tipo de aplicación (por ejemplo, un navegador web), Linux proporciona las herramientas para adaptar su sistema a sus propios gustos. Debería poder tener tantos programas diferentes de un tipo como desee. Y de eso se trata la actualización-alternativas, una manera fácil de cambiar de una opción a otra.
Aquí se explica cómo usarlo en Ubuntu (y otros sistemas basados en Debian).
El sistema update-alternatives
Antes de ahondar en las diferentes alternativas, vamos a echar un vistazo a las cosas detrás de escena. Una alternativa, editor, proporciona un editor de texto basado en terminal:
whereis editor editor: /usr/bin/editor /usr/share/man/man1/editor.1.gz Y abrir un archivo de texto con este comando hace exactamente lo que esperas:
sudo editor /etc/fstab Esto abrirá el archivo de configuración del sistema de archivos ¿Qué son los archivos de configuración y cómo puede editarlos? ¿Qué son los archivos de configuración y cómo puedes editarlos? La gran mayoría de las aplicaciones de software se configuran a través de una interfaz de menú, pero algunas requieren que va más allá y edite un archivo de texto. ¿Pero cómo funcionan estos "archivos de configuración"? Lea más en un editor de texto ... ¿pero cuál? En el sistema de abajo se abrió en nano :
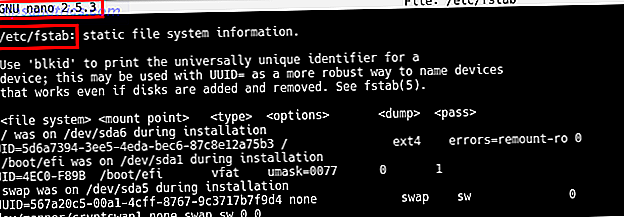
El comando del editor es, de hecho, un enlace simbólico. ¿Qué es un enlace simbólico y cuáles son sus usos? [MakeUseOf Explains] ¿Qué es un enlace simbólico y cuáles son sus usos? [MakeUseOf Explains] Leer más (enlace simbólico). Un enlace a nano, ¿podría preguntar? ¡No! El comando / usr / bin / editor es un enlace a / etc / alternatives / editor . El directorio / etc / alternatives es donde todas las alternativas en el sistema se administran como enlaces simbólicos. Estos son los enlaces que apuntan al programa real en cuestión. Entonces, es un enlace (en su RUTA) a un enlace (en el directorio de alternativas) a un programa.
Como habrás adivinado, update-alternatives es la herramienta que te ayuda a administrar estos enlaces. Echemos un vistazo a cómo usarlo.
Ejemplo de actualización-alternativas de uso
La mayoría de los comandos de update-alternatives que usará siguen este patrón:
sudo update-alternatives [option] [alternative(s)] En lo anterior, la (s) alternativa (s) se refiere (n) al programa que terminará usando. La opción es qué quieres hacer con eso. Para continuar con el componente editor, antes de ir a buscar la tierra. La opción de visualización nos muestra algunos detalles.
update-alternatives --display editor 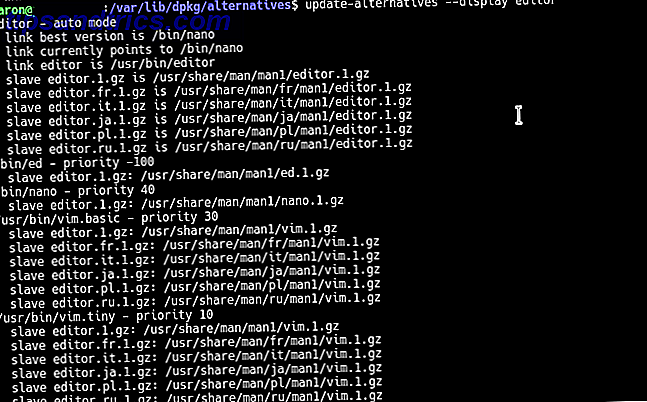
Las líneas superiores nos dicen la ruta al comando del editor, así como también lo que está vinculado en este momento. Sin embargo, hay muchas cosas allí, incluidas traducciones de páginas de manual y cosas por el estilo. Un comando de lista más centrado hace que las cosas sean más fáciles de entender:
update-alternatives --list editor 
Allí, puedes ver que nano realmente está listado como una alternativa para el editor . ¿Pero qué más podríamos usar? Esto nos da tres opciones, incluyendo VIM . Puede reasignar el editor para llamar al programa VIM en su lugar con la opción de configuración .
sudo update-alternatives --config editor 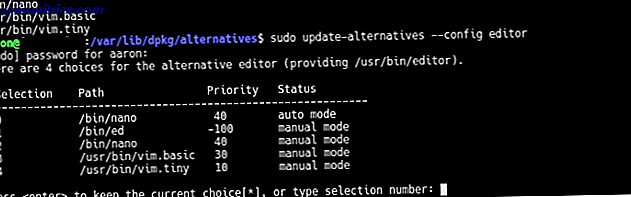
Usando el menú interactivo, puede seleccionar una nueva opción. O si conoce el programa que desea, use la opción establecer :
sudo update-alternatives --set editor /usr/bin/vim.basic A continuación, echaremos un vistazo a algunas alternativas que quizás desee probar.
Opciones notables de actualización-alternativa
Como se mencionó, ya hay muchos paquetes que hacen uso del sistema update-alternatives . Aquí hay algunos que pueden ser útiles para administrar su sistema:
update-alternatives --config java Algunos programas esperan / requieren que se instale una cierta versión de Java. En los sistemas basados en Ubuntu, puede instalar varias versiones de OpenJDK Cómo verificar si Java está instalado en Ubuntu (e instalar si no es así) Cómo comprobar si Java está instalado en Ubuntu (e instalar si no es así) Muchas aplicaciones multiplataforma están escritas en Java, así que si quieres pasar un buen rato en Linux, entonces probablemente tendrás que instalarlo como un punto u otro. Lea más (código abierto Java) de los repositorios, así como instale a mano múltiples versiones del Oracle JRE oficial. Configurar este último como alternativas le permitirá cambiar qué entorno Java inicia programas sobre la marcha.
Nota: Hay una serie de alternativas relacionadas con Java que deberían actualizarse todas juntas. Consulte la actualización de la aplicación de conveniencia -java-alternatives, que hace algunos de los trabajos específicos de Java para usted.
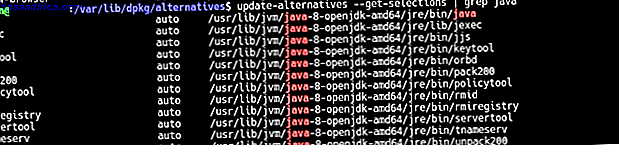
update-alternatives --config x-www-browser/gnome-www-browser Bastante autoexplicativo, esto le permitirá configurar su navegador web predeterminado. Si trabajas en un escritorio basado en GNOME, también debes mirar gnome-www-browser .
update-alternatives --config mozilla-flashplugin Para bien o para mal, todavía hay muchos sitios que usan Flash Cómo obtener el último Flash Player de Chrome para trabajar en Firefox en Linux Cómo obtener el último Flash Player de Chrome para trabajar en Firefox en Linux No se pierda las nuevas características y mejoras de rendimiento en Flash simplemente porque desea usar Firefox. A continuación, le mostramos cómo obtener la última versión de Flash para Firefox en Linux. Lee mas . Esto te ayudará a cambiar entre la versión oficial de Adobe y las de código abierto como Gnash.
Si tiene curiosidad acerca de la gama completa de alternativas disponibles, intente lo siguiente para enumerarlas a lo largo de su configuración actual:
update-alternatives --get-selections Personalizando sus alternativas
Administrar las opciones que Canonical nos brinda está muy bien. Pero no sería libertad si no pudieras hacerlo tuyo, ¿o sí? En las siguientes secciones, veremos cómo agregar y eliminar sus propios grupos alternativos.
Agregar alternativas del sistema
Las alternativas se agregan a su sistema automáticamente cuando instala paquetes compatibles. Por ejemplo, si instaló emacs, el proceso de instalación ejecutaría un script que crea la opción necesaria en / etc / alternatives, incluida una prioridad.
Pero puedes crear tus propias alternativas también, si eres lo suficientemente aventurero. Si lo hace, debe tener en cuenta que deberá llenar estas alternativas manualmente. Por ejemplo, si crea una nueva alternativa titulada x-procesador de palabras, tendrá que agregar el primero y todos los programas subsiguientes a mano. También deberá eliminarlos, de lo contrario, puede encontrar que su alternativa apunta a un programa que ya no existe.
Agreguemos un grupo llamado x-procesador de palabras y una alternativa (en este caso, el excelente LibreOffice Writer 9 Effective LibreOffice Writer Consejos para aumentar su productividad 9 Effective Libreffice Writer Consejos para aumentar su productividad La única alternativa gratuita de Microsoft Office que brilla por encima del resto es LibreOffice. Le ayudaremos (más) a familiarizarse y ser productivo con este conjunto de aplicaciones versátiles. Lea más) es el siguiente:
sudo update-alternatives --install /usr/bin/word-processor x-word-processor /usr/bin/lowriter 40 Este comando crea:
- Un nuevo comando (de hecho, un enlace simbólico) llamado procesador de palabras que representa;
- Un nuevo grupo de alternativas llamado x-procesador de palabras, que;
- Contiene (y por defecto) la aplicación / usr / bin / lowriter, que tiene;
- Una prioridad de 40.
Llamar al procesador de texto desde la línea de comando ahora lanzará LibreOffice Writer (especificado arriba como lowriter ). Puede agregar otros (por ejemplo, el wordgrinder del procesador de textos en modo texto) con el mismo comando, cambiando la ruta de la aplicación real según sea necesario:
sudo update-alternatives --install /usr/bin/word-processor x-word-processor /usr/bin/wordgrinder 20 Ahora, consultar al grupo x-procesador de palabras mostrará estas dos opciones.
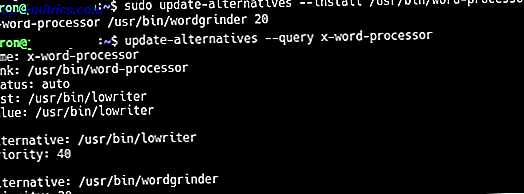
Por defecto, el grupo está en modo "automático", lo que significa que el sistema usará la opción con la Prioridad más alta (por número) que contenga, en este caso LibreOffice (40, frente a 20 de Wordgrinder ). Puede usar la opción de configuración descrita arriba para cambiar esto.
Eliminar alternativas del sistema
Si decide que no necesita una opción, un simple comando que usa la opción eliminar lo eliminará.
sudo update-alternatives --remove x-word-processor /usr/bin/wordgrinder Finalmente, la opción de eliminar todo eliminará todo el grupo, incluidas todas sus alternativas:
sudo update-alternatives --remove-all x-word-processor Tenga en cuenta que estos eliminan las entradas de alternativas de actualización, pero no los programas a los que están vinculados.
¿Alguna vez has actualizado alternativas en acción antes? ¿Alguna sugerencia o trucos relacionados con el trabajo con alternativas? Háganos saber en los comentarios!
Crédito de la imagen: momentte a través de Shutterstock.com

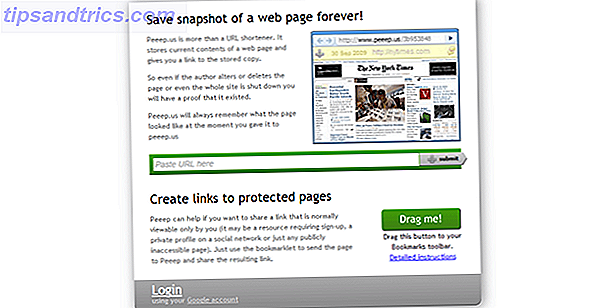
![Asegure su Dropbox, Google Drive o SkyDrive con BoxCryptor [Giveaway]](https://www.tipsandtrics.com/img/internet/179/secure-your-dropbox-google-drive.jpg)