
 Copie la totalidad de un disco duro a otro. Se llama clonación, y es un proceso importante si desea reemplazar o actualizar el disco duro primario en su computadora. La clonación no es lo mismo que hacer una copia de seguridad. Cuando se clona una unidad, tiene una copia perfecta de todo lo que contiene: el sistema operativo, el software y todos los archivos incluidos. Cuando clonas un disco duro, recreas todo su entorno, particiones y todo.
Copie la totalidad de un disco duro a otro. Se llama clonación, y es un proceso importante si desea reemplazar o actualizar el disco duro primario en su computadora. La clonación no es lo mismo que hacer una copia de seguridad. Cuando se clona una unidad, tiene una copia perfecta de todo lo que contiene: el sistema operativo, el software y todos los archivos incluidos. Cuando clonas un disco duro, recreas todo su entorno, particiones y todo.
¿Por qué clonar un disco? A veces es porque tu disco duro actual está fallando. A veces es porque desea actualizar a un disco más grande. Y a veces es para garantizar que tenga una copia de seguridad completa y completa de su entorno de trabajo si algo sale terriblemente mal.
Hemos cubierto bastantes herramientas gratuitas para clonar discos duros aquí en MakeUseOf. Existe Clonezilla, una herramienta de clonación de disco duro avanzada y gratuita Clonezilla - Software gratuito de clonación de disco duro avanzado Clonezilla - Software gratuito de clonación de disco duro avanzado Más información sobre Linux. También hay Rehacer Copia de Seguridad y Recuperación Copia de Seguridad de Todo Su Disco Duro Con Rehacer Copia de Seguridad y Recuperación Copia de Seguridad de Todo Su Disco Duro Con Rehacer Copia de Seguridad y Recuperación Haga fácilmente una copia de todo su disco duro. No solo haga una copia de seguridad de sus datos: haga una copia de seguridad de todo su software, su configuración y todo lo demás clonando todo su disco duro. Rehacer copia de seguridad ... Leer más, que le permite hacer una copia de seguridad de cualquier unidad en su totalidad. Personalmente, me gusta utilizar Parted Magic, una completa caja de herramientas para disco duro Parted Magic: una completa caja de herramientas de disco duro en un Live CD Parted Magic: una completa caja de herramientas de disco duro en un Live CD tomar el control de sus discos duros. Ya sea que desee editar sus particiones, clonar una unidad completa, verificar datos SMART o administrar la forma en que se organizan los datos de su computadora, Parted Magic es la herramienta ... Leer más para clonar unidades. Este CD en vivo basado en Linux hace todo lo que Clonezilla hace, pero también ofrece una GUI y una gran cantidad de otras herramientas para la partición y el mantenimiento del disco duro. Ningún hogar debe estar sin una copia, y es gratis, así que descárguelo ahora.
Clonar un disco con Parted Magic no es extremadamente difícil, pero tampoco es completamente intuitivo. Si regularmente se llama "analfabeto informático", no intente esto. Nunca. Consulte a un amigo con mentalidad técnica o busque un profesional.
Sin embargo, si te gusta ensuciarte las manos y aprender cosas, puedes manejarlo por completo. Analicemos el proceso, paso a paso, y clonemos un disco juntos. El proceso que estoy esbozando aquí usa un CD en vivo, y debería funcionar para usuarios de Windows, Mac y Linux (o cualquier persona que combine los tres sistemas de cualquier manera).
Primer paso: preparar las unidades
Para ser perfectamente claro sobre la terminología, su "unidad de origen" es la unidad desde la que desea hacer una copia. Su "unidad de destino" es la unidad en la que desea copiar todo.
Necesitará que tanto la unidad de origen como la unidad de destino estén conectadas a una computadora para poder clonar. Suponiendo que su disco de origen ya está en su computadora, simplemente instale su disco de destino en su segunda ranura de disco duro. Si no tiene una segunda ranura para el disco duro o no puede instalar su unidad de destino, use un adaptador USB; estos se pueden encontrar fácilmente en línea si no tiene uno a mano, o pregúntele a un amigo de la tecnología si puede pedir prestado. uno. Ellos sabrán de lo que estás hablando.
Una vez que su fuente y su unidad de destino estén conectadas a su computadora, es hora de obtener el software que necesitamos, así que siga leyendo.
Paso dos: Grabar y arrancar Magic Parted
Antes de comenzar, necesitamos una copia de arranque de Parted Magic, así que dirígete a PartedMagic y descarga el último archivo ISO. Un ISO es un CD virtual que puede grabar fácilmente en un disco en Windows, Mac o Linux. Por lo general, solo necesita hacer doble clic o hacer clic con el botón derecho y se mostrará la opción de grabar en el disco.
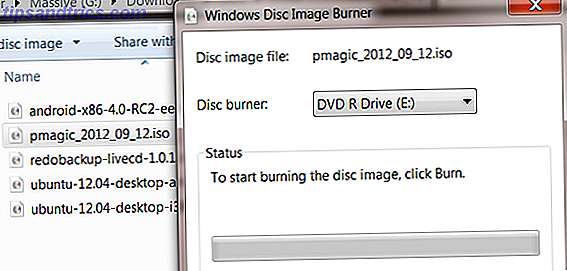
Usuarios de Windows XP: mira la Grabadora ISO.
Si no tiene una unidad de CD, o simplemente quiere evitar el uso de un CD para el trabajo, no se preocupe: puede iniciar desde una llave USB. Usando uNetBootin Cómo instalar Linux con facilidad Usando UNetbootin Cómo instalar Linux fácilmente Usando UNetbootin Ya hemos hablado sobre Linux y por qué debería probarlo, pero probablemente la parte más difícil de acostumbrarse a Linux es obtenerlo en primer lugar. Para los usuarios de Windows, la forma más sencilla es ... Leer más puede escribir el ISO en una unidad flash desde la que puede arrancar.
Ahora solo necesita reiniciar su computadora y arrancar desde su CD o unidad flash. Cómo hacer esto varía según su computadora, pero usualmente hay instrucciones en pantalla inmediatamente después de encender su computadora. Consulte la documentación de su computadora si necesita ayuda.
Una vez que haya logrado arrancar Parted Magic, se le presentará un escritorio con el que no está familiarizado:

No entre en pánico, esto es fácil de usar. Utilice el editor de particiones si desea realizar algún cambio en su partición, o simplemente avance al próximo paso.
Paso tres: ¡clonar!
De acuerdo, es hora de clonar el disco. Haga doble clic en el ícono "Clonación de disco" en el escritorio y se le presentará una interfaz de texto en una ventana:
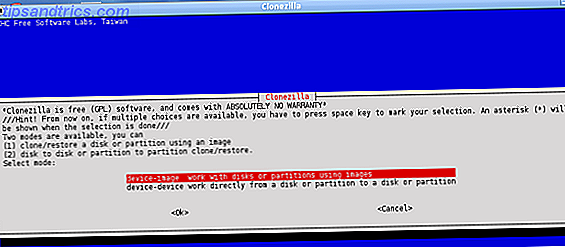
¡No entres en pánico! El proceso no es tan difícil. Lea todo cuidadosamente; use las teclas de flecha para navegar, la barra espaciadora para seleccionar cosas y la tecla Intro para confirmar sus elecciones.
En cuanto a su primera opción, la clonación a una imagen es ideal para realizar una copia de seguridad y generalmente se considera segura; clonar directamente en otra unidad es la forma más rápida de copiar completamente una unidad a otra.
Este software de clonación se basa en Clonezilla, así que lea este artículo si desea más detalles sobre el uso Clonezilla - Software gratuito de clonación avanzada para discos duros Clonezilla - Software gratuito de clonación avanzada para discos duros Más información. Básicamente, siga los pasos y diga al software qué hacer.
Una nota rápida sobre los nombres de las unidades: si usted es un usuario de Windows, no verá los "nombres de letras" a los que está acostumbrado (C: \, D: \ etc). En cambio, verá nombres como este: SDA1, SDA2, SDB1. Estos nombres aparentemente arcaicos son seguidos por el nombre real de la unidad (es decir, WINDOWS).
Para explicar el sistema de numeración: la "SD" significa dispositivo de almacenamiento. La letra siguiente le permite saber qué disco físico está en una partición determinada. El número después de esa letra le permite saber de qué partición se está hablando. Probablemente podrá determinar qué disco es el que se basa en los nombres de las particiones y sus tamaños, pero preste atención; podría eliminar todos sus archivos para siempre si no lo hace.
Consulte esta documentación si está confundido, pero en general solo siga los pasos y logre su objetivo.
Conclusión
Ahí lo tienes, ahora sabes cómo clonar tu disco duro. Ahora está listo para realizar una copia de seguridad completa de su disco duro.
¿Conoces una mejor herramienta o proceso para el trabajo? Comparte en los comentarios a continuación, junto con cualquier idea que tengas sobre Clonezilla o Parted Magic.
Ah, y una nota rápida sobre un problema con el que me encontré recientemente. Si está clonando desde un disco grande a uno más pequeño, necesita reducir las particiones para que quepan, eliminando cualquier partición que no desee conservar en el proceso. Apesta, pero es verdad. Consulte este PDF en el proceso si tiene problemas.

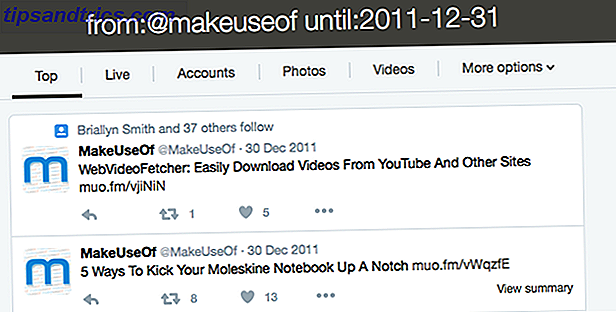
![Netflix finalmente lanza el servicio de transmisión en el Reino Unido e Irlanda [Noticias]](https://www.tipsandtrics.com/img/internet/723/netflix-finally-launches-streaming-service-uk-ireland.jpg)
