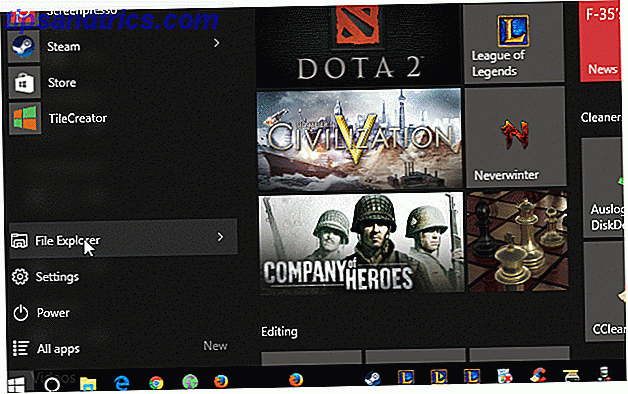
Aunque Windows 10 está repleto de opciones para personalizar su experiencia de usuario 10 formas rápidas de personalizar y personalizar Windows 10 10 Maneras rápidas de personalizar y personalizar Windows 10 No todas las configuraciones predeterminadas de Windows 10 harán flotar su embarcación. Le mostramos todas las formas posibles de personalizar Windows 10 en una guía simple y paso a paso. Más información, algunas funciones a menudo son ignoradas por la mayoría de los usuarios.
El menú de inicio de Windows 10 El historial del menú de inicio de Windows El historial del menú de inicio de Windows Para toda la pompa y ceremonia que rodean el lanzamiento de Windows 10, una de las características más bien recibidas del sistema operativo es el regreso de un antiguo amigo: el menú de inicio. Leer más: diseñado para incorporar ciertas características del tema anterior de metro de Windows 8, es un ejemplo perfecto; el nuevo menú de inicio de Windows incorpora características de cerramiento de azulejos y programas Convierta su escritorio de Windows de estorbado a útil de forma gratuita Con las vallas Convierta su escritorio de Windows de estorbado a útil de forma gratuita con cercos Me gustaría comenzar esta publicación con una pequeña solicitud: Hit Win + D para mí. Esperare aquí. Adelante, hazlo. De acuerdo, ¿hecho? ¿Qué viste? ¿Fue un caos caliente de iconos desordenados ... Leer más, que a menudo pasan desapercibidos.
Con nuestros útiles consejos, puede convertir su simple menú de inicio de Windows 10 en una consola de comandos nítida y hermosa.
1. Personaliza la configuración del sistema
Algunas de las mejores características de personalización del menú de inicio ya están presentes en la configuración del sistema. Una guía para el menú de inicio de Windows 10 Una guía para el menú de inicio de Windows 10 ¡Windows 10 soluciona el dilema del menú de inicio! Al familiarizarse con el nuevo menú de inicio aumentará su experiencia con Windows 10. Con esta práctica guía, serás un experto en poco tiempo. Lee mas . Antes de saltar a la personalización de azulejos, repasemos algunos cambios sencillos.
La configuración predeterminada del menú de inicio se puede encontrar en Inicio> Configuración> Personalización> Iniciar . Algunas de estas configuraciones, como Usar inicio a pantalla completa, son excelentes opciones, si está usando una tableta con Windows 10. También hay una opción Mostrar más íconos, que aumenta la cantidad de programas que puede agregar a la fila de una cerca de 3x a 4x espacios de mosaicos medianos.
Si le molesta la frecuencia con la que tiene que abrir el Explorador de archivos para acceder a su carpeta de Descargas, haga clic en la opción Elegir qué carpetas aparecen en Inicio para agregar ciertas carpetas directamente en su Menú de Inicio.

Si desea agregar mosaicos a su Menú de Inicio, haga clic derecho en cualquier programa y seleccione Pin para Comenzar . Una vez que se agrega un programa al menú Inicio, puede cambiar el tamaño del icono haciendo clic con el botón derecho en el mosaico y seleccionando Cambiar tamaño.

Los programas como las aplicaciones meteorológicas que se descargan a través de la Tienda Windows incluso tienen características integradas de mosaicos en vivo. Las aplicaciones de Chrome y las aplicaciones de Windows universales se pueden agregar al Menú de Inicio 6 Formas de Hackear y Personalizar el Menú de Inicio de Windows 10 6 Formas de Hackear y Personalizar el Menú de Inicio de Windows 10 El Menú de Inicio de Windows 10 combina elementos clásicos con mosaicos modernos. Las baldosas pueden agregar mucha libertad creativa. Le daremos consejos y le revelaremos trucos para personalizar todo el menú de inicio según sus preferencias. Lea más también, junto con cualquier programa ubicado en su PC.
De forma predeterminada, también puede activar la función de valla en Windows 10 arrastrando un mosaico debajo o encima de otro para crear una sección. También puede etiquetar la agrupación de mosaicos en el espacio provisto.

Estos son los cambios predeterminados más básicos y útiles que puede aplicar a su menú de inicio. Recomendamos rellenar su Stat Menu con su aplicación favorita y la más utilizada, para que pueda comenzar a personalizarla.
2. Pruebe Better StartMenu
Better StartMenu es un popular y altamente calificado programa de personalización del menú de inicio, que ofrece personalización de baldosas fácil de usar para sus programas favoritos. El software viene en dos partes: Better StartMenu y StartMenu Helper . El programa Helper guarda los datos del mosaico, incluidos el nombre, el icono y la ruta del programa, mientras que Better StartMenu agrega el mosaico al menú Inicio.

Aunque el programa muestra un costo de $ 2.99, la versión de prueba no tiene limitaciones. Cuando abre el programa, aparece una pantalla con tres secciones.

La primera sección te dice que descargues el StartMenu Helper. Al hacer clic en la sección, accederá a un sitio web donde puede descargar la aplicación Helper. La aplicación Helper se descarga como un archivo comprimido, por lo que debe descomprimir el archivo Cómo extraer archivos de ZIP, RAR, 7z y otros archivos comunes Cómo extraer archivos desde ZIP, RAR, 7z y otros archivos comunes ¿Alguna vez se encontró con un archivo .rar? y se preguntó cómo abrirlo? Afortunadamente, administrar archivos ZIP y otros archivos comprimidos es simple con las herramientas adecuadas. Aquí está lo que necesitas saber. Lea más para comenzar. Haga doble clic en el archivo de la aplicación ubicado en la carpeta para abrir Helper.
Mejor StartMenu Helper
Para crear un nuevo mosaico, seleccione Nuevo mosaico, luego haga clic en el botón Generar automáticamente todo de una sola imagen para seleccionar una imagen para su mosaico. Esta opción redimensionará automáticamente la imagen; si desea utilizar un icono diferente para fichas de diferentes tamaños, haga clic en el tamaño de la imagen y seleccione su imagen.

Hay varias formas de encontrar imágenes para su mosaico. La forma más fácil de encontrar grandes selecciones de iconos de alta calidad es a través de un sitio web como Flaticons, que proporciona paquetes de iconos descargables gratuitos para usar.
Nota: ¿ diferente software de personalización requiere diferentes formatos de imagen JPEG, GIF o PNG? Tipos de archivos de imagen explicados y probados JPEG, GIF o PNG? Tipos de archivos de imagen explicados y probados ¿Conoce las diferencias entre archivos JPEG, GIF, PNG y otros tipos de archivos de imágenes? ¿Sabes cuándo deberías usar uno en lugar del otro? No temas, ¡MakeUseOf lo explica todo! Lea más para funcionar; Better StartMenu requiere archivos PNG para crear mosaicos personalizados del menú de inicio.
Dale un nombre a la ficha como quieras en Otras opciones . También puede agregar un color de fondo, si está usando un ícono con un fondo transparente, junto con agregar títulos simples o avanzados.

La sección Acción proporcionará una ruta para su programa. El menú desplegable Tipo de acción especifica qué tipo de archivo o carpeta desea abrir. Esto es muy conveniente si usted es, por ejemplo, un editor de video, que regularmente requiere acceso a un disco duro externo o una carpeta de video sin procesar. La entrada Seleccionar es donde vinculará el mosaico con la ruta o programa que desea abrir.
La forma más sencilla de vincular la ruta es utilizar un mosaico ya fijado en el menú Inicio. Acceda a la ruta del archivo en Inicio> clic con el botón derecho en mosaico> Más> Abrir ubicación de archivo . A continuación, haga clic con el botón derecho en Programa> Propiedades para acceder a la ubicación del archivo específico y copiar la ubicación de destino . Pegue la ubicación en la entrada Seleccionar de Better StartMenu Helper.

Haga clic en Generar datos de mosaico y su mosaico aparecerá en el programa Better StartMenu.
Después de generar los datos del mosaico, abra Better StartMenu, haga clic en el mosaico que acaba de crear en la segunda sección y haga clic en Pin select tile en el Menú de Inicio para agregar el mosaico personalizado al Menú de Inicio.

Finalmente, coloque su baldosa y disfrute de su baldosa del menú de inicio completamente funcional y totalmente estilizada. La potencialidad de Better StartMenu es infinita, así que no dude en jugar con el programa para crear los mosaicos perfectos del menú de inicio para su PC.
3. Agregue los azulejos de Steam
Una de las funciones más atractivas que puede proporcionar para su menú de inicio es agregar fichas del juego. La aplicación Steam Tile disponible en la Tienda Windows sirve para este propósito.

Lo único que debe proporcionar para este programa es su SteamID. Puede acceder a su SteamID abriendo Steam> Nombre de la cuenta> Perfil> Editar perfil> URL personalizada . Agregue su URL preferida y haga clic en Guardar cambios .

Una vez que haya creado su Steam ID, ingréselo en la pantalla de bienvenida de Steam Tile y podrá fijar sus juegos de steam en su menú de inicio.

La diferencia entre simplemente agregar programas de juego a su menú de inicio y usar Steam Tiles es austera e impresionante. Esto también le permite acceder a juegos sin tener que abrir la biblioteca de Steam.
Si usa más de un cliente de juegos, considere Pin More (también disponible en Windows Store). Pin More ofrece la misma funcionalidad que Steam Tile, pero con una mayor gama de clientes de personalización y juegos.
¡El uso de estos programas no solo hará que su menú de inicio sea un repositorio de programas, sino también una consola de comandos de juegos!
Menú de inicio Turned Program Platter
El servicio de mosaico que se ofrece en Windows 10 conserva la elegancia de las teselas de Windows 8, sin el sobrecogedor tema Metro / Modern UI. La personalización era la única característica predeterminada que faltaba para convertir este servicio en una faceta genuina de la experiencia de Windows 10. Con estos programas, finalmente puede liberar su menú de inicio y aprovechar otra característica sutil y dinámica presente en su PC.
¿Cómo se personaliza su menú de inicio y qué opciones de personalización le gustaría que fueran posibles? Háganos saber en los comentarios a continuación!



