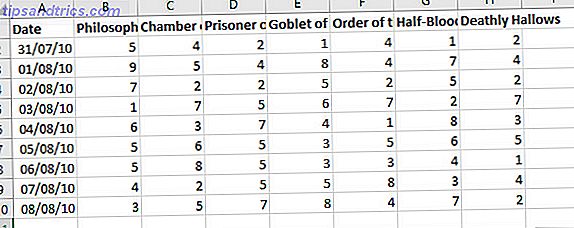
Si eres como yo, te encanta la idea de los cuadros y puedes pensar en docenas de aplicaciones útiles para ellos, pero cuando se trata de crearlos, comienza la frustración.
Los gráficos a menudo facilitan la toma de decisiones. Son un cambio agradable de mirar fijamente filas y columnas de números. Agregan un poco de estilo y pizazz 6 Nuevos diagramas de Excel y cómo usarlos 6 Nuevos diagramas de Excel y cómo usarlos ¿Necesita obtener más de sus gráficos de Excel? Aquí hay una guía integral de algunos de los nuevos gráficos presentados en la última versión de Excel. Lea más en sus documentos o presentaciones. Sin embargo, la creación de tablas complejas en Microsoft Excel puede ser intimidante, por lo que es fácil terminar conformando cuadros simples que requieren mucho trabajo para mantener.
Los gráficos ayudan a acortar el proceso de toma de decisiones, ya que podemos ver nuestros resultados de inmediato y dónde debemos hacer cambios. La dificultad en el manejo de datos y gráficos es que constantemente tiene que volver al gráfico y actualizarlo para nuevos datos.
Bueno, ¡nada más! Le mostraré tres sencillos pasos para crear gráficos en Microsoft Excel que se actualicen automáticamente. Todo lo que tendrá que hacer es agregar datos a la hoja de cálculo y el gráfico lo graficará automáticamente. No tendrá que depender de otros para manipular o estropear la tabla, y tampoco tendrá que hacer todo ese trabajo extra. No necesita ninguna habilidad de Visual Basic, pero sí necesita comprender los fundamentos básicos de los gráficos de Microsoft Excel.
1. Configure una hoja de cálculo
Para crear un gráfico autoactualizable, primero debemos configurar una hoja de cálculo 10 Plantillas de hoja de cálculo increíblemente útiles para organizar tu vida 10 Plantillas de hoja de cálculo increíblemente útiles para organizar tu vida ¿Es tu vida un crisol de fechas incumplidas, compras olvidadas y compromisos renegados? ? Parece que tienes que organizarse. Lea más que puede suministrar los datos que necesitamos. El formato de este documento es importante porque necesitamos poder agregar más datos de forma continua.
Diseñe su información y asegúrese de que cada columna tenga un encabezado. Para mi proyecto de ejemplo, estoy creando una tabla que rastrea las ventas de cada novela de Harry Potter en una librería.
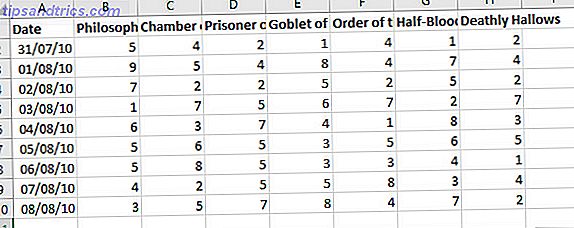
El tipo de gráfico que estamos creando funciona mejor si puede extender nuevas entradas a las nuevas filas a continuación. En mi ejemplo, a medida que se registran los datos de ventas nuevos, debe agregarlos a la hoja de cálculo desde la fila 11.

Distribuya su información, verifique que cada columna tenga un encabezado razonable y estará listo para el siguiente paso.
2. Crea una tabla
En Office 2016, las tablas han avanzado 8 Consejos de formato para tablas perfectas en Microsoft Word 8 Consejos de formato para tablas perfectas en Microsoft Word Una tabla es más que una simple cuadrícula de celdas. En Word, las tablas no son solo contenedores de datos, sino herramientas de formato esenciales. Descubra cómo administrar este doble rol con ocho consejos simples. Lee mas . En lugar de simplemente hacer que sus datos se vean limpios y ordenados, lo ayudan a agrupar información. El objetivo final aquí es crear una tabla que alimente datos a un gráfico. Vincular estos dos elementos permite que el gráfico verifique los datos recién agregados en la tabla.
Para crear una tabla, seleccione todos los datos que desea convertir en un gráfico. Luego vaya a la pestaña Insertar y seleccione Tabla ; alternativamente, puede usar el atajo CTRL + T.

En el cuadro de diálogo Crear tabla, puede ajustar las celdas incluidas en la tabla. Marque la casilla etiquetada Mi tabla tiene encabezados, luego presione OK .

Sus datos deben sufrir el siguiente cambio de apariencia:

Con ese cambio realizado, estamos listos para trabajar en nuestra tabla.
3. Insertar un gráfico y agregar datos
Seleccione toda la tabla y diríjase a Insertar > Gráficos para elegir qué tipo de visualización usar. El gráfico correcto dependerá del tipo de datos con los que esté trabajando. Para mi ejemplo, estoy usando un gráfico de líneas. Esto me permite comparar varias columnas diferentes de datos en un gráfico, y funciona muy bien con las actualizaciones automáticas.

Ahora es un buen momento para realizar cambios de formato. 9 Sugerencias para formatear un gráfico de Excel en Microsoft Office. 9 Sugerencias para formatear un gráfico de Excel en Microsoft Office Las primeras impresiones son importantes. No permita que un feo gráfico de Excel asuste a su audiencia. Aquí encontrará todo lo que necesita saber sobre cómo hacer que sus cuadros sean atractivos y atractivos para Excel 2016. Lea más o ajustes visuales. Una vez hecho esto, podemos probar agregar nuevos datos al gráfico. A continuación, debemos comprobar si nuestro gráfico de autoactualización realmente funciona. Afortunadamente, esta es la parte más fácil del proceso.
Para agregar más datos, simplemente agregue otra línea en la parte inferior de su cuadro existente. Como mi columna Fecha dicta los valores en el eje X de mi gráfico, comenzaré allí. El formato de fecha puede ser un poco complicado, por lo que arrastraré la esquina inferior derecha de la celda hacia abajo para rellenar la celda automáticamente. Por supuesto, podría hacerlo manualmente, solo tendría que diseñar mi fecha en el mismo formato que las filas anteriores.

Es posible que vea un cuadro de diálogo advirtiéndole que la tabla insertó filas en la hoja de trabajo; esto está absolutamente bien. Su gráfico ya debería haberse actualizado para incluir la nueva entrada en su eje X. Suponiendo que sea correcto, puede comenzar a agregar nuevos datos a la mesa.

Arriba, puede ver que agregué un recuento de ventas de 10 para cada libro para solicitar que el gráfico se actualice. Ahora puede usar el gráfico indefinidamente, simplemente agregando más filas a la tabla. Sin embargo, es posible que deba ajustar su tamaño y formato para presentar todos los datos correctamente. Formatear automáticamente datos en Excel Hojas de cálculo con formato condicional Automáticamente formatear datos en Excel Hojas de cálculo con formato condicional La función de formato condicional de Excel le permite formatear celdas individuales en una hoja de cálculo de Excel basada en su valor Le mostramos cómo usar esto para diversas tareas cotidianas. Lea más, dependiendo de cuánto está planeando agregar.
Haga que Microsoft Excel trabaje para usted
Uno de los aspectos más poderosos de Microsoft Excel es el hecho de que varios aspectos de las hojas de cálculo se pueden automatizar. Esto podría ser algo tan simple como crear un gráfico básico autoactualizable, o algo más complejo, como sumergirse en Visual Basic. El Tutorial de programación VBA de Excel para principiantes El Tutorial de programación VBA de Excel para principiantes VBA es una herramienta poderosa de Microsoft Office. Puede usarlo para automatizar tareas con macros, establecer desencadenantes y mucho más. Le presentaremos la programación visual básica de Excel con un proyecto simple. Lee mas .
Al poner un poco de esfuerzo por adelantado, puede ahorrar mucho tiempo más adelante. Ponte a prueba para aprender algo nuevo en Microsoft Excel, y se pagará diez veces en el largo plazo.
¿Necesitas ayuda para configurar tu tabla y vincularla a un gráfico? ¿O ha encontrado un uso particularmente potente para una tabla de auto-actualización como esta? Ya sea que esté pidiendo ayuda u ofreciéndola, ¿por qué no unirse a la conversación en la sección de comentarios a continuación?
Originalmente escrito por Paul Coffman en octubre de 2009.



