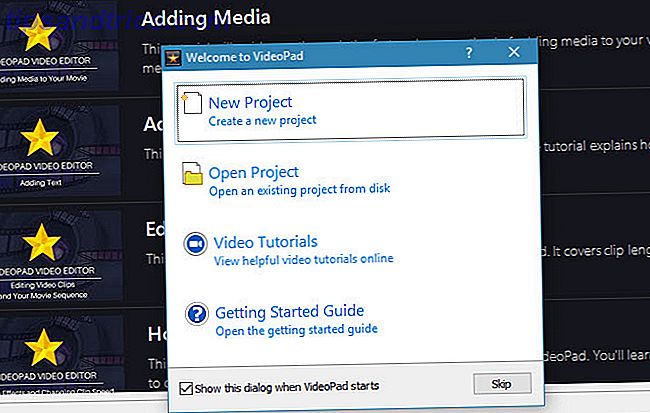
Tienes muchas opciones gratuitas para editar fotos, pero ¿qué pasa con el video? El software de edición de video premium es caro y no necesita funciones de estudio de película para ediciones básicas.
Es por eso que VideoPad Video Editor es una gran elección. Echemos un vistazo a este software y las herramientas que ofrece para sus necesidades de edición.
Empezando
Para descargar, vaya a la página de inicio de VideoPad. Encuentre el párrafo Get it Free para descargar la versión de inicio no comercial, o use este enlace directo. El instalador es un proceso de un solo clic, por lo que ejecutará el editor de VideoPad en poco tiempo.
En el cuadro de diálogo de bienvenida, haga clic en Nuevo proyecto para abrir un proyecto en blanco. Puede desmarcar la casilla Mostrar este cuadro de diálogo si no desea ver este mensaje de bienvenida en todo momento. Una vez que saltas, verás el tema oscuro y pulido, nuevo en VideoPad versión 6.
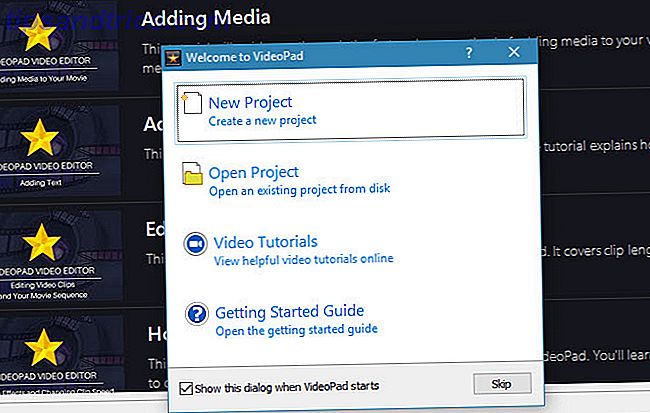
A partir de aquí, es hora de editar su primer video. Si prefiere aprender por videos, VideoPad tiene enlaces a tutoriales de YouTube integrados. Simplemente haga clic en la entrada Tutoriales de video en el cuadro de diálogo de bienvenida o use la pestaña Tutoriales de video en el panel de vista previa para acceder a ellos.
También puede seguir leyendo para ver nuestro propio tutorial de VideoPad.
Editando con VideoPad
Para comenzar, deberá importar al menos un clip de video. Para hacerlo, simplemente arrastre y suelte un archivo de su computadora en el panel de la papelera a la izquierda. Si lo desea, puede arrastrar algunos archivos de audio también en el panel. VideoPad también incluye efectos de sonido en stock; haga clic en Agregar Stock Sonido en la pestaña Audio .
Una vez que haya importado aquello con lo que desea trabajar, arrastre los archivos desde el panel Bin hasta la línea de tiempo en la parte inferior para agregarlos a su proyecto.
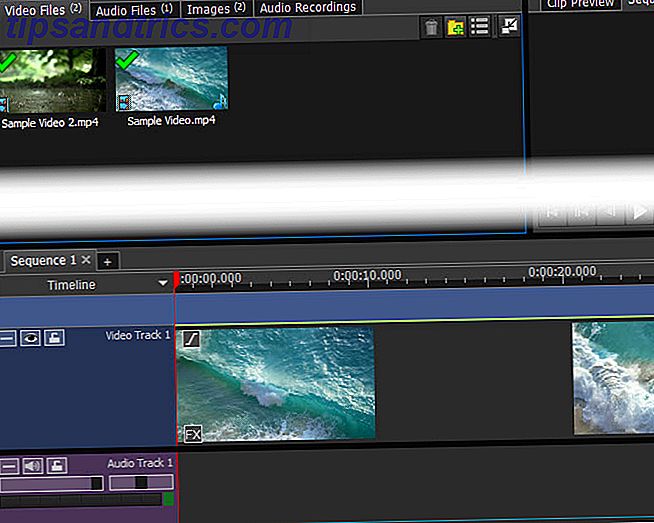
En el gran panel de video a la derecha, verá una vista previa de su video en la pestaña Vista previa de la secuencia . Elegir Vista previa de clip le permite obtener una vista previa de archivos de audio o video individuales. Use los controles de reproducción para previsualizar cómo se ve el video en progreso en cualquier momento.
Edición básica
En cualquier clip, puede dividir el video para que pueda insertar algo entre ellos. Haga clic en cualquier punto de la línea de tiempo en la parte inferior de la pantalla para mover el cursor rojo a ese punto, luego presione el botón Dividir . Esto dividirá un clip en dos, lo que le permite moverlos por separado.
Para editar el video y el audio de un video por separado, haga clic con el botón derecho en un clip en la Línea de tiempo y elija Desvincular de Audio / Video . Esto los separará y te permitirá manipularlos donde desees. Es útil para reemplazar por completo el audio de un video, por ejemplo.
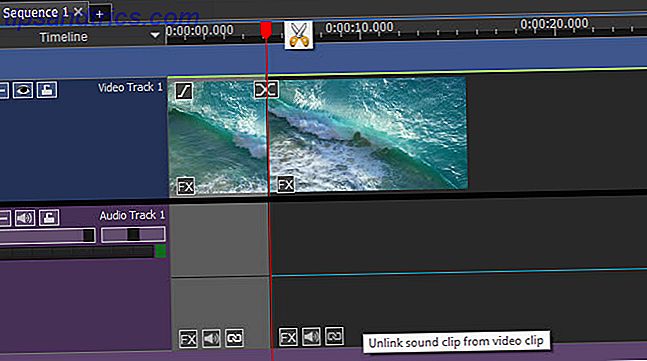
Desplace el cursor al inicio o al final de un clip y se convertirá en un símbolo de corchete. Aquí puede arrastrar para cambiar dónde comienza o termina el clip, lo que le permite recortarlo fácilmente. Al comienzo de la línea de tiempo, también verá un botón Fade In útil.
Trabajando con Clips
Después de dividir un video o importar varios archivos, encontrará un botón de Transición entre ellos en la línea de tiempo. Haga clic para cambiar la forma en que los dos se funden entre sí. Tiene una gran cantidad de opciones, que incluyen desvanecimientos, revelaciones, patrones y más. Pase el cursor sobre uno para obtener una vista previa pequeña y use el cuadro en la parte inferior derecha para cambiar la duración. Haz clic en el que te gusta para agregarlo.
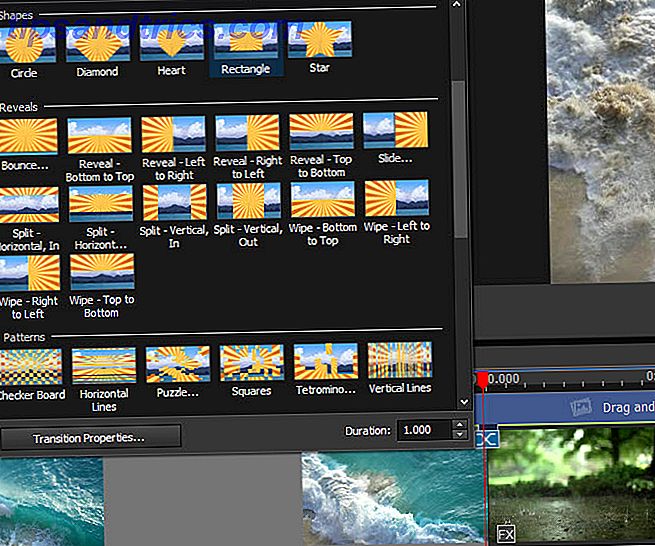
Haga clic derecho en un clip en la línea de tiempo, y puede elegir el clip inverso para un acceso directo rápido. También encontrará una opción Cambiar velocidad de clip .
Si bien puede importar imágenes desde su PC, VideoPad ofrece algunas opciones adicionales. En la pestaña Clips de la barra de menú, verá una opción Agregar en blanco . Esto le permite agregar un fondo de color simple, útil para agregar texto. Va a su contenedor de imágenes y puede arrastrarlo a la línea de tiempo para usarlo.
Si arrastra el cursor a cualquier punto de la línea de tiempo y hace clic en el botón Instantánea, la aplicación guardará una imagen del marco actual y lo enviará al contenedor de Imágenes .
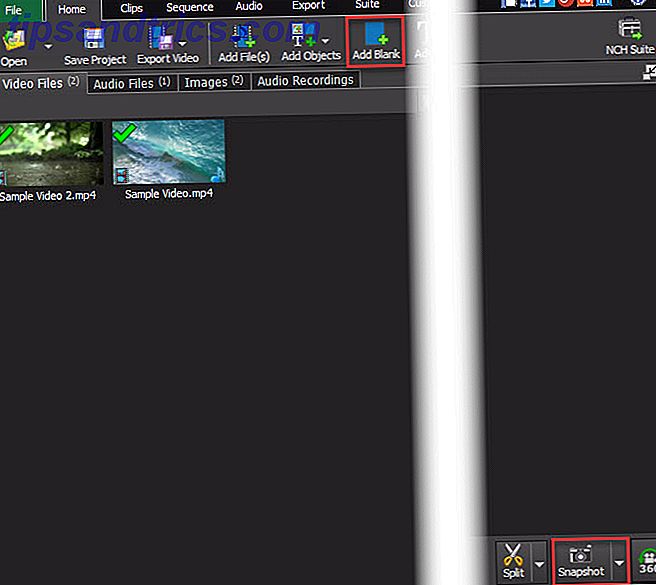
Agregar efectos
A menos que simplemente esté recortando y combinando clips, probablemente esté usando un editor de video para agregar efectos. Afortunadamente, el editor de VideoPad tiene mucho.
Efectos de video
Seleccione un archivo de video en la Bandeja o Línea de tiempo, luego haga clic en el botón Efectos de video en la pestaña Inicio . Encontrará una variedad de efectos, que incluyen:
- Recortar - Eliminar los bordes no deseados
- Movimiento : mueva todo el clip
- Panorámica y zoom : acerca un área específica del clip
- Shake - Rock el clip como un terremoto
- Niveles automáticos: ajuste automático del balance de color
- Desenfocar - Ocultar información confidencial
- Película antigua : agregue colores sepia, líneas parpadeantes y más
- Ruido - Agregue estática al clip
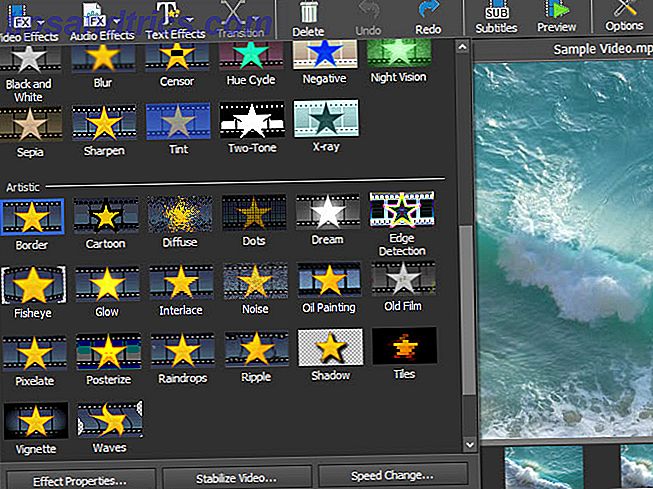
Hay muchos más efectos para explorar que estos. Cada uno le permite cambiar la intensidad y el área afectada, más otras opciones cuando corresponda.
Efectos de audio
Seleccione un clip de audio, luego puede usar la pestaña Efectos de audio para cambiar el audio de varias maneras. Estos incluyen reverberación, distorsión, ecualizador y más.
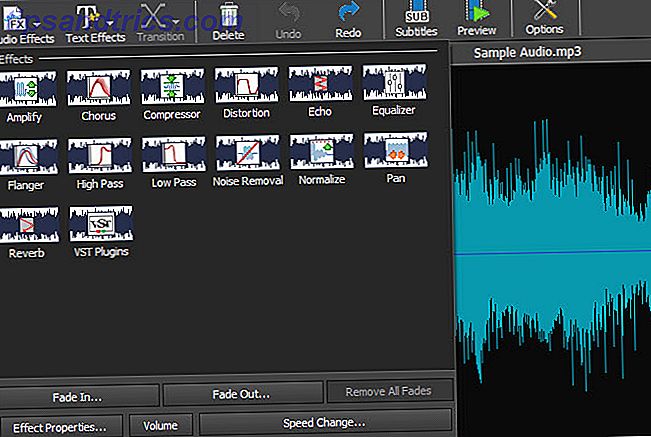
Efectos de texto y títulos
Para agregar texto a su video, para un título o de otra manera, seleccione Agregar título o Efectos de texto en la pestaña Inicio (contienen las mismas opciones). Contiene varias opciones, como temporizadores de cuenta regresiva, texto animado, texto desplazable y más.
Después de elegir uno, puede ingresar el texto que desea, además de cambiar la fuente y el color. Si se trata de una opción animada, puede seleccionar cómo se mueve. Una vez que confirme la configuración, el efecto entra en la papelera adecuada para acceder fácilmente.
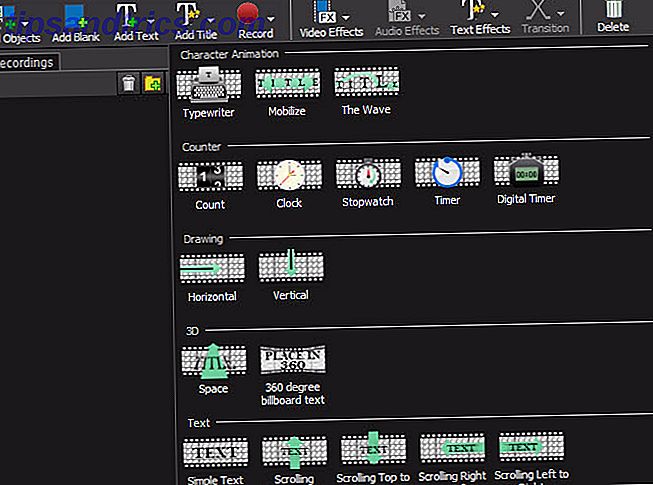
Pantalla verde
Cualquiera que haya trabajado con videos conoce la práctica pantalla verde, que le permite eliminar parte de un video y colocar otro video en él. Por ejemplo, las transmisiones meteorológicas suelen utilizar esto para superponer el mapa meteorológico detrás del presentador. Seleccione Efectos de video> Pantalla verde, y puede configurar uno en VideoPad.
Una nueva característica útil en VideoPad 6 es el selector de color. En el cuadro de diálogo Pantalla verde, verá un cuadro de Color . Su valor predeterminado es verde, pero puede hacer clic para seleccionar cualquier color que desee enmascarar. Puede seleccionar otras configuraciones aquí para obtener su pantalla verde a la perfección.
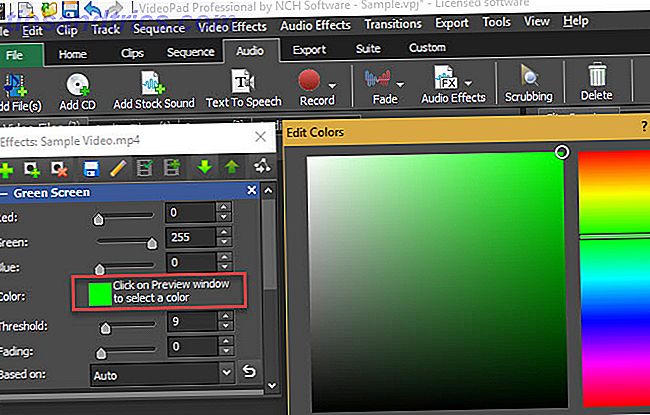
Exportando tu video
Una vez que haya terminado de crear su video, querrá usar la opción Exportar video en la pestaña Inicio (o seleccione una opción en la pestaña Exportar ). Al hacerlo, lo exportará como un archivo utilizable; hacer clic en Guardar proyecto solo guarda su trabajo para que pueda regresar más tarde.
Seleccione el Asistente de exportación si necesita ayuda para decidir qué opción usar. Para uso general, recomendamos elegir Archivo de video si va a guardar el video para la posteridad o subirlo a YouTube. Si planea grabar el video en un disco, puede elegir una opción de Blu-ray o DVD .
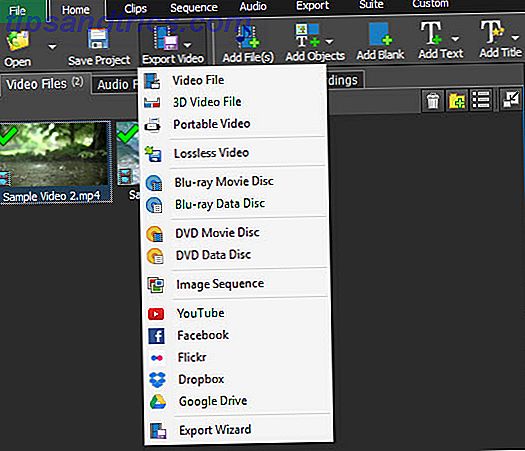
En la configuración de exportación, puede elegir dónde guardar su video y sus parámetros. Use la opción Detectar y VideoPad detectará automáticamente la mejor resolución y velocidad de fotogramas según su video.
Si no está seguro de qué formato usar, elija HD 1080p si estaba trabajando con video HD, para empezar. MP4 es un gran formato de archivo para uso general y compatibilidad.
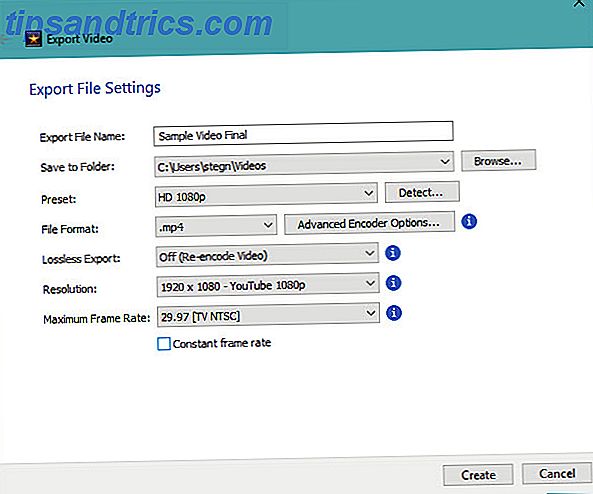
Si lo desea, VideoPad puede subir automáticamente su video a YouTube o Facebook por usted, o al almacenamiento en la nube como Dropbox y Google Drive. Elija una de esas opciones del menú y se le pedirá que vincule su cuenta.
¿Qué videos crearás?
Hemos recorrido las características más útiles de VideoPad Video Editor. Si usted es un usuario promedio y no necesita un costoso software de edición de video, VideoPad es una excelente opción. Ofrece una interfaz fácil de usar, tiene las funciones que necesita e incluye toneladas de opciones de exportación. Pruébelo la próxima vez que necesite recortar algunos videoclips, agregar efectos o reemplazar el audio.
¿Qué piensas de VideoPad? ¿Qué características de edición de video usa más a menudo? Cuéntanos en los comentarios!



![Utilice videos gratuitos de entrenamiento de 7 minutos para ponerse en forma [Cosas para mirar]](https://www.tipsandtrics.com/img/internet/856/use-free-7-minute-workout-videos-get-into-shape.jpg)