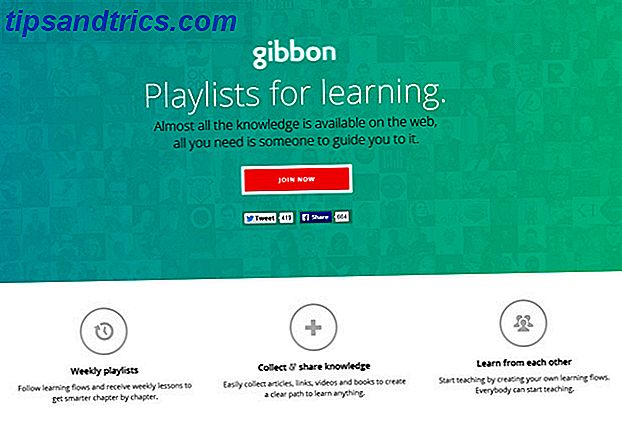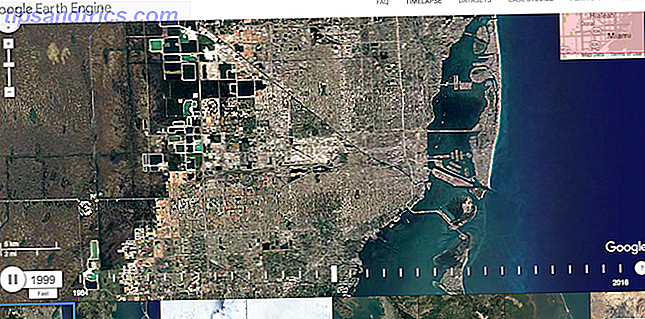Windows 8 nos trajo la pantalla de bloqueo, que sirve como un puente entre la activación de su PC y la escritura de su contraseña. Esto vive en una forma mejorada en Windows 10.
Algunos ven la pantalla de bloqueo como redundante, pero tiene usos, que incluyen el suministro de información de sus aplicaciones y que le permite usar Cortana en la actualización de aniversario 10 Nuevos trucos de la actualización de aniversario de Windows 10 Debe probar 10 nuevos trucos de Windows 10 Actualización de aniversario que debes probar La actualización de aniversario de Windows 10 está repleta de nuevas características, pero muchas no son inmediatamente obvias. ¡Aquí resumimos consejos y trucos sutiles y ocultos que realmente debería probar! Lee mas .
Sin embargo, de forma predeterminada, la pantalla de bloqueo solo permanece activa durante un minuto después de encender su PC o presionar Windows Key + L para bloquear el sistema. Después de un minuto, la pantalla se desvanece, lo que también pondrá a dormir a los monitores. En contraste con el comportamiento en Windows 7, que mantuvo activa la pantalla de bloqueo durante el tiempo que dictó su configuración de energía, esto es un problema.
Si ha personalizado su pantalla de bloqueo Cómo cambiar el aspecto de su escritorio de Windows 10 Cómo cambiar el aspecto de su escritorio de Windows 10 Acaba de actualizar a Windows 10 y se pregunta cómo puede personalizarlo y personalizarlo . Te ayudamos a convertir tu escritorio en una experiencia virtual de Windows, paso a paso. Lea más y quiera verlo por más de 60 segundos después de que haya bloqueado su PC, aquí hay una edición Registy que lo hace posible. Escriba regedit en el menú de inicio y recuerde tener cuidado mientras esté aquí.
Navegue a la siguiente clave:
HKEYLOCAL_MACHINE \ SYSTEM \ CurrentControlSet \ Control \ Power \ PowerSettings \ 7516b95f-f776-4464-8c53-06167f40cc99 \ 8EC4B3A5-6868-48c2-BE75-4F3044BE88A7
Una vez aquí, haga clic con el botón derecho en la tecla Atributos y elija Modificarla ; cambiando el valor de 1 a 2 . Ahora, escriba Opciones de energía en el menú Inicio. Haga clic en el texto de configuración Cambiar plan de su plan actual, luego Cambie la configuración avanzada de energía .
Aquí encontrará una nueva configuración llamada Tiempo de espera de la pantalla de bloqueo de la consola . Este es el número de minutos que pasan antes de que se bloquee la pantalla; establecerlo en 0 significa que nunca se apagará. ¡Ahora puedes disfrutar de tu pantalla de bloqueo todo el tiempo que quieras!
La peor característica de la actualización de Windows 10 Anniversary es hacer permanente la pantalla de bloqueo, no quiero lidiar con eso cada vez que inicie sesión.
- Jono (@Jon_Dog) 4 de agosto de 2016
Si acaba de ejecutar la actualización de aniversario de Windows 10 (AU) y tiene problemas con la pantalla de bloqueo u otros problemas, consulte nuestra guía para solucionar problemas de AU 16 Problemas de actualización de aniversario de Windows 10 y cómo solucionarlos 16 Problemas de actualización de aniversario de Windows 10 y cómo solucionarlo The Windows 10 Anniversary Update trae muchas mejoras, pero también ha introducido una serie de nuevos problemas y molestias. A continuación, le indicamos cómo solucionarlos y solucionarlos. Lee mas .
¿Estás contento de poder mostrar tu pantalla de bloqueo durante más tiempo? ¡Háganos saber qué personalizaciones ha agregado al suyo en los comentarios!
Crédito de la imagen: Viktor Hanacek vía picjumbo.com