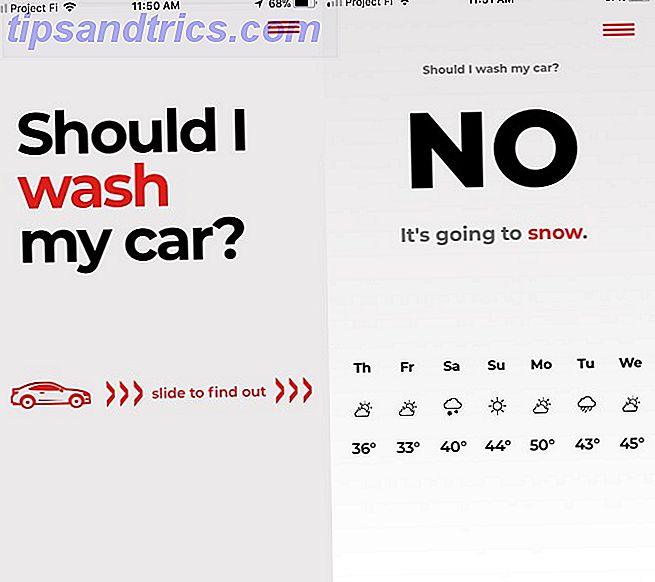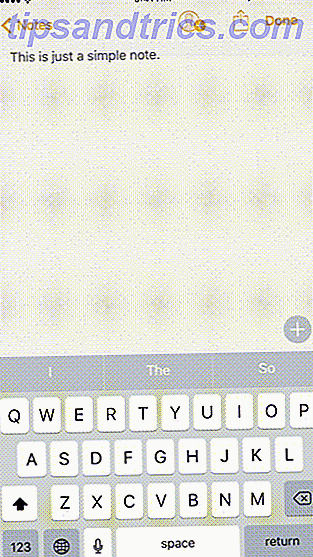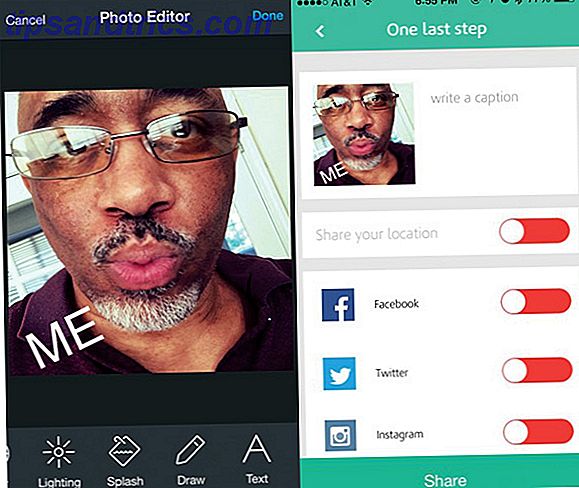Cuando instala Windows en su computadora, coloca muchos archivos vitales en su sistema. 5 Carpetas y archivos predeterminados de Windows que nunca debería tocar 5 Carpetas y archivos predeterminados de Windows que nunca debería tocar Windows contiene innumerables archivos y carpetas predeterminados, muchos de los cuales son el promedio el usuario no debe tocar. Aquí hay cinco carpetas que debe dejar en paz para evitar dañar su sistema. Lea más que probablemente nunca haya investigado. Por lo general, no tendrá que molestarse con estos, pero si se corrompen de alguna manera, causa problemas. Las pantallas azules, los mensajes de error extraños y los bloqueos pueden ser causados por archivos de sistema de Windows dañados.
Afortunadamente, hay una herramienta incorporada de Windows llamada System File Checker (SFC) que escaneará automáticamente e intentará reparar los archivos dañados de Windows. Para usarlo, abra un símbolo del sistema de administración escribiendo cmd en el menú Inicio, luego haga clic derecho sobre él y seleccione Ejecutar como administrador . Escriba el siguiente comando para ejecutar el SFC:
sfc /scannow Tenga en cuenta que esto llevará algo de tiempo, por lo que tendrá que esperar para ver los resultados. Si su computadora está muy dañada y no puede ejecutar el comando normalmente, tiene dos opciones de solución.
Lo primero es abrir un símbolo del sistema desde el menú Opciones avanzadas de inicio. Cómo iniciar en Windows 10 Modo seguro Cómo iniciar Windows 10 Modo seguro El Modo seguro es una función integrada de solución de problemas que le permite solucionar problemas en la raíz, sin elementos no esenciales aplicaciones que interfieren Puede acceder al Modo a prueba de fallas de varias maneras, incluso si Windows 10 ya no se inicia. Lee mas . Vaya a Configuración> Actualización y seguridad> Recuperación y haga clic en el botón Reiniciar ahora para reiniciar en Modo de recuperación. En este menú, haga clic en Solucionar problemas> Opciones avanzadas> Símbolo del sistema y escriba el mismo comando que el anterior.
Si ni siquiera puedes hacer esto, hay otra manera. Puede sacar el disco duro de su computadora problemática y conectarlo a otra computadora con Windows. Abra un símbolo del sistema como el anterior, luego use este comando SFC modificado para analizar la unidad externa en lugar de la unidad interna de la computadora no afectada:
sfc /scannow /OFFBOOTDIR=d:\ /OFFWINDIR=d:\windows Antes de hacer esto, abra This PC presionando la tecla Windows + E y confirme en qué letra de unidad se encuentra la unidad externa. Reemplace el d en el comando de arriba con la letra de su unidad para escanear el correcto. Dale algo de tiempo, y la línea de comando producirá un mensaje con los resultados.
Con una unidad de reparación de Windows, también puede acceder a un símbolo del sistema y usar este comando modificado para escanear su disco interno con SFC. Si SFC no puede resolver su problema, consulte más resolución de problemas para una instalación corrupta de Windows 10 Cómo reparar una instalación dañada de Windows 10 Cómo reparar una instalación de Windows 10 dañado La corrupción del sistema es lo peor que le puede pasar a su instalación de Windows. Le mostramos cómo volver a poner a Windows 10 en marcha cuando sufre de BSOD, errores de controlador u otros problemas inexplicables. Lee mas .
¿Has usado SFC en el pasado? ¿Esta utilidad solucionó tu problema? ¡Háganos saber en los comentarios!
Crédito de la imagen: D Line a través de Shutterstock