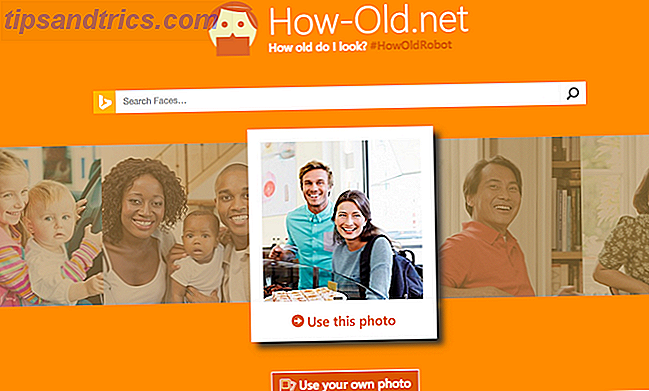Recuerdo que cuando prendí Ubuntu en mi computadora hace tres años, no estaba muy impresionado con la aburrida pantalla usplash negra. Me dio la sensación de que había vuelto a la era de Windows 95.
Recuerdo que cuando prendí Ubuntu en mi computadora hace tres años, no estaba muy impresionado con la aburrida pantalla usplash negra. Me dio la sensación de que había vuelto a la era de Windows 95.
Tres años después, aunque el equipo de Ubuntu ha realizado cambios y mejoras en la pantalla de usplash, todavía no está cerca de ser hermoso. Afortunadamente, algo bueno de Linux (y Ubuntu) es que es totalmente personalizable y puede ajustar cada parte a su gusto. Es decir, aunque el valor predeterminado no viene con una hermosa pantalla usplash, puede cambiar la pantalla usplash de ubuntu para mostrar su imagen favorita.
Sigue la guía a continuación y podrás cambiar la pantalla de inicio de Ubuntu en muy poco tiempo.
En Ubuntu Intrepid, hay un error que le impide configurar su propia pantalla usplash. Para solucionar esto, eliminaremos el usplash predeterminado e instalaremos splashy.
Eliminando el usplash
Abra un terminal (Aplicaciones -> Accesorios -> Terminal) y escriba el siguiente comando para eliminar el usplash predeterminado.
sudo apt-get autoremove usplash
Instalando splashy
Descargue los archivos deb para su máquina:
32 bits: libsplashy1_0.3.10-1_i386.deb, splashy_0.3.10-1_i386.deb
64-bit: libsplashy1-dev_0.3.13-3ubuntu1_amd64.deb, libsplashy1_0.3.13-3ubuntu1_amd64.deb, splashy_0.3.13-3ubuntu1_amd64.deb
Haga doble clic en los paquetes para instalar Splashy en su máquina.
De vuelta a la terminal,
sudo apt-get install splashy-themes
Descargue su tema favorito
Hay varios lugares donde puedes encontrar y descargar hermosos temas llamativos. Aquí hay algunos de ellos para sus referencias.
- En la carpeta / usr / share / splashy / themes .
- Gnome-look (Buscar 'splashy' en la barra de búsqueda)
- Página de tema de Splashy
- Mirada de KDE
Una vez que haya encontrado su tema favorito, descárguelo a su escritorio. El archivo debe estar en formato tar.gz.
( Si está buscando crear sus propios temas de bienvenida, este es el tutorial completo )
Para instalar el archivo, escriba el siguiente comando en la terminal.
sudo splashy_config "" i /path-to-the-file.tar.gz sudo splashy_config -s nombre-de-archivo sudo update-initramfs -u
Para ilustrar, suponiendo que he descargado un tema con el nombre custom-usplash.tar.gz en mi escritorio. En mi terminal, esto es lo que escribo:
sudo splashy_config -i ~ / Desktop / custom-usplash.tar.gz sudo splashy_config -s custom-usplash sudo update-initramfs -u
Es importante escribir el comando manualmente. No copiar desde aquí. WordPress muestra el signo '-' de forma diferente a la terminal. Puede obtener errores si copia / pega el comando directamente desde aquí.
Configurando la entrada del kernel
En su terminal, escriba el siguiente comando para abrir el archivo de menú grub
gksu gedit /boot/grub/menu.lst
Desplázate hacia abajo hasta encontrar la línea
kernel /boot/vmlinuz-2.6.27-7-generic root = UUID = 82ace599-c240-456a-8df9-96b0b477d00b ro single
Agregue la frase 'vga = 791' (sin la cita) al final de la línea (consulte la imagen a continuación). Guarde y cierre el archivo.

Eso es. Reinicia tu computadora. Debería ver su usplash favorito en acción.
Estas son algunas de las capturas de pantalla del tema (tomadas de gnome-look):
Aqua para Splashy

Simple azulado para splashy

Ubuntu Glass

Desinstalación
Para desinstalar splashy y regresar la pantalla usplash a la configuración original, escriba lo siguiente en la terminal.
sudo apt-get autoremove splashy-splashy-themes sudo apt-get install usplash
Su pantalla usplash ahora debería volver a la configuración predeterminada.