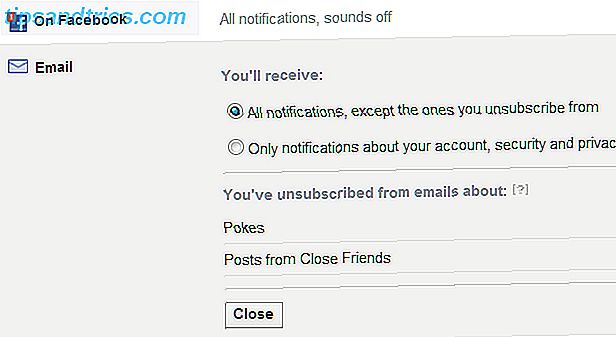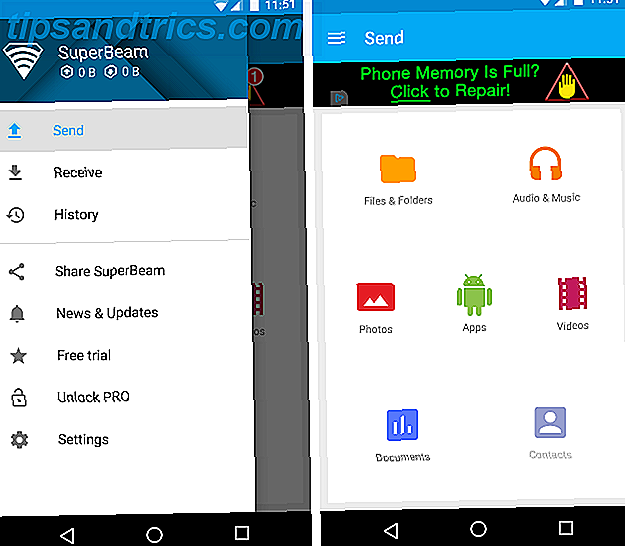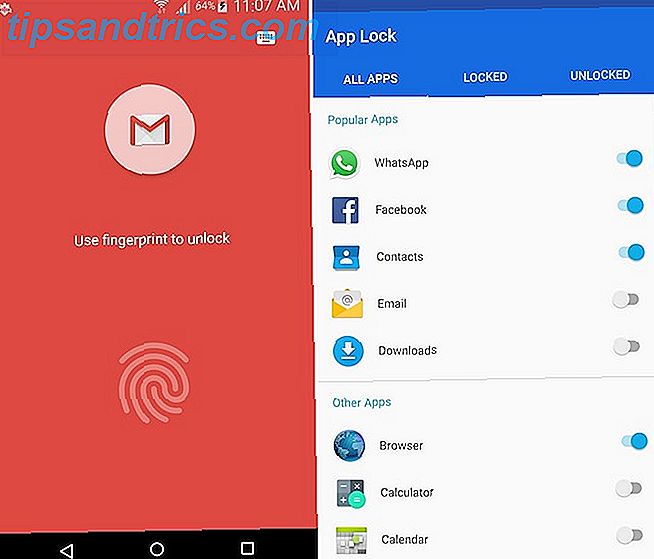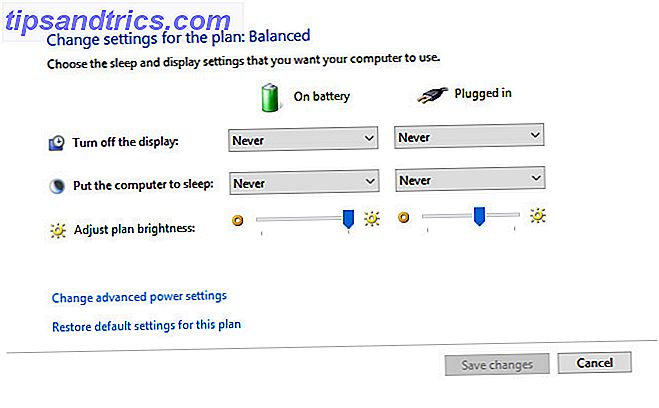
¿Hay algo que interfiere con el patrón de sueño de tu PC? Estas soluciones son más efectivas que contar ovejas.
El modo de suspensión es una excelente manera de mantener su PC lista para funcionar en cualquier momento sin perder energía. Si deja de funcionar, puede ser un problema difícil de diagnosticar.
Al igual que muchos problemas comunes de Windows, la mejor manera de abordar esta situación es probar una variedad de soluciones diferentes. Trabaja en esta lista y con suerte podrás darle a tu computadora una buena noche de sueño.
Compruebe la configuración del modo de suspensión
Antes de sumergirse en la configuración del modo de suspensión, vale la pena asegurarse de que su configuración esté en orden. Si trabajas en una computadora compartida o en una PC que no te pertenece, existe la posibilidad de que alguien más haga un cambio que no conoces.
Para acceder a estas configuraciones, vaya a Opciones de energía en el Panel de control y haga clic en Elegir cuándo apagar la pantalla .
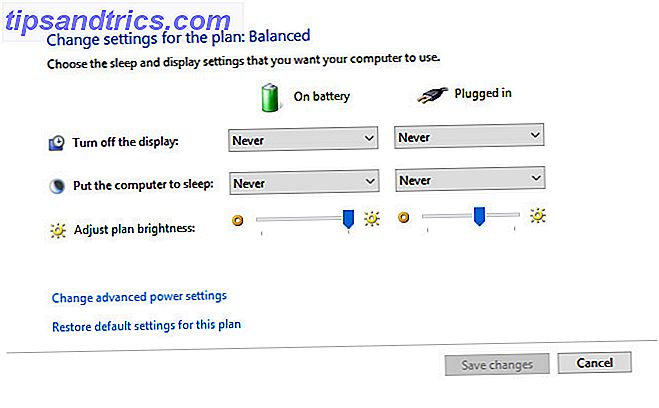
Confirme que los menús desplegables etiquetados Poner la computadora en modo de suspensión: estén configurados correctamente. Si su PC se va a dormir demasiado pronto o tarda demasiado en irse a dormir, este debería ser su primer puerto de escala.
Tu PC no se va a dormir
El modo de suspensión puede evitar que su monitor se queme y evitar que su computadora portátil pierda la duración de la batería. Como resultado, una PC que no puede ingresar al modo de suspensión puede causar grandes problemas por una razón u otra. Aquí hay algunas maneras de forzar a su sistema a descansar un poco.
Verifica tus controladores
Comience por verificar que los controladores encuentren y reemplacen los controladores obsoletos de Windows Cómo encontrar y reemplazar los controladores obsoletos de Windows. Es posible que sus controladores estén desactualizados y necesiten actualización, pero ¿cómo deben saberlo? Primero, ¡no lo arregles si no está roto! Sin embargo, si los controladores necesitan actualización, estas son sus opciones. Leer más está actualizado. Los más importantes para verificar en relación con los problemas del modo reposo son los controladores del chipset, los controladores de red y los controladores del BIOS. También es una buena idea asegurarse de que está ejecutando la última versión de Windows 10.
Verifique las solicitudes de energía
El software instalado en su PC podría interferir con el modo de suspensión al enviar solicitudes de energía que mantienen el sistema en funcionamiento. Para ver un registro de todas las solicitudes de energía, tenemos que abrir un símbolo del sistema elevado. Haga esto haciendo clic derecho en el botón Inicio y seleccionando Símbolo del sistema (Administrador) .
Ingrese el siguiente comando en la ventana resultante:
powercfg -requests Esto presentará una lista de todas las solicitudes de energía activas. Todas las categorías deberían teóricamente estar vacías. Si no lo están, tome nota de lo que está impulsando la solicitud de energía. Esta podría ser la razón por la cual su PC no puede ingresar al modo de suspensión.
Si su PC, en cambio, se está despertando inesperadamente, puede usar el siguiente comando para ver lo que lo despertó más recientemente:
powercfg -lastwake Ejecutar Utilidades Incorporadas
Una de las mejores cosas sobre el uso de Windows es la cantidad de asistencia disponible. Windows 10 está equipado con muchas herramientas de resolución de problemas específicas del contexto 13 Herramientas de solución de problemas para reparar Windows 10 13 Herramientas de solución de problemas para reparar Windows 10 Para cada problema de Windows, hay una herramienta que puede usar para solucionarlo. Encuentre su problema en esta lista y elija una de las 13 herramientas de solución de problemas y reparación para Windows 10. Lea más y pueden ayudarlo a poner fin a los problemas de su modo de suspensión.
Abra el Panel de control y diríjase a la sección Solución de problemas . Seleccione Ver todo para acceder a una lista de todos los diferentes solucionadores de problemas instalados en su dispositivo.

En este caso, está buscando las utilidades etiquetadas Power and System Maintenance . Ejecútelos y vea si el modo de suspensión comienza a funcionar.
Reinicie su PC en modo seguro
Los problemas del modo de suspensión a menudo son causados por una complicación durante el proceso de inicio. Para comprobar si este es el caso, reinicie su PC en Modo seguro de Windows 10 Cómo iniciar en modo seguro de Windows 10 Cómo iniciar en modo seguro de Windows 10 Modo seguro es una función integrada de solución de problemas que le permite solucionar problemas en la raíz, sin aplicaciones no esenciales que interfieren. Puede acceder al Modo a prueba de fallas de varias maneras, incluso si Windows 10 ya no se inicia. Lea más y vea si puede ir a dormir. Si es posible, deberás realizar un inicio limpio para ver qué es lo que falla.
Para ejecutar un inicio limpio en Windows 10, abra la aplicación Configuración del sistema . Dirígete a la pestaña Servicios, marca la casilla etiquetada Ocultar todos los servicios de Microsoft, luego haz clic en Deshabilitar todo . Esto asegurará que solo se ejecutarán los servicios esenciales.

A continuación, vaya a la pestaña Inicio y haga clic en Abrir el Administrador de tareas . Deshabilite cada elemento que está configurado actualmente para iniciarse al inicio. Finalmente, cierre el Administrador de tareas, haga clic en Aceptar en la ventana Configuración del sistema y reinicie su sistema. Si es capaz de conciliar el sueño cuando se reinicia, use prueba y error para determinar qué servicio o ítem inicial administrar. Cómo administrar los programas de inicio de Windows con Autoruns Cómo administrar los programas de inicio de Windows con Autoruns Cada usuario avanzado ha luchado con su inicio de Windows en uno punto u otro. Le mostramos cómo acelerar el tiempo de arranque, ya sea manualmente o con Autoruns, una herramienta de Microsoft. Leer más estaba causando el problema.
Tu PC se va a dormir sin permiso
Un sistema que se va a dormir con demasiada frecuencia puede ser aún más irritante que una PC que muestra signos de insomnio. Si su computadora se va a dormir sin su autorización, corre el riesgo de ser interrumpido en el medio de una tarea. Afortunadamente, este problema generalmente se puede solucionar con bastante facilidad, si sabe qué configuración ajustar.
Restaurar valores predeterminados del sistema
La manera más sencilla de evitar que su PC vaya a dormir de forma aleatoria es restaurar su configuración de energía predeterminada. Para hacerlo, abra la sección de encendido y suspensión de la aplicación Configuración y haga clic en Configuración de energía adicional .

Desde aquí, seleccione Elegir cuándo apagar la pantalla .

Seleccione Restaurar la configuración predeterminada para este plan . Si esto no funciona o la opción no está disponible, haga clic en Cambiar la configuración avanzada de energía .

Haga clic en Restaurar valores predeterminados del plan . Si esto no funciona, o la opción no está disponible, use el menú desplegable para seleccionar un plan diferente, luego intente de nuevo.

Esto debería solucionar cualquier problema con su plan de energía, permitiéndole ajustar su configuración sin afectar el modo de suspensión. Cómo apagar o suspender Windows 10 con un atajo de teclado Cómo apagar o suspender Windows 10 con un atajo de teclado La forma más rápida de apagar o apagar dormir una computadora con Windows 10 no es con un mouse, ¡está con el teclado! Lee mas .
Ajustar configuración avanzada
Si el método anterior no resuelve su problema, puede que tenga que modificar sus configuraciones de sueño de forma individual. Abra el Panel de control y navegue a Opciones de energía, luego haga clic en Elegir cuándo apagar la pantalla . A continuación, haga clic en Cambiar la configuración avanzada de energía .
Ahora desplácese por la lista hasta encontrar Sleep y use el botón con el signo más para expandir esta sección.

Ajuste todas estas opciones a sus especificaciones. Depende de usted si desea que su computadora se vaya a dormir después de un cierto tiempo, o nunca entre al modo de suspensión. Luego, haga clic en Aplicar y salga del menú.
Retire la batería
Si todo lo demás falla, y está trabajando con una computadora portátil, su batería podría ser la culpable. Quítelo de su sistema y espere unos segundos, luego vuelva a insertarlo.
Duerma bien
Ahora ya sabes cómo solucionar los problemas de la configuración del modo de reposo y lidiar con una PC que no se va a dormir, así como a arreglar una PC que se va a dormir al azar. ¿Debería incluso usar el modo de suspensión o estaría mejor con el modo de suspensión de hibernación en comparación con el modo de hibernación? ¿Qué modo de ahorro de energía debería usar? Modo de suspensión frente a modo de hibernación: ¿Qué modo de ahorro de energía debe usar? ¿Qué hace exactamente el modo Sleep? ¿En qué se diferencia del modo de Hibernación, que es una opción adicional en las computadoras con Windows? ¿Cuál debería elegir, y hay inconvenientes para usarlos? Lee mas ? Si ninguno de los anteriores solucionó sus problemas, tal vez sea un último recurso.
¿Conoces otra forma de resolver los problemas del modo de suspensión? ¿Hay una nueva solución que no se menciona aquí? ¡Únete a la conversación en la sección de comentarios a continuación!
Crédito de la imagen: goodluz, vectorisland a través de Shutterstock