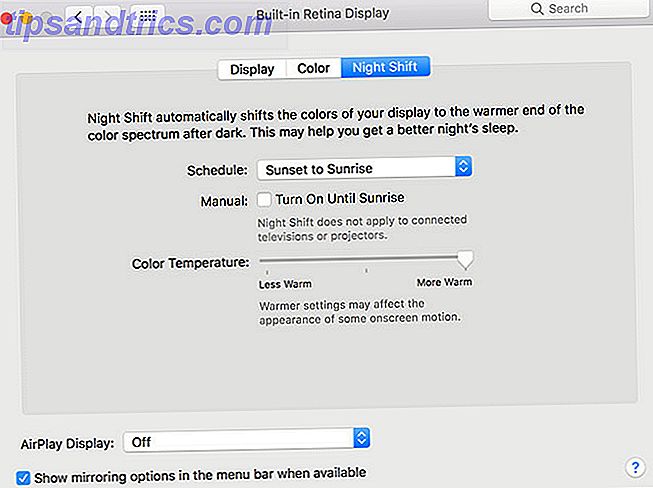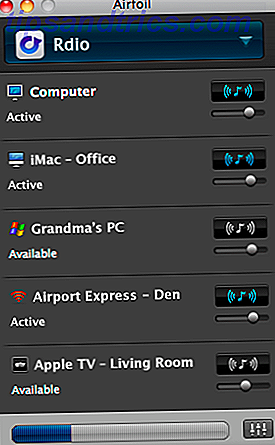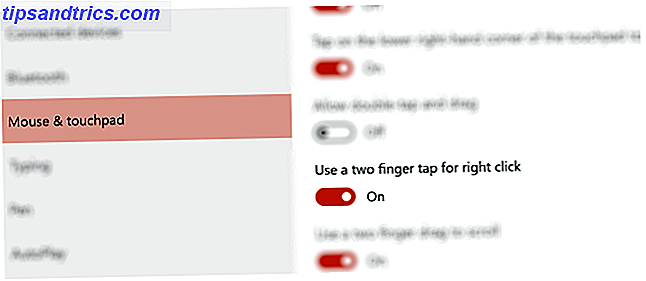
Su touchpad para computadora portátil con Windows 10 tiene un potencial más allá de ser un reemplazo deficiente para el mouse. Hay mucho más que señalar, arrastrar, hacer clic con el botón derecho: si está configurado correctamente (y si el hardware lo permite) puede usar el panel táctil de su computadora portátil para desplazarse, acercar, mostrar rápidamente el escritorio e incluso cambiar aplicaciones usando gestos.
Estos gestos inteligentes pueden usar dos o más dedos, y pueden ahorrarle tiempo y esfuerzo al usar su computadora portátil.
Ya sea que utilice un dispositivo táctil externo con su computadora o que tenga una computadora portátil con Windows, los gestos con el panel táctil de Windows 10 deberían resultar útiles y brindarle una ventaja de productividad. Para cubrir todas las bases, también echamos un vistazo a la configuración relacionada con el panel táctil.
Comenzar: habilitar los gestos del panel táctil
No todas las laptops o notebooks están equipadas para Touchpad Gestures. Para saber si su hardware es compatible ¿Su computadora es compatible con Windows 10 y puede actualizar? ¿Tu computadora es compatible con Windows 10 y puedes actualizar? Windows 10 está llegando, posiblemente tan pronto como julio. ¿Estás ansioso por actualizar y tu sistema será elegible? En resumen, si su computadora ejecuta Windows 8, también debería ejecutar Windows 10. Pero ... Lea más, abra el Centro de actividades en Windows 10 y toque o haga clic en Todas las configuraciones . También puede presionar WINDOWS + I. Desde aquí, abra Dispositivos> Mouse y panel táctil .
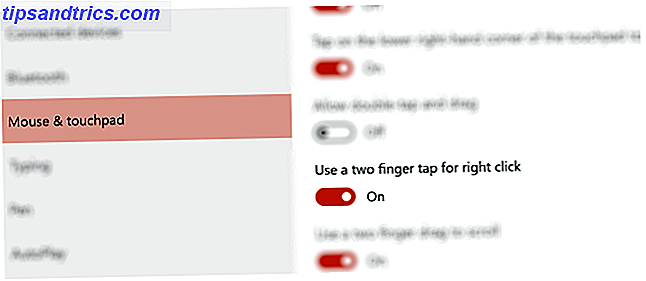
Si su computadora está equipada con el hardware de panel táctil de precisión, verá una lista de opciones como Usar un toque de dos dedos para hacer clic con el botón derecho, como se muestra arriba. De lo contrario, la configuración del mouse y el touchpad se verá así:

(Los usuarios familiarizados con Windows 8 pueden recordar que estas opciones estaban disponibles en ese sistema operativo 3 Maneras poco comunes de usar su computadora portátil Panel táctil 3 Maneras poco comunes de usar su computadora portátil Panel táctil El panel táctil de su computadora portátil parece una tecnología simple y aburrida, que se usa solo cuando no hay mouse está disponible. Pero los paneles táctiles pueden ser rápidos y eficientes. Tienen accesos directos para todo, desde desplazarse fácilmente hasta gestos ... Leer más, pero se han perfeccionado un tanto para Windows 10.)
Sin hardware incorporado de panel táctil de precisión Descubra las características ocultas de su panel táctil [Windows] Descubra las características ocultas de su panel táctil [Windows] Con el auge de las computadoras portátiles y netbooks, el panel táctil se ha convertido en un dispositivo de entrada clave. Sin embargo, en el entorno de Windows, trabajar con el panel táctil ha sido más que una delicia. Mientras que el hardware ... Leer más? No se preocupe: si desea aprovechar estos gestos, puede comprar un panel táctil externo, aunque esto podría costar alrededor de $ 100. Los dispositivos con el hardware de precisión integrado en el panel táctil suelen ser cuadernos de gama alta. Sin embargo, algunos otros vienen con touchpads de precisión; por ejemplo, Surface Pro 4 Type Cover Surface Pro 4 Review Surface Pro 4 Revisión Si está buscando una computadora híbrida portátil flexible, una que sea capaz de reemplazar su computadora portátil y su tableta iPad o Android, el dispositivo Surface Pro 4 Core M3 es un reemplazo perfectamente adecuado. Lee mas .
De forma predeterminada, los gestos del panel táctil deben estar habilitados, pero si no, asegúrese de que las cosas estén habilitadas de acuerdo con esta imagen:

Por lo tanto, Permitir toques en el touchpad y Tocar en la esquina inferior derecha del panel táctil para hacer clic derecho debe estar habilitado, al igual que Usar un toque doble para hacer clic derecho, junto con Usar dos dedos para desplazarse y Usar un dos dedos para acercar .
Otras tres opciones están disponibles. Úselos para decidir cómo se interpretará un toque de tres dedos y un toque de cuatro dedos, así como también tres deslizamientos y arrastre de dedos.

Puede optar por iniciar Cortana o el Centro de actividades, cambiar aplicaciones o simplemente no hacer nada con el uso de dichos gestos.
Panel táctil avanzado habilitado
Si bien no todas las PC portátiles vienen con multi-touch, algunas lo tienen, pero no está habilitado. Para usar la función, deberá asegurarse de que esté activada. Presione WINDOWS + I para abrir Configuración, seleccione Dispositivos> Mouse y panel táctil, y luego Opciones adicionales del mouse . También puede acceder a esta pantalla abriendo WINDOWS + R e ingresando main.cpl .
Desde aquí, se le presentarán las configuraciones para el panel táctil de su computadora portátil, y si está disponible, la opción para habilitar el toque múltiple.

Sin embargo, es posible que el multi-touch sea un problema. En algunos casos, especialmente en dispositivos en los que no está habilitado de manera predeterminada, es posible que las cosas vayan un poco rezagadas, tanto que sea más rápido mover el puntero del mouse para hacer lo que desee o usar los atajos de teclado. 101: The Ultimate Guide Atajos de teclado de Windows 101: los atajos de teclado de Ultimate Guide pueden ahorrarle horas. Domine los métodos abreviados de teclado universales de Windows, los trucos con el teclado para programas específicos y algunos otros consejos para acelerar su trabajo. Lee mas . Tenga en cuenta también que en dispositivos más antiguos Lo que necesita saber sobre almohadillas táctiles antes de comprar su próxima computadora portátil [Explicación de la tecnología] Lo que necesita saber sobre almohadillas táctiles antes de comprar su próxima computadora portátil [Explicación de la tecnología] Si entra a una tienda minorista y pregunta a un representante de ventas para explicarte una computadora portátil, es probable que recibas una larga lista de información de hardware centrada en lo que hay adentro. Esta es información ... Leer más, el hardware del touchpad probablemente no sea adecuado para multi-touch.
En esta situación, es posible que prefiera deshabilitar las diversas opciones multitáctiles. Además, si tienes problemas de accesibilidad, invertir el panel táctil también es una opción Curar tus problemas de desplazamiento de Windows 10 invirtiendo el panel táctil Curar tus problemas de desplazamiento de Windows 10 invirtiendo el panel táctil Windows 10 facilita la inversión de la dirección de desplazamiento del mouse . Lee mas .
Comprender los gestos del panel táctil de Windows 10
Con los diversos gestos de touchpad al alcance de su mano, puede comenzar a configurar el touchpad multitáctil de acuerdo con sus preferencias, obteniendo experiencia de usuario de gran alcance en minutos. Las cosas comienzan simplemente, sin embargo.
Echemos un vistazo a los gestos y su configuración, para ver qué hacen y cómo estas características se pueden incorporar al uso diario.
Lo que puedes hacer con un dedo
Mientras que los gestos que requieren hasta cuatro dedos son compatibles con Windows 10, aún puede hacer algunas cosas con el dedo único que probablemente use para señalar y hacer clic en su panel táctil.
Por ejemplo, en la pantalla Configuración> Dispositivos> Mouse y panel táctil hay un trío de opciones que determinan las funciones de un solo dedo. Por ejemplo, puede tocar el panel táctil, en lugar de tocar la pantalla o presionar el panel táctil para hacer clic. Los topes Permitir en la configuración del panel táctil cubren esto. Del mismo modo, es posible que prefiera habilitar la función Permitir tocar dos veces y arrastrar, que debería permitir la selección y el arrastre rápidos de un archivo o carpeta. Probablemente también desee permitir la opción de hacer clic con el botón derecho al tocar la esquina inferior derecha del panel táctil .
Gestos del panel táctil de dos dedos
Con dos dedos, las cosas se ponen un poco más interesantes.
Al tocar un elemento, seleccionado o no, en el Explorador de Windows, puede hacer clic con el botón derecho si está habilitada la opción Usar un toque de dos dedos para hacer clic con el botón derecho . Mientras tanto, usar dos dedos para desplazarse hacia arriba y hacia abajo o hacia la izquierda y la derecha es particularmente útil; habilite Utilice un arrastre con dos dedos para desplazarse, pero tenga en cuenta que deberá tener el puntero del mouse sobre la ventana en la que desea desplazarse para que funcione.

Finalmente, para dos gestos con los dedos, tenemos la función que le permite usar un pellizco de dos dedos para acercar o alejar . Sin embargo, esto no parece ser ampliamente compatible; no funciona en la aplicación Windows 10 Photos, ni en Microsoft Word o Microsoft Edge.
Usando tres dedos
Empuñar tres dedos abre una nueva colección de opciones. Estos gestos son, en esencia, accesos directos; por ejemplo, un toque de tres dedos abrirá Cortana por defecto. Sin embargo, el menú desplegable Elegir qué hacer con un toque de tres dedos se puede ajustar, lo que le permite iniciar el Centro de actividades, si es preferible.
Arrastrando tres dedos de izquierda a derecha, mientras tanto, le permite cambiar aplicaciones. Esta función aparece en la Configuración y se puede desactivar seleccionando Nada para Elegir qué usar con tres arrastrar y soltar con los dedos . Al deslizar tres dedos hacia arriba en el panel táctil se mostrará la Vista de tareas (la vista de todas las aplicaciones abiertas) y desde aquí puede seleccionar fácilmente la aplicación a la que desea cambiar utilizando el panel táctil, las teclas de flechas o la pantalla táctil disponible tocando la pantalla.
De manera similar, al arrastrar tres dedos hacia abajo a través del panel táctil se mostrará el escritorio. Esto es marginalmente más rápido que presionar WINDOWS + D.
Un saludo de cuatro dedos
Otro gesto es el toque de cuatro dedos, que se enumera en Configuración> Dispositivos> Mouse y panel táctil como Elegir qué usar con un toque de cuatro dedos . Hay una opción de Cortana, Centro de Acción o Nada. No dude en desactivar esto, o cambiarlo con la configuración de tres dedos. Por defecto, lanzará el Centro de Acción.
Microsoft, te saludamos
Los gestos que funcionan en un panel táctil de un portátil o en un dispositivo independiente se deben naturalmente a las preferencias del usuario, pero pueden ahorrar mucho tiempo. Lo mejor de todo es que, incluso si su hardware no tiene esta característica de Windows 10 activada de manera predeterminada, existe una buena posibilidad de que se pueda activar y configurar. Una vez hecho esto, debería descubrir que puede utilizar la última versión del sistema operativo de Microsoft de manera aún más eficiente en su computadora portátil, tableta o dispositivo híbrido.
¿Qué gesto del panel táctil estás usando todo el tiempo? ¿Descubriste un nuevo favorito en este artículo? ¿Tienes algún problema con tu touchpad? Cuéntanos sobre ellos en los comentarios.
Crédito de la imagen: Primer plano de un touchpad por imagedb.com a través de Shutterstock, Pressmaster a través de Shutterstock.com