¿Sabía que puede agregar un poco más de información al widget de reloj en la barra de tareas haciendo que muestre segundos?
De forma predeterminada, puede hacer clic en la visualización de la hora y la ventana emergente resultante mostrará el tiempo con segundos. Pero puede preferir que se muestren todo el tiempo, para medir el tiempo o simplemente porque le gusta personalizar la barra de tareas. Personalización de la barra de tareas de Windows 10: la guía completa. Personalización de la barra de tareas de Windows 10: la guía completa. Use esta guía para hacer que su barra de tareas de Windows 10 más estéticamente agradable y más útil. Le mostraremos cómo personalizar completamente su barra de tareas. Lee mas . Tenga en cuenta que este método solo funciona en Windows 10.
Comience abriendo el Editor del registro. Escriba regedit en el menú Inicio y ejecute la utilidad. Acepte el aviso del administrador y llegará al Registro. Como de costumbre, asegúrese de tener cuidado de cómo no estropear accidentalmente el registro de Windows Cómo no confundir accidentalmente el registro de Windows ¿Trabajando con el registro de Windows? Tome nota de estos consejos, y será mucho menos probable que haga un daño duradero a su PC. Lea más cuando esté aquí.
Usa el árbol de la izquierda para acceder a esta ubicación:
HKEY_CURRENT_USER\Software\Microsoft\Windows\CurrentVersion\Explorer\Advanced Haga clic derecho en la carpeta Avanzado en la barra lateral izquierda. Elija Nuevo> DWORD (valor de 32 bits) . Dale el siguiente nombre:
ShowSecondsInSystemClock A continuación, haga doble clic en este valor en el panel derecho. En el campo Información del valor, establezca su valor en 1 . Haga clic en Aceptar para guardar su cambio, luego puede cerrar el Editor del registro. Después de cerrar sesión y volver a iniciar sesión en su cuenta, verá segundos en el reloj.
Si alguna vez decide que quiere eliminar los segundos, regrese a esta ubicación del Registro. Puede cambiar el valor de la nueva clave a 0 o simplemente eliminarlo.
¿Necesita la hora más precisa en su PC? Echa un vistazo a cómo configurar una sincronización de reloj atómico Cómo hacer que todos los tiempos de tu PC coincidan con una sincronización de reloj atómico Cómo hacer que todos los tiempos de tu PC coincidan con una sincronización de reloj atómico ¿Cómo te aseguras de que el reloj de tu computadora sea preciso? Le mostramos cómo funciona el reloj de su sistema, cómo personalizar su configuración y qué hacer si comienza a mostrar la hora incorrecta. Lee mas .
¿Usas el reloj en Windows a menudo? ¿Tener segundos lo ayudan o no necesita un seguimiento de tiempo exacto? Cuéntanos en los comentarios!
Crédito de la imagen: Wavebreakmedia / Depositphotos


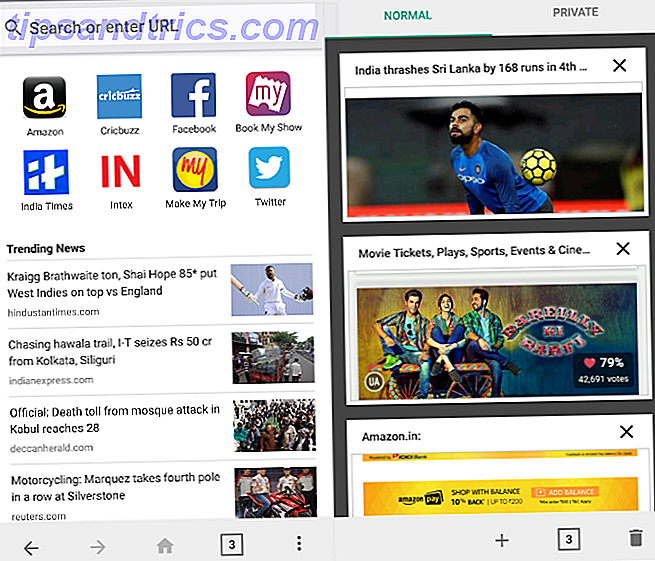
![9 maneras de ser más popular en Facebook [Consejos semanales de Facebook]](https://www.tipsandtrics.com/img/internet/111/9-ways-become-more-popular-facebook.png)