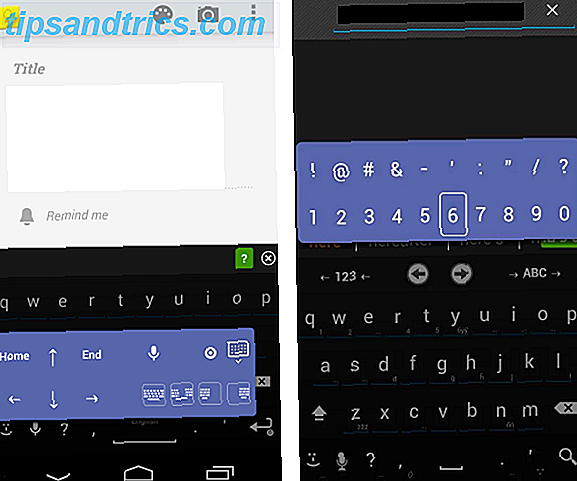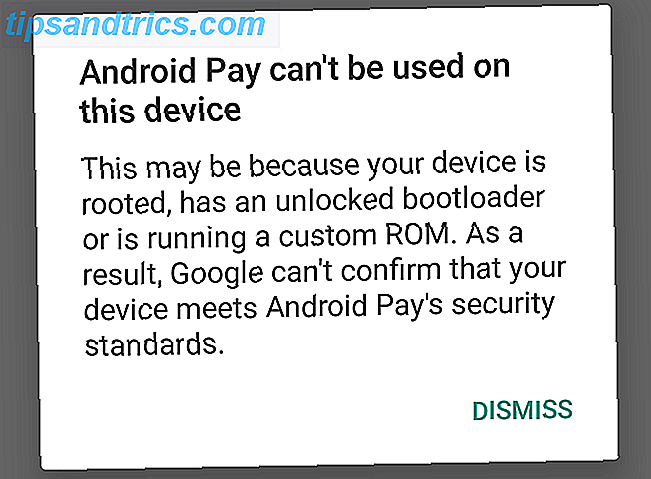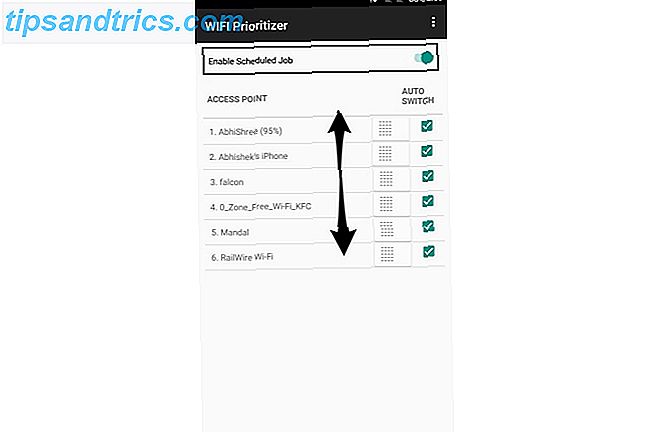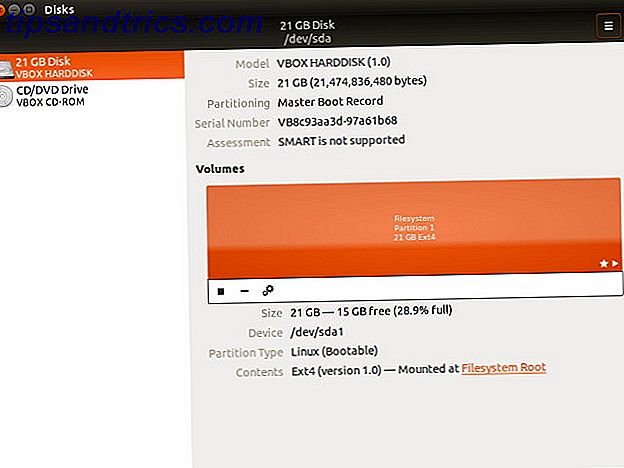
Al usar Linux, hay ocasiones en que puede necesitar administrar discos duros, medios extraíbles como unidades USB y tarjetas SD, y más. Esto es especialmente cierto si planea un arranque doble con Windows o una segunda instalación de Linux.
Por lo tanto, es importante saber cómo puede administrar sus unidades y las particiones que están en ellas. Cambiar el tamaño de una partición, reformatear su disco duro o verificar su estado son algunas de las cosas que puede hacer con la Utilidad de Discos de Ubuntu.
Visión general
Para iniciar la Utilidad de Discos, abra el Tablero haciendo clic en el logotipo de Ubuntu cerca de la esquina superior izquierda. Escriba discos y luego haga clic en Discos . El diseño de la utilidad es bastante simple. Tiene una lista de unidades en el lado izquierdo que puede administrar. Todo lo demás que se muestra pertenece a la unidad actualmente seleccionada.
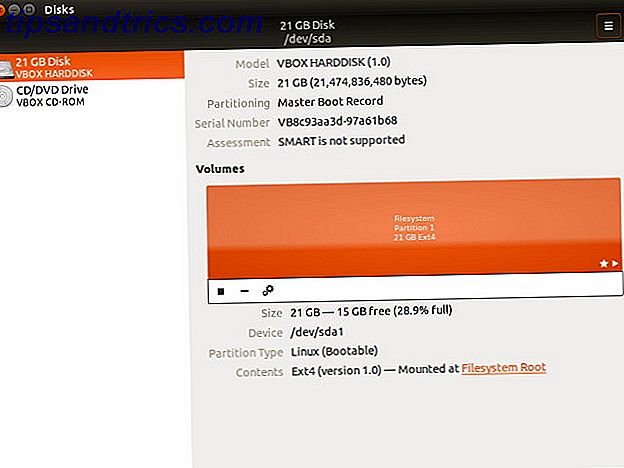
La mitad superior contiene información general sobre la unidad, como su nombre, la capacidad de almacenamiento que tiene, cómo está particionada y el estado SMART de la unidad (más sobre esto más adelante). También puede realizar acciones en todo el disco a través del menú en la esquina superior derecha de la utilidad.
En la mitad inferior, verás el diseño de la partición; esto le da información sobre la partición seleccionada actualmente. Usando la vista de diseño de partición, también puede agregar / eliminar particiones, desmontar particiones y realizar otras tareas que están ocultas dentro del ícono de engranajes.
Repasemos las opciones individuales con más detalle. Primero, estas son las acciones que puede aplicar a unidades completas.
Acciones de disco

Format Disk le permite reformatear su disco duro creando una nueva tabla de particiones y sobrescribiendo la anterior, haciendo que su sistema ya no reconozca ninguna partición que pueda estar en la unidad. Puede elegir entre las opciones Rápido y Lento, lo que simplemente significa que sobrescribirá la tabla de particiones y que los datos están técnicamente intactos (aunque no se pueden usar sin una herramienta de recuperación) o sobrescribe todos los datos del disco con ceros.
La elección entre MBR y GPT es un poco más complicada de explicar. MBR significa Master Boot Record y admite hasta cuatro particiones (pero puede crear una partición lógica que contenga varias particiones dentro de ella, eliminando efectivamente el límite de cuatro) y hasta discos duros de 2TB. GPT significa GUID Partition Table, y esencialmente elimina las cuatro limitaciones de partición y 2TB. Entonces, elegir GPT es más nuevo y "mejor", pero no hay ninguna razón para no usar MBR en tanto sus limitaciones no lo afecten.

También puede crear imágenes de su disco, que son excelentes copias de seguridad. Si necesita restaurar una unidad usando una imagen, puede usar la utilidad para hacer eso también. Estas opciones son Crear / Restaurar imagen de disco . Solo asegúrese de que cuando crea una imagen, tenga otro medio de almacenamiento lo suficientemente grande como para contener la imagen.
Si tiene curiosidad acerca de qué tan rápido es su disco, puede compararlo con Benchmark Disk para ver qué tan rápido son sus velocidades de lectura y escritura, así como su tiempo de acceso (el tiempo que le lleva a la unidad localizar un archivo).
Si cree que su disco se ha estado comportando de manera extraña, puede echar un vistazo a los datos SMART y realizar autopruebas para ver si el sistema puede detectar cualquier irregularidad con el disco. Si encuentra algún problema, probablemente no hay mucho que pueda hacer para solucionarlo, pero al menos usted sabe que es un problema de hardware. Si el sistema no puede encontrar nada incorrecto, entonces cualquier problema que pueda tener debe ser causado por otra cosa.
Puede aplicar la configuración de caché de escritura en la opción Configuración de la unidad para acelerar la unidad. La habilitación de la memoria caché de escritura puede mejorar el rendimiento de su disco porque obliga al disco a colocar primero los datos que deben escribirse en su memoria caché, y una vez que se llena, se escribe permanentemente en el disco. Esto se debe a que un evento de escritura es más rápido que muchos eventos de escritura cuando la cantidad de datos que se escriben es del mismo tamaño. Solo tenga en cuenta que habilitarlo puede causar la pérdida de datos en caso de pérdida de energía: los datos que están en la memoria caché pero que aún no se han escrito permanentemente en el disco desaparecerán cuando se corte la energía.
Acciones de partición

Como ya mencioné, puede agregar, quitar y desmontar particiones desde la vista de diseño de la partición. También puede hacer clic en una partición específica y luego en el ícono de engranajes, que le dará una lista de acciones similares pero que afectará solo a la partición en cuestión.
Por ejemplo, puede formatear la partición (con métodos rápidos y lentos) con un nuevo tipo de sistema de archivos De FAT a NTFS A ZFS: Sistemas de archivos desmitificados [MakeUseOf Explains] De FAT a NTFS A ZFS: Sistemas de archivos desmitificados [MakeUseOf Explains] Do ¿realmente sabes lo que hace tu disco duro cada vez que lees un archivo o escribes uno? Nuestros discos duros ahora pueden almacenar grandes cantidades de datos, y ese espacio masivo ... Leer más con Format Partition . Puede crear y restaurar imágenes que contienen solo una partición en lugar de la unidad completa con Crear / Restaurar imagen de partición . Finalmente, también puede comparar la partición para ver si puede obtener aumentos de rendimiento de diferentes tipos de sistemas de archivos (como btrfs Ext4 vs. Btrfs: por qué estamos haciendo el cambio [Linux] Ext4 vs. Btrfs: por qué estamos haciendo The Switch [Linux] Honestamente, una de las últimas cosas que las personas miran es qué sistema de archivos se está usando. Los usuarios de Windows y Mac OS X tienen aún menos razones para buscar, porque realmente solo tienen una ... Más información) o otros factores con Benchmark Partition .

Hay algunas opciones adicionales disponibles para las particiones que no son posibles para las unidades.
En Editar partición puede elegir qué tipo de partición debe ser (esto es diferente de formatearlo con cierto tipo de sistema de archivos).
Use Editar sistema de archivos para cambiar la etiqueta / nombre de la partición. No hay nada más para eso.
Con Edit Mount Options, puede optar por montar el sistema de archivos durante el arranque y hacer otros cambios si lo desea. Querrá ir aquí si agregó un nuevo disco duro a su sistema y desea que se monte automáticamente.
Si ha configurado una partición con encriptación Cómo crear una unidad USB segura en Ubuntu con Linux Configuración de clave unificada Cómo crear una unidad USB segura en Ubuntu con Linux Configuración de clave unificada Su unidad flash USB del tamaño de un pulgar es un riesgo de seguridad . Pero si usted es un usuario de Linux, puede cifrar fácilmente la unidad para proteger los datos en caso de robo. Lea más, también puede editar esas configuraciones en Editar opciones de encriptación .
Montaje de ISO
También puede usar la Utilidad de Discos para montar imágenes ISO como unidades. Simplemente haga clic en el menú Discos que aparece cuando coloca el mouse sobre el panel en la parte superior de su pantalla, y luego haga clic en Adjuntar imagen de disco . Encuentre la imagen ISO que desea montar y listo.
Easy Disk Management viene incluido
La Utilidad de Discos es una gran herramienta y capaz de hacer casi cualquier cosa que pueda necesitar de ella. Sin embargo, en caso de que esté buscando alternativas, sugeriría GParted, una herramienta de administración de discos de gran capacidad. GParted: El último software de particionamiento GParted: el mejor software de particionamiento Lea más, o use las herramientas de división y administración de unidades terminales. Por supuesto, si aún no está muy cómodo con el uso de herramientas de terminal, sería mejor consultar primero GParted. En cualquier caso, es bueno que Ubuntu tenga una herramienta de administración de disco disponible que sea realmente útil y fácil de usar.
¿Cuál es tu forma preferida de administrar tus discos? Háganos saber en los comentarios!