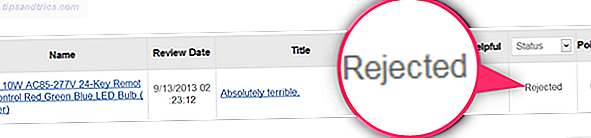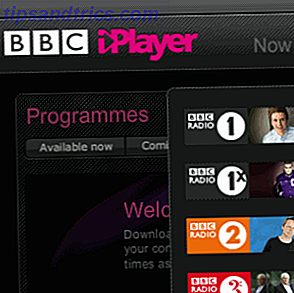No te quedes atascado viendo videos o jugando juegos en la pantalla pequeña, tu iPhone o iPad también se puede usar con pantallas más grandes. Hay algunas maneras de ver el contenido de iOS en un televisor, proyector o cualquier pantalla compatible con HDMI.
También hay una diferencia entre el reflejo y simplemente la salida de video. Esto significa que puede usar su iPhone o iPad para mirar videos o escuchar audio mientras navega en Facebook o en la web al mismo tiempo.
Así es como funciona.
1. Enviar video o duplicar su pantalla con AirPlay
AirPlay es la tecnología de pantalla inalámbrica patentada de Apple y le permite enviar una imagen a un receptor AirPlay de forma completamente inalámbrica. Para utilizar AirPlay, necesitará un receptor compatible; el más común para video es el Apple TV (desde $ 149).
El Apple TV se conecta a su pantalla a través de HDMI, funciona como un decodificador y tiene sus propias aplicaciones y App Store. Puede hacer otras cosas interesantes como mostrar sus fotos recientes de iPhone y reproducir música desde iTunes o Apple Music. Eche un vistazo a nuestra crítica del último Apple TV aquí Revisión del Apple TV 2015 Revisión del Apple TV 2015 Con la competencia del Chromecast de Google y el FireTV de Amazon alcanzando un punto álgido, ¿puede Cupertino mantenerse firme en la batalla por el espacio debajo de su televisor? Lee mas .

Si desea realizar una salida a una PC Mac o Windows, puede hacerlo con una aplicación llamada AirServer ($ 18.99). También puede comprar equipos de audio compatibles con AirPlay para reproducir música.
Una cosa a tener en cuenta: puede duplicar la pantalla, lo que mantendrá la relación de aspecto de la pantalla de su dispositivo (por ejemplo, 4: 3 para un iPad), o puede emitir el video actual u otro medio que solo envíe música, videos y algunos juegos para la TV. En la mayoría de los casos, querrás hacer esto último.
Para reflejar la pantalla de su iPhone o iPad en un receptor AirPlay:
- Deslice el dedo hacia arriba desde la parte inferior de la pantalla de su dispositivo para revelar el Centro de control .
- Toque el botón AirPlay Mirroring .
- Elige tu receptor AirPlay cuando aparezca.
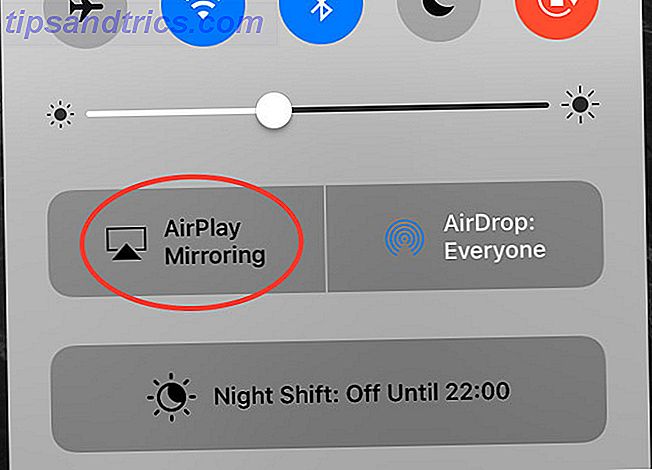
O simplemente muestra el video actual, sin reflejar toda la pantalla:
- Deslice el dedo hacia arriba desde la parte inferior de la pantalla de su dispositivo para revelar el Centro de control .
- Desliza el dedo hacia la izquierda para revelar los controles multimedia de iOS.
- Toca el nombre de tu dispositivo en la parte inferior de la pantalla.
- Elige tu receptor AirPlay cuando aparezca.
Como AirPlay es una conexión inalámbrica, la interferencia, la lentitud del Wi-Fi, los dispositivos Bluetooth antiguos y, a veces, la mala suerte, pueden afectar negativamente el rendimiento. Es probable que haya un retraso visible entre la entrada y lo que ves en la pantalla si estás jugando un juego.
Pero para ver videos, escuchar música, hacer presentaciones, compartir una presentación de diapositivas con familiares o incluso mostrar un sitio web para que otros también puedan ver la pantalla; AirPlay es una gran elección.
2. Use un adaptador con cable
Hay algunos inconvenientes para usar un adaptador con cable, pero el modelo actual es mejor de lo que solía ser. El problema radica en el hecho de que el puerto Lightning en el iPhone y el iPad no está diseñado para emitir señal de video. Cualquiera que sea el razonamiento de Apple (dispositivos más pequeños, probablemente), la funcionalidad se trasladó al adaptador en sí.
Un artículo de ExtremeTech de 2003 explica los problemas con el primer lote de adaptadores Lightning-a-HDMI, que alcanzó una resolución de 900p. Los adaptadores en realidad contienen un sistema basado en ARM en chips con 256 MB de RAM o más. También cuestan $ 49.
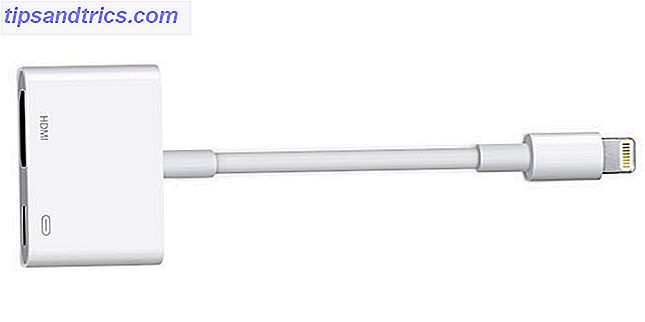
Aunque los modelos actuales prometen 1080p, las revisiones no son buenas. El precio sigue siendo el mismo en $ 49, pero problemas como pantallas negras frecuentes y fallas repentinas de hardware no son infrecuentes. Por el dinero y las complicaciones involucradas, un Apple TV no parece una inversión tan mala.
Para reflejar su pantalla con un adaptador Lightning a HDMI:
- Conecte su adaptador al puerto de iluminación de su iPhone o iPad.
- Conecte su pantalla o proyector a través de un cable HDMI (deberá proporcionar su propio dispositivo) Por qué nunca debe gastar más de $ 10 en un cable HDMI Por qué nunca debe gastar más de $ 10 en un cable HDMI Para obtener el máximo rendimiento de su equipo HD, ya sea un buen televisor de pantalla ancha, un reproductor de Blu-ray, un PS3 o un decodificador de transmisión HD, necesita al menos un cable HDMI. O más ... Más información).
- Cambie a la fuente correcta en su pantalla para ver su dispositivo duplicado.
También puede obtener adaptadores Lightning a VGA, que parecen tener muchos de los mismos problemas y no son compatibles con HDCP. Cómo funciona el software de protección contra copia de CD / DVD / Blu-Ray [Explicación de la tecnología] Cómo la protección contra copia de CD / DVD / Blu-Ray Software Works [Tecnología explicada] Leer más.
3. Considera también Chromecast
La tecnología de "transmisión" inalámbrica propia de Google también se puede usar para ver contenido de forma inalámbrica desde su iPhone o iPad, aunque funciona de forma un poco diferente. Chromecast es la respuesta de Google al Apple TV, y por $ 69 le permite transmitir contenido desde su dispositivo móvil a su televisor a través de HDMI. Echa un vistazo a nuestra reseña para verla de cerca Google Chromecast Review and Giveaway Google Chromecast Review and Giveaway Estamos regalando un Google Chromecast, ¡así que lee nuestra reseña y luego únete a la competencia para ganar! Lee mas .
No es posible reflejar toda su pantalla con Chromecast, ya que Apple limita la tecnología a sus propios productos de primera. Sin embargo, muchas aplicaciones de iOS como YouTube, Netflix y Spotify incluyen compatibilidad con Chromecast dentro de sus propias aplicaciones. Consulte la lista de aplicaciones compatibles con Chromecast de Wikipedia para obtener más información.
Cada aplicación maneja la integración de Chromecast de forma ligeramente diferente, por lo que no hay una sola forma de transmitir video u otros medios desde una aplicación de iOS: solo busca el botón "transmitir" en la aplicación que estás usando actualmente. El video de arriba explica cómo funciona Chromecast dentro de YouTube en varias plataformas.
¿Que usas?
Es posible que AirPlay sea la mejor manera de duplicar o enviar medios a una pantalla remota o dispositivo de audio, pero también es la más cara. Las soluciones con cable son poco elegantes y problemáticas dada la forma en que se diseñó el estándar Lightning, y Apple parece estar impulsando la transmisión inalámbrica. Si ya tienes un Chromecast o si crees que puedes vivir sin una duplicación fiel y te puedes conformar con la compatibilidad aplicación por aplicación, esta también podría ser una opción atractiva.
Personalmente tengo el último Apple TV en casa, y uso AirPlay al menos unas pocas veces por semana.
¿Prefieres AirPlay, cableado o Chromecast?