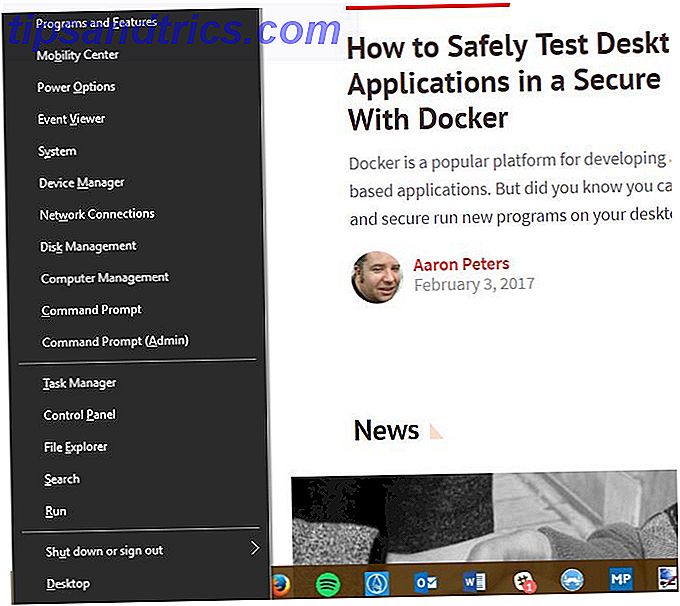
Los atajos de teclado siguen siendo la mejor manera de acercarse rápidamente a su computadora. Hemos cubierto los mejores accesos directos de Microsoft Office e incluso cómo hacer sus propios accesos directos 12+ Accesos directos de teclado de Windows personalizados para el Geek en usted 12+ Accesos directos de teclado de Windows personalizados para el Geek en usted Windows incluye cientos de atajos de teclado, pero puede crear sus propios atajos a casi cualquier cosa que desee. A continuación, le mostramos cómo personalizar sus accesos directos de Windows. Lea más en caso de que los cientos de valores predeterminados no sean suficientes para usted.
Lo que aún no hemos cubierto son los atajos de teclado para la barra de tareas de Windows. Aquí están todos los mejores atajos que puede usar para mejorar aún más la Barra de tareas. 6 Ajustes de la barra de tareas avanzada para Windows 10 6 Ajustes de la barra de tareas avanzada para Windows 10 Windows 10 trajo muchos cambios y no se salvó la barra de tareas. Aún así, muchos pequeños retoques pueden mejorar su experiencia. Le mostraremos cómo puede personalizarlo a la perfección. Lee mas .
Algunas notas:
- Las teclas aparecen en negrita .
- Abreviaremos Control como Ctrl y Windows Key como Win .
- Los atajos de teclado que presionas al mismo tiempo usarán un símbolo + (por ejemplo, Ctrl + S ).
Algunos conceptos básicos
Hay algunos atajos de teclado que abrirán varios menús relacionados con la barra de tareas. Al presionar Win, se abre el menú Inicio. Una vez que lo tenga abierto, puede comenzar a escribir inmediatamente para buscar en su computadora y en la web. También puede usar las teclas de flecha para desplazarse a través de cada sección del Menú de Inicio, y Tab para cambiar entre las secciones.
Presione Win + X para abrir el menú de usuario avanzado. Contiene varios accesos directos rápidos a las utilidades de Windows de uso frecuente, como el Panel de control, Símbolo del sistema y el menú Programas y características. Puede usar las teclas de flecha para seleccionar un elemento aquí, pero hay una manera aún más rápida.
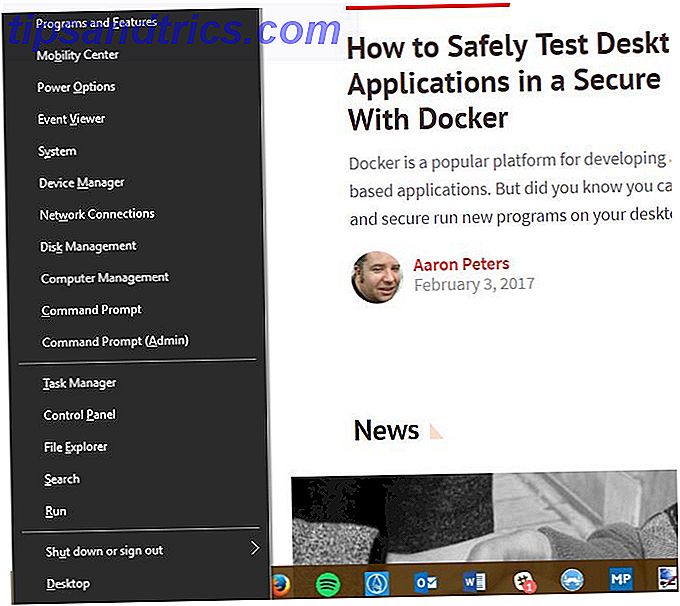
¿Ve la letra subrayada debajo de cada entrada (por ejemplo, para el eje)? Simplemente presione la letra correspondiente y Windows ejecutará la herramienta correspondiente. También puede apagar su computadora rápidamente Cómo apagar o suspender Windows 10 con un atajo de teclado Cómo apagar o suspender Windows 10 con un atajo de teclado La forma más rápida de apagar o suspender una computadora con Windows 10 no es con un mouse: es con el teclado! Lea más usando estas letras subrayadas.
Para abrir la ventana de Cortana, presione Win + S. Puede comenzar a escribir aquí para buscar algo o hacer clic rápidamente en una de las opciones de Cortana Cómo hacer Cortana Organizar su vida Cómo hacer Cortana Organizar su vida Su vida es tan compleja que merece un asistente personal. Conozca a Cortana, su asistente virtual lista para servir en la punta de su lengua. Le mostraremos cómo delegar efectivamente tareas en Cortana. Lee mas . Para iniciar Cortana en modo de audición, presione Win + C.
Abra cualquier programa en la barra de tareas
Uno de los mejores accesos directos de la barra de tareas le permite abrir cualquiera de los primeros diez programas anclados en su barra de tareas. Para iniciar una aplicación, simplemente presione Win + 1 a través de Win + 0 para abrir el programa en esa posición. Entonces, Win + 1 abre el ícono más a la izquierda en su barra de tareas, mientras que Win + 0 abre el décimo ítem.

Si presiona el botón Shift además de Win y un número, puede abrir una nueva copia de la aplicación. Esto es útil para abrir una nueva ventana de Bloc de notas, por ejemplo, sin tocar lo que ha escrito actualmente. También puede abrir una aplicación como administrador con Ctrl + Shift + Win + Número .
Para navegar libremente por las aplicaciones en su barra de tareas, simplemente presione Win + T. Puede moverse entre ellos con las teclas de flecha e iniciar una aplicación con Enter . Los modificadores Shift y Ctrl + Shift anteriores también funcionan con este método.
Acceda a la bandeja del sistema y al centro de acción
Demos también un poco de amor al lado derecho de la barra de tareas. Al presionar Win + B, se resalta la bandeja del sistema, que muestra iconos de aplicaciones en ejecución. Use las teclas de flecha para seleccionar un elemento y presione Enter para abrirlo. Puede hacer esto en la flecha blanca para ver todos los íconos si algunos están ocultos.
Presione Win + A para abrir el Centro de Acción, mostrando todas sus notificaciones. Cómo Personalizar e Inhabilitar el Centro de Acción de Windows 10 Cómo Personalizar e Inhabilitar el Centro de Acción de Windows 10 El Centro de Acción de Windows 10 es una herramienta para usuarios avanzados. Recopila todas las notificaciones importantes y los accesos directos clave del sistema en la barra de tareas. Le mostraremos cómo configurar su Centro de Acción a la perfección. Lee mas . Use las teclas de flecha para moverse entre las entradas de notificación, y la pestaña para cambiar entre las secciones del Centro de acción. En particular, usar Tab algunas veces le permite acceder al menú de accesos directos rápidos en la parte inferior. Aquí puede cambiar fácilmente el brillo, activar el modo avión y utilizar una variedad de otras configuraciones útiles.
Trabajar con múltiples escritorios
Hemos escrito todo sobre cuán grandiosos son los escritorios virtuales, y unos pocos atajos hacen que trabajar con ellos sea aún más fácil.

Presione Win + Ctrl + D para agregar un nuevo escritorio virtual y Win + Tab para la vista de tareas que le permite ver todos los escritorios. Para alternar entre escritorios al instante, presione Win + Ctrl + flecha izquierda / derecha . Puede cerrar su escritorio actual con Win + Ctrl + F4 .
Accesos directos combinados de mouse y teclado
Si bien los accesos directos del mouse no son tan rápidos como los métodos abreviados de teclado, todavía hay algunos que vale la pena tener en cuenta. 5 Atajos de la barra de tareas de Windows 10 que le ahorrarán tiempo 5 Atajos de la barra de tareas de Windows 10 que le ahorrarán tiempo Todos tenemos que lidiar con la barra de tareas de Windows en el día a día. Aquí hay algunos atajos que pueden hacerlo más productivo. Lee mas . La mayoría de estas funcionalidades duplicadas se discutieron anteriormente, pero son un poco más fáciles de alcanzar y recordar, ya que no requieren mantener presionadas tres o más teclas.
Haga clic en cualquier aplicación en su barra de tareas mientras mantiene presionada la tecla Mayús para abrir una nueva copia. Mantenga presionadas las teclas Ctrl + Shift mientras hace clic en un programa para iniciarlo como administrador. Cuenta de administrador de Windows: todo lo que necesita saber. Cuenta de administrador de Windows: todo lo que necesita saber. Comenzando con Windows Vista, la cuenta integrada de administrador de Windows está deshabilitada de manera predeterminada. ¡Puedes habilitarlo, pero hazlo bajo tu propio riesgo! Te mostramos cómo. Lee mas . Si desea acceder al menú contextual de una aplicación (para restaurar o mover una ventana), mantenga presionada la tecla Mayús al hacer clic con el botón derecho.
Retazos
Hay algunos otros atajos que vale la pena mencionar que no pertenecen a ningún otro lado. Algunos de estos no tratan explícitamente con la barra de tareas, pero están cerca, así que los incluimos aquí.
Para echar un vistazo a su increíble fondo de escritorio, presione Win + Comma . Usar Alt + Tab para cambiar entre abrir ventanas es más rápido que hacer clic manualmente en aplicaciones en la barra de tareas cada vez. Puede usar Win + I para abrir Configuración o Win + R para abrir el menú Ejecutar, que es más rápido que hacerlo a través del Menú de Inicio.

Finalmente, presione Win + D para mostrar el escritorio y Win + M para minimizar todas las ventanas. Esto es mucho más rápido que hacer clic manualmente en el botón Minimizar en cada ventana.
¿Cómo se usa la barra de tareas?
Es abrumador trabajar con docenas de atajos de teclado en tu flujo de trabajo, ¡así que practica solo algunos de ellos hasta que comiences a usarlos sin pensar! Puede que no los necesite todos, pero usar algunos reducirá el tiempo perdido con el mouse y contribuirá a un flujo de trabajo más productivo. ¡Todos pueden beneficiarse de eso!
Para obtener más atajos, consulte la guía de atajos de teclado de Windows más reciente Atajos de teclado de Windows 101: la guía definitiva Atajos de teclado de Windows 101: los atajos de teclado de guía definitiva le pueden ahorrar horas de tiempo. Domine los métodos abreviados de teclado universales de Windows, los trucos con el teclado para programas específicos y algunos otros consejos para acelerar su trabajo. Lee mas .
¿Perdimos alguno de sus atajos favoritos de la barra de tareas? Indíquenos cuáles de estos accesos directos le ahorran más tiempo al dejar un comentario.



