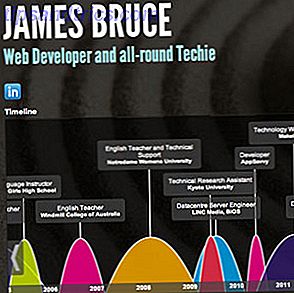La barra de tareas de Windows es extremadamente personalizable 7 Consejos para personalizar la barra de tareas de Windows 10 7 Consejos para personalizar la barra de tareas de Windows 10 La barra de tareas sigue siendo una característica básica en Windows 10. Se le ha dado una nueva apariencia y nuevas funciones, incluida Cortana. Te mostramos todos los ajustes para que la barra de tareas sea tuya. Lea más, y vale la pena configurarlo para que todos sus programas favoritos estén a un clic de distancia. Sin embargo, no está limitado solo al software de escritorio en su barra de tareas.
Con Chrome o Internet Explorer, puede fijar fácilmente cualquier sitio web a su barra de tareas para acceder con un solo clic. Esto es útil si te gusta tener una "aplicación" dedicada para herramientas web como sitios de videojuegos. Video Game Music Radio: El ruido de fondo perfecto para Geeks Video Game Music Radio: El ruido de fondo perfecto para geeks Hay algo acerca de la música de videojuegos que le da un lugar especial en los corazones de los jugadores. ¡Las siete estaciones transmiten toda la música del videojuego que quieras! Más información: estos no tienen software propio, y es bueno mantenerlos fuera de la pila de pestañas.
En Chrome, haz clic en el menú de tres barras en la esquina superior derecha. En Más herramientas, elija Agregar a la barra de tareas ... y podrá establecer un nombre para el sitio y elegir si desea abrirlo en su propia ventana (lo que debería hacer si desea aislarlo como una aplicación Use Chrome para Crear un Aplicación Windows 10 desde cualquier sitio web Use Chrome para crear una aplicación Windows 10 desde cualquier sitio web Este simple truco de Chrome le ayudará a apreciar los mosaicos de Windows. También funciona en Windows 8. Puede convertir cualquier sitio web en una aplicación que se inicia en su propia ventana. ¡Perfecto para pantallas pequeñas! Lea más).
En Internet Explorer, simplemente tome el favicon de cualquier sitio (la pequeña imagen en el extremo izquierdo de la barra de direcciones) y arrástrelo hacia abajo a su barra de tareas para fijarlo.
Edge y Firefox lamentablemente tienen algunos obstáculos.
En Edge, solo puede fijar sitios en el menú Inicio. Haga clic en los tres puntos en la esquina superior derecha de la pantalla y elija Pin para comenzar . Esto agregará un Live Tile para el sitio; Tendrás que usar IE si lo quieres en tu barra de tareas.
En Firefox, no puedes simplemente arrastrar un sitio a tu barra de tareas. En su lugar, haga un atajo Cómo crear accesos directos de escritorio de Windows de la manera más fácil Cómo crear accesos directos de escritorio de Windows de la manera más fácil Los accesos directos de escritorio inteligentes pueden ahorrarle una búsqueda sin sentido a través de menús y carpetas. Le mostramos formas rápidas y fáciles de crearlos. Lea más en Firefox. Para Windows de 64 bits, el ejecutable está en
"C: \ Archivos de programa (x86) \ Mozilla Firefox \ firefox.exe"
Para 32 bits:
"C: \ Archivos de programa \ Mozilla Firefox \ firefox.exe"
Agregue un espacio después del campo Destino y coloque la URL que desea iniciar. Luego, simplemente arrastre ese nuevo atajo de Firefox a la barra de tareas. No es ideal, pero funciona; consulte este hilo si necesita más ayuda.
¿Qué sitios ha fijado en su barra de tareas? ¡Dinos en los comentarios!
Crédito de la imagen: rvlsoft a través de Shutterstock.com