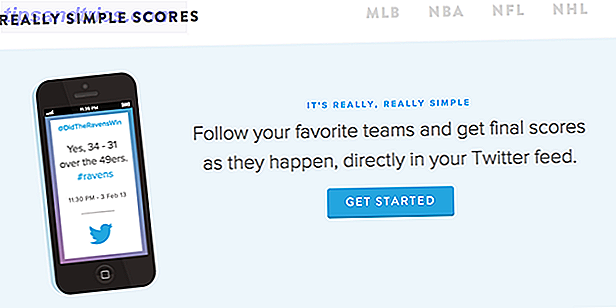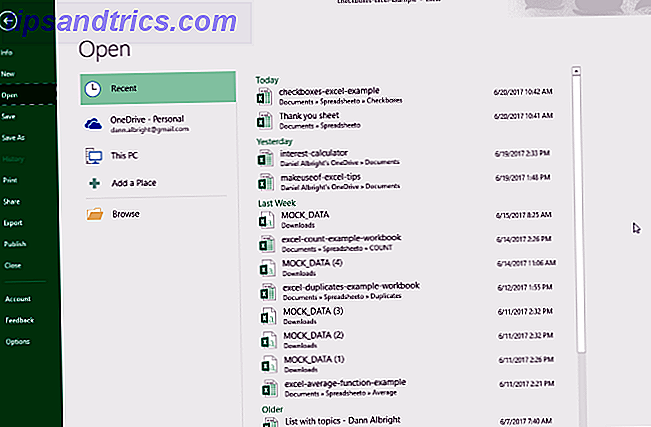
¿Alguna vez ha perdido un archivo de Excel porque lo cerró accidentalmente sin guardarlo? ¿O porque tu computadora se colgó? Es realmente frustrante, ¡pero no tienes que empezar de nuevo!
Hay algunas maneras en que puede recuperar archivos de Excel no guardados Cómo recuperar archivos borrados de Office Cómo recuperar archivos borrados de Office ¿Perdió un archivo crucial y necesita recuperarlo? Estos consejos lo ayudarán a recuperar sus documentos de Office en muy poco tiempo. Lee mas . Es posible que no obtenga la última versión con todos sus cambios más recientes, pero es mucho mejor que comenzar de cero. ¡Echemos un vistazo a esos métodos de recuperación para ver cómo se hace!
Recuperar archivos de Excel en Windows
Hay tres métodos principales de recuperación de archivos no guardados y sobrescritos de Excel. Si cierra un libro de trabajo no guardado, es posible que pueda recuperarlo utilizando la función Recuperar libros no guardados de Excel:
Recuperación de libros de trabajo de Excel no guardados
Para ver qué libros de trabajo no guardados están disponibles, vaya a Archivo> Abrir y seleccione Reciente :
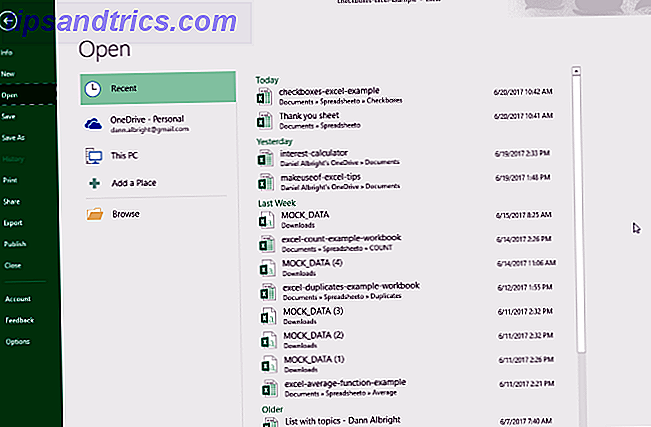
En la parte inferior de la pantalla, verá el botón Recuperar los libros de trabajo no guardados :

Haga clic en ese botón y verá una lista de archivos no guardados:

Si tiene suerte, su archivo estará allí, y puede cargarlo de nuevo. ¡Asegúrate de guardarlo de inmediato!
Recuperación de archivos Excel sobrescritos de OneDrive
Si actualmente no guarda sus archivos de Excel en OneDrive, esto podría convencerlo de que comience. OneDrive mantiene un historial de versiones desde el que puede navegar y restaurar cada vez que lo desee. Puede guardarlos donde desee, pero la carpeta Documentos parece un lugar lógico.
Es más fácil completar este proceso a través de la interfaz del navegador OneDrive.
Primero, vaya a onedrive.live.com.

Haga clic en la carpeta donde guardó su archivo (en nuestro caso, eso es Documentos).

Encuentre el documento que está buscando y haga clic con el botón derecho sobre él:

Seleccione el historial de versiones :

Ahora verá una lista de las versiones que OneDrive ha almacenado. Incluso podrás ver una vista previa de cada versión:

Encuentre el que está buscando y seleccione Restaurar para sobrescribir la versión actual del documento o Descargar para descargar una copia de esa versión.
Restaurar versiones anteriores del historial de archivos
Si no usa OneDrive, aún existe la posibilidad de que pueda recuperar sus documentos Excel sobrescritos. Si habilitó el historial de archivos en Windows, puede usarlo para encontrar versiones antiguas.
¿No sabe sobre el historial de archivos? Consulte nuestra guía del sistema de respaldo La mejor guía de copia de seguridad de Windows 10 La última guía de copia de seguridad de Windows 10 Hemos resumido todas las opciones de copia de seguridad, restauración, recuperación y reparación que pudimos encontrar en Windows 10. Use nuestros consejos simples y nunca se desespere sobre datos perdidos otra vez! ¡Lea más y habilítelo hoy! Estaras contento de haberlo hecho.
Si ha habilitado el Historial de archivos, simplemente navegue hasta su archivo en el Explorador de Windows. Haga clic con el botón derecho en el archivo y seleccione Restaurar versiones anteriores :

Aparecerá una nueva ventana y verá las versiones anteriores que puede restaurar. Si no ha activado el historial de archivos y no ha creado un punto de restauración, no tendrá ninguna opción:

Sin embargo, si ha estado realizando una copia de seguridad de sus datos, es posible que pueda obtener un documento de Excel.
Recuperar archivos de Excel en macOS
La recuperación de los archivos de Excel no guardados o sobrescritos es un poco diferente en una Mac. Puede usar el mismo proceso para restaurar versiones anteriores de OneDrive si ha estado guardando allí. Esa es la forma más fácil de ir. Sin embargo, si no está usando OneDrive y no tiene versiones respaldadas de sus documentos, tiene una opción principal.
Para comenzar, abra Finder y vaya a Macintosh HD :

Si no ve Macintosh HD (u otro nombre para su disco duro), vaya a Finder> Preferencias y seleccione Discos duros en Mostrar estos elementos en la barra lateral:

En mi Mac, iré a Usuarios> [su nombre de usuario]> Biblioteca> Soporte de aplicaciones> Microsoft> Office> AutoRecovery de Office 2011 :

Si no puede ver la carpeta de la Biblioteca en su carpeta de usuario, deberá mostrar los archivos ocultos. Primero, ingrese el siguiente comando en la terminal:
defaults write com.apple.finder AppleShowAllFiles YES Luego, Opción + clic con el botón derecho en el icono del Finder y seleccione Relanzar .

Puede usar el terminal para facilitar este proceso escribiendo el siguiente comando para abrir la carpeta adecuada:
open /Users/[your username]/Library/Application\ Support/Microsoft/Office/Office\ 2011\ AutoRecovery Dependiendo de su versión de Office, es posible que necesite ir a una carpeta diferente. Excel 2016, por ejemplo, guarda archivos en ~ / Library / Containers / com.microsoft.Excel / Data / Library / Preferences / AutoRecovery /. Si tiene problemas para encontrar sus archivos de AutoRecovery, ejecute una búsqueda de su versión de Office para ver dónde otros encontraron los suyos.
Una vez que encuentre sus archivos, simplemente haga doble clic para abrirlos y asegúrese de guardarlos de inmediato.
Seguir esta ruta no te deja con muchas opciones; Excel solo conserva estos documentos de Autorrecuperación durante un período de tiempo limitado, por lo que es mejor hacer una copia de seguridad de su sistema y de los archivos periódicamente.
La lección: ahorre a menudo y respalde todo
Si bien estos métodos para recuperar archivos Excel borrados y sobrescritos funcionarán, no son los mejores. Pueden ser bastante complicados, y no necesariamente te darán la versión de la hoja de cálculo que esperabas. Lo mejor que puede hacer es ahorrar a menudo (guardar automáticamente le ayudará a guardar su trabajo en Windows Cómo guardar automáticamente su trabajo en Windows ¿Cuántas veces perdió trabajo porque el archivo en el que estaba trabajando no funcionaba automáticamente? -save? Nunca dejes que eso te vuelva a pasar. Lee más) y utiliza una solución de copia de seguridad que admita el control de versiones de archivos.
Dicho esto, estos métodos te ayudarán cuando no tienes otras opciones.
¿Cómo manejas los archivos de Excel no guardados y sobrescritos? ¿Tiene algún otro consejo que pueda ayudar? ¡Comparte tus consejos en los comentarios a continuación!