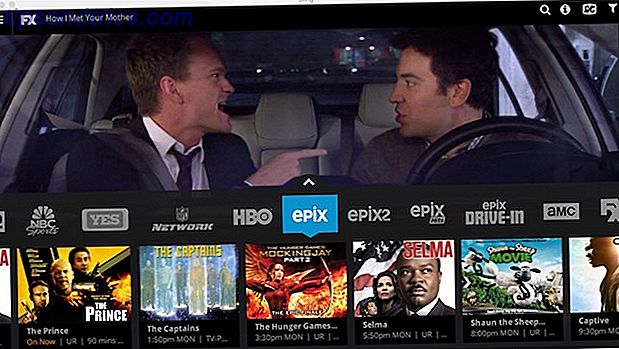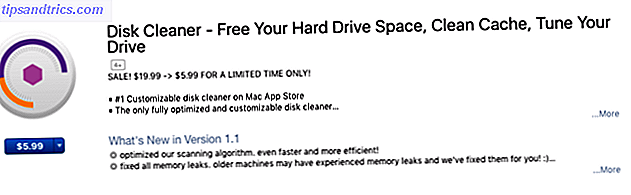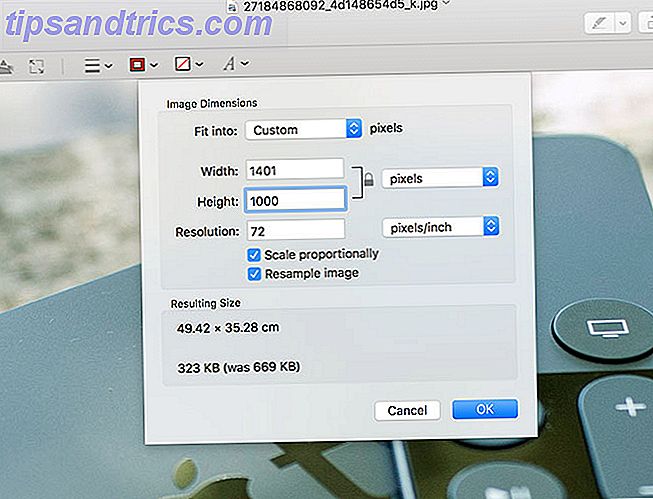
macOS está lleno de pequeñas aplicaciones útiles que realizan algunas de las tareas informáticas más mundanas. Su Mac ha incorporado herramientas para estas 10 tareas diarias Su Mac ha incorporado herramientas para estas 10 tareas diarias. Desea dictar notas, buscar palabras y combinar archivos PDF. ? ¡Su Mac tiene herramientas incorporadas para estas tareas y más! Lea más puede encontrar. Cosas como tomar capturas de pantalla Cómo tomar capturas de pantalla en tu Mac: consejos y herramientas Cómo tomar capturas de pantalla en tu Mac: consejos y herramientas Hay muchas maneras de tomar capturas de pantalla con OS X, utilizando tanto herramientas integradas como de terceros, cada una con sus ventajas y desventajas. Aquí hay todo lo que necesita saber. Leer más, hacer grabaciones de pantalla rápidas 7 Tareas prácticas QuickTime Player se realiza de forma gratuita 7 Handy Tasks QuickTime Player se desempeña gratis Usted probablemente ha cambiado la asociación de archivos para que QuickTime nunca se use, por lo que probablemente haya pasado por alto su abundancia de características útiles. Lea más, y la capacidad de cambiar el tamaño de las fotos.
Hay algunas formas de cambiar el tamaño de las imágenes en su Mac. Puede usar el iPhoto ahora desaparecido, sus Fotos de reemplazo o el documento de vista previa y el visor de imágenes.
Para la mayoría de las tareas: cambiar el tamaño con la vista previa
Vista previa es una aplicación robusta que se puede utilizar para todo tipo de cosas, desde ver imágenes, leer documentos e incluso firmar PDF utilizando su touchpad 8 formas de firmar un PDF desde Windows, Mac y plataformas móviles 8 maneras de firmar un PDF desde Windows, Mac y plataformas móviles Cuando obtiene ese contrato por correo electrónico, ¿qué hace? Tienes que imprimir la última página, firmarla, escanearla y enviarla por correo electrónico, seguramente MakeUseOf, ¿debe haber una forma mejor? Lee mas . Una de sus características más útiles es la capacidad de cambiar el tamaño de las imágenes, y es probablemente más útil que Photos o iPhoto en lo que respecta a esta tarea.
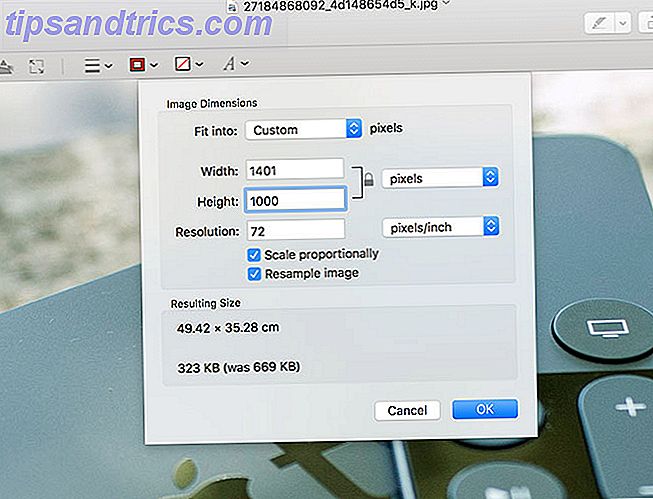
La vista previa no requiere que primero importe una imagen a una biblioteca, y le permite desbloquear la relación de aspecto para que pueda estirar o aplastar la imagen si realmente lo desea. Por esa razón, Vista previa es probablemente la mejor opción cuando se trata de trabajos de cambio de tamaño rápido para imágenes distintas a las de sus bibliotecas de Fotos o iPhoto.
- Haga doble clic en su imagen para abrirla con Vista previa. También puede seleccionar varias imágenes en Finder y hacer doble clic en su selección para abrirlas todas en Vista previa.
- Vaya a Herramientas> Ajustar tamaño (recuerde seleccionar varias fotos usando el comando + clic si desea cambiar el tamaño del lote).
- Utilice el cuadro Encajar en para especificar un valor preestablecido, o ingrese su propio ancho y alto en los cuadros provistos. Haga clic en el candado para escalar desproporcionadamente, lo que ampliará la imagen más allá de su proporción actual.
- Pulse Aceptar cuando haya terminado, luego use Archivo> Guardar para sobrescribir, o Archivo> Exportar para especificar un formato de archivo y calidad de imagen (nuevamente, comando + clic para exportar por lotes).
Cambiar el tamaño con iPhoto
Apple reemplazó a iPhoto con su nueva aplicación de fotos en abril de 2015. Sin embargo, todavía puede tener iPhoto disponible en macOS, e incluso puede descargarlo desde la pestaña Compras en la Mac App Store . Si está utilizando una Mac anterior que no es compatible con la última versión de macOS, es probable que iPhoto sea todo lo que tendrá disponible para usted.

Para cambiar el tamaño de una imagen con iPhoto, esa imagen deberá estar en su biblioteca de iPhoto. Si usa iPhoto para importar sus imágenes desde un iPhone o cámara digital, esto ya está hecho. Si está tomando una imagen de la web, la mejor manera de importarla es arrastrando la imagen a una ventana de iPhoto o su icono de acoplamiento asociado.

Una vez que tenga la imagen en su biblioteca, puede exportarla y cambiar su tamaño como mejor le parezca. iPhoto mantendrá la relación de aspecto de la imagen, por lo que no se puede estirar la imagen de forma no natural.
- Inicie iPhoto y seleccione su imagen o varias imágenes.
- Dirígete a Archivo> Exportar .
- En Tamaño, puede elegir ajustes preestablecidos de Tamaño completo, Grande, Medio o Pequeño, y Personalizado le permite establecer su propio tamaño (en píxeles).
- Elija Personalizado para especificar un Ancho o Alto máximo, o elija Dimensión para limitar tanto el ancho como el alto al número que proporcione.
- Pulse Exportar y elija una ubicación en la que guardar la imagen.
También puede elegir el tipo de archivo, la calidad de compresión, si quitar o no la información de ubicación, y establecer un nombre de archivo de prefijo que es útil para exportar una serie de imágenes que siguen una convención de nomenclatura, por ejemplo, "beach1.jpg"", etc.
Cambiar el tamaño usando fotos
Photos es un reemplazo de iPhoto que se parece más a la aplicación de iOS del mismo nombre. Ha ido mejorando constantemente desde su presentación, e incluso puede usarlo para editar fotos RAW Los mejores procesadores de imágenes RAW gratuitos para Mac OS X Los mejores procesadores de imágenes RAW gratuitos para Mac OS X Photoshop es costoso, y aunque muchos se alegran de usarlo una tarifa mensual para el sistema Creative Cloud revisado de Adobe, otros siempre recurrirán primero al software libre. Una cosa es segura: si está ... Lea más o importe sus propios filtros personalizados. Cambiar el tamaño de una imagen en Fotos es prácticamente idéntico al proceso utilizado por su predecesora, iPhoto.

Al igual que con iPhoto, deberás importar la imagen a tu biblioteca antes de poder hacer nada al respecto. Las imágenes agregadas desde su iPhone, cámara digital o tarjetas SD ya estarán en su biblioteca. Las imágenes de la web u otras fuentes deberán arrastrarse primero a la ventana Fotos o al icono de su base .
- Inicie Fotos y seleccione su imagen, o múltiples imágenes.
- Dirígete a Archivo> Exportar 1 foto (o la cantidad que quieras cambiar de tamaño).
- En Tamaño, puede elegir ajustes preestablecidos de Tamaño completo, Grande, Medio o Pequeño, y Personalizado le permite establecer su propio tamaño (en píxeles).
- Elija Personalizado para especificar un Ancho o Alto máximo, o elija Dimensión para limitar tanto el ancho como el alto al número que proporcione.
- Pulse Exportar y elija dónde desea guardar la imagen.
Puede elegir el tipo de archivo, la calidad de la compresión, si omite la información de ubicación incrustada y elige un perfil de color si lo desea.
Nota: También tiene la opción Exportar original no modificado, que es lo que debe elegir si está imprimiendo sus imágenes o planea editarlas en un editor externo como Photoshop o Pixelmator. Cómo usar fotos para OS X con Photoshop, Pixelmator y Otros editores de imágenes Cómo usar fotos para OS X con Photoshop, Pixelmator y otros editores de imágenes Obtenga sus fotos en Photoshop, Pixelmator y otras aplicaciones a pesar de las nuevas restricciones implementadas por Apple. Así es cómo. Lee mas .
¿Cuál usas?
¿Aún utilizas un peso pesado como Photoshop para cambiar el tamaño, o la Vista previa es lo suficientemente buena para ti? ¿Tal vez utilizas una hábil secuencia de comandos de Automator para cambiar el tamaño de tus imágenes? ¡Déjanos saber lo que prefieres en los comentarios a continuación!
Artículo original de Bakari Chavanu.