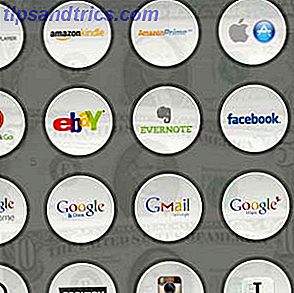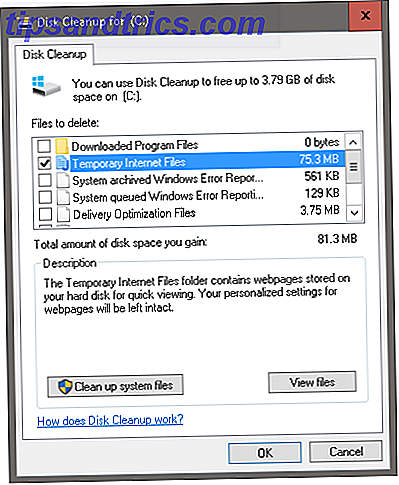
Estamos a unos meses del año y está empezando a disfrutar de esa nueva computadora portátil o de escritorio. Tu nueva computadora se desliza como un sueño, pero en unos meses se ralentizará; después de todo, solo hay tres cosas ciertas en la vida: muerte, impuestos y computadoras inactivas después de horas de navegación por Internet.
Con todo el nuevo software, imágenes, música, videos y juegos que va a agregar a esa computadora este año, ahora es el mejor momento para elegir algunos hábitos que mantendrán su computadora con Windows tan rápido como el día en que lo compró, ¡con herramientas ya presentes en su PC!
1. Mantener archivos temporales temporales
Aunque el mundo de Windows almacena en caché 7 caches de Windows ocultos y cómo borrarlos 7 caches de Windows ocultos y cómo borrarlos Los archivos en caché pueden ocupar muchos bytes. Si bien las herramientas dedicadas pueden ayudarlo a liberar espacio en el disco, es posible que no lo borren por completo. Le mostramos cómo liberar manualmente el espacio de almacenamiento. Leer más es extenso y misterioso, hay una caché de archivos de Windows que reina sobre todos ellos como la molestia más grande: la memoria caché temporal local. Este caché almacena archivos descargados a través de su navegador web cuando carga sitios web.
Puede eliminar su memoria caché de Windows utilizando el Liberador de espacio en disco : vaya a Inicio y escriba Liberador de espacio en disco . Para el usuario de Windows XP, acceda a este programa en Inicio> Accesorios> Herramientas del sistema> Liberador de espacio en disco .
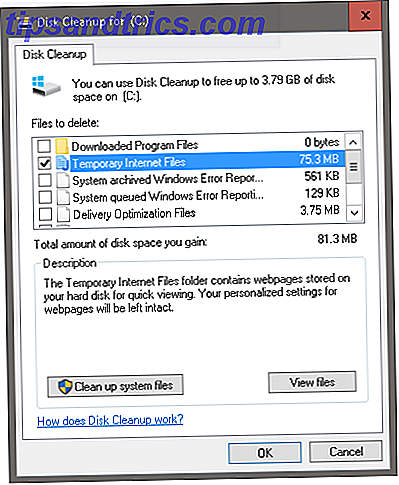
Disk Cleanup analizará el almacenamiento de la unidad de su sistema (a menudo llamado C: / por defecto) y le pedirá que elimine algunos archivos. Haga clic en la selección de Archivos temporales de Internet y la herramienta Liberador de espacio en disco borrará automáticamente sus archivos temporales. Para las manos de los aficionados a Windows, puede eliminar estos archivos temporales de forma manual: vaya a Inicio y escriba % temp% . Para usuarios de Windows XP, puede encontrar el mismo archivo presionando la tecla Windows + R para abrir el menú Ejecutar, escriba % temp% y presione Enter .
Hacer esto una vez al mes:
- reducir la lentitud de la computadora provocada por el uso continuo de Internet,
- reducir el riesgo de virus informáticos insidiosos anidando dentro de su máquina local, y
- infundir conocimientos básicos sobre lo que el software de limpieza hace regularmente.
2. La fragmentación no es tu amigo
Este consejo se aplica únicamente a los discos duros y es particularmente útil para las personas que guardan, editan y almacenan diferentes tipos de archivos en sus computadoras a menudo. Su máquina de Windows no simplemente escribe su archivo original al guardar un documento (por ejemplo, un documento de Word o Excel). El archivo se guarda en cambio en una parte diferente de su disco. Después del uso prolongado Cómo cuidar sus discos duros y hacerlos durar más tiempo Cómo cuidar sus discos duros y hacerlos durar más A veces, una falla temprana es culpa del fabricante, pero la mayoría de las veces, los discos duros fallan antes de tiempo. debería porque no nos ocupamos de ellos. Más información, estos fragmentos de información se dispersan o fragmentan, lo que puede ralentizar la capacidad de la computadora para abrir archivos rápidamente.
A primera vista, la lentitud de los programas de Desfragmentador de disco (también conocidos en Windows 10 como la aplicación Desfragmentar y Optimizar unidades ) se vuelven esenciales. Aunque puede elegir entre muchos desfragmentadores de terceros 3 Excelentes utilidades de desfragmentación y por qué necesita desfragmentar en 2012 3 Excelentes utilidades de desfragmentación y por qué necesita desfragmentar en 2012 El acceso a archivos desde el disco duro es un paso limitador de velocidad en el funcionamiento de una computadora . Los discos duros solían ser un cuello de botella importante y la fragmentación de los datos los ralentizaba aún más. Con ... Leer más para ordenar su disco duro, la opción más simple ya está presente en su computadora con Windows.
Para acceder a la herramienta, vaya a Inicio y escriba Desfragmentador de disco . En Windows XP lo encontrará en Inicio> Programas> Accesorios> Herramientas del sistema> Desfragmentador de disco .

La ventana mostrará las unidades de disco ubicadas en su computadora y elegirá automáticamente la unidad principal presente (a menudo llamada C: / por defecto). Puede analizar el disco, que mostrará el porcentaje de fragmentación presente en su disco duro u optimizar de inmediato para comenzar el proceso.
La desfragmentación de un disco duro requiere mucho tiempo y recursos, por lo que se recomienda que comience el proceso cuando su computadora se encuentre en un estado de uso relativamente bajo. Una vez finalizada la optimización, que puede demorar hasta una hora según el tamaño de su disco duro y la potencia de procesamiento de su computadora, reinicie su computadora. Haga esto mensualmente y encontrará una notable diferencia en la velocidad al abrir y acceder a los archivos, junto con las aplicaciones de juegos y edición.
PRECAUCIÓN: si tiene una unidad de estado sólido ¿Cómo funcionan las unidades de estado sólido? ¿Cómo funcionan las unidades de estado sólido? En este artículo, aprenderá exactamente qué son las unidades SSD, cómo funcionan y funcionan realmente las unidades SSD, por qué las SSD son tan útiles y la principal desventaja de las unidades SSD. Leer más (SSD), el Desfragmentador de disco hará más daño que bien. La forma más fácil de comprobar si está utilizando una SSD o una HDD es a través de la aplicación Optimize Drives de Windows 10 (consulte la captura de pantalla anterior), que enumera su tipo de disco en el menú Tipo de medio .
Para otras versiones de Windows, puede encontrar esta información en Inicio> Programa> Accesorios> Herramientas del sistema> Información del sistema> + Componentes> + Almacenamiento> Discos . No confundas una unidad de disco estándar con una unidad de estado sólido; si su unidad aparece como una unidad de disco, está utilizando una unidad de disco duro. Si es así, el disco se desfragmenta.

3. Ajuste su GUI
Este es de lejos el método más fácil y productivo para acelerar su computadora, ajustando su GUI (interfaz gráfica de usuario) para obtener el mejor rendimiento.
Para acceder a esta configuración en Windows XP, vaya a Inicio, haga clic con el botón derecho en Mi PC, seleccione Propiedades> Pestaña Avanzado> Rendimiento . En Windows 10 abra el Explorador de archivos Haga clic con el botón derecho en Esta PC y vaya a Propiedades> Configuración avanzada del sistema> Pestaña Avanzado> Rendimiento> Aceptar .

De los tres botones de opción, elija el botón etiquetado como Mejor rendimiento > Aceptar . De forma predeterminada, la opción de Efectos Visuales en Windows está configurada en Mejor Aspecto, por lo que su nuevo sistema operativo tiene ese aspecto brillante y recién salido de la caja. Lamentablemente, lo hace a costa del rendimiento de su computadora
Esta es la primera modificación que uso cuando recibo una nueva computadora con Windows o configuro una imagen virtual de Windows. ¿Qué es una máquina virtual? ¿Qué es una máquina virtual? Las máquinas virtuales le permiten ejecutar otros sistemas operativos dentro de su sistema operativo actual, pero ¿por qué eso es importante? ¿Cuáles son los pros y los contras? Lee mas . Es simple, una sola vez, y una forma segura de minimizar el procesamiento de fondo en su computadora.
4. Cambie su inicio
El software descargado recientemente puede introducirse en sus programas de inicio, reduciendo drásticamente el tiempo de activación de su computadora con Windows. En Inicio, puede encontrar una lista de servicios que se inician cuando enciende su dispositivo por primera vez. Algunos de estos programas son funciones necesarias de la computadora, mientras que otros son servicios innecesarios que ralentizan el tiempo de activación de la computadora.
Para abrir la lista de inicio en Windows 10, haga clic con el botón derecho en la barra de tareas, seleccione Administrador de tareas y cambie a la pestaña Inicio . En Windows XP, presione la tecla de Windows + R para abrir el menú Ejecutar, escriba msconfig y haga clic en Aceptar . Este comando abre el panel de Herramientas de configuración del sistema. Haga clic en la pestaña Inicio y podrá configurar su inicio como mejor le parezca.

Para facilitar el proceso, haga clic en la lista de estado para ordenar los programas por su estado habilitado o deshabilitado. Compruebe si un programa determinado es un programa necesario de Windows o una molestia molesta (o peor aún, un virus troyano o spyware) accediendo a un registro de inicio en línea Haga que Windows arranque más rápido: 10 elementos de inicio no esenciales que puede eliminar de forma segura Hacer que Windows inicie más rápido : 10 elementos de inicio no esenciales que puede eliminar de forma segura ¿Su computadora ha estado arrancando lentamente últimamente? Probablemente tengas demasiados programas y servicios tratando de comenzar todo de una vez. ¿Te preguntas cómo llegaron allí y cómo eliminarlos? Lea más para medir la necesidad del programa.
Aunque ajustar los programas de inicio es un procedimiento cuidadoso, verificar la lista de inicio una vez al mes puede significar la diferencia entre segundos o minutos de espera para que arranque su computadora.
5. Defiende tu Windows con Windows Defender
Si bien hay una gran cantidad de opciones de antivirus ¿Qué software de seguridad debe utilizar en Windows 10? ¿Qué software de seguridad debe usar en Windows 10? A pesar de estar incluido con su propia herramienta de seguridad, Windows 10 necesita software adicional para mantener sus datos seguros y hacer que sus experiencias en línea sean seguras. Pero, ¿qué software de seguridad debe elegir para Windows 10? Leer más puede elegir, la opción más confiable desde hace mucho tiempo es Windows Defender Cómo usar Windows Defender Malware Protection en Windows 10 Cómo usar Windows Defender Malware Protection en Windows 10 Al igual que cualquier sistema operativo Windows, Windows 10 está abierto a abuso y vulnerable a las amenazas en línea. El software de seguridad es obligatorio. Windows Defender es un buen lugar para comenzar y lo guiaremos a través de la configuración. Leer más . Debido a su simplicidad, bajo uso de procesamiento y listado de virus constantemente actualizado, Windows Defender es la mejor opción para los usuarios que desean un software antivirus eficaz y sin relleno.
Si está utilizando Windows 8, Windows RT, Windows 8.1, Windows RT 8.1 y Windows 10, Windows Defender ya está instalado Windows Defender: 7 cosas que debe saber sobre la solución antivirus de Microsoft Windows Defender: 7 cosas que debe saber sobre la solución antivirus de Microsoft ¿Es suficiente la seguridad incorporada de Microsoft? Microsoft mejora continuamente sus herramientas de seguridad. Le mostraremos las ventajas y desventajas de Windows Defender en Windows 8, Read More en su computadora. Para versiones anteriores de Windows, puede descargar Microsoft Security Essentials. Por qué debería reemplazar Microsoft Security Essentials con un antivirus adecuado. ¿Por qué debería reemplazar Microsoft Security Essentials con un antivirus adecuado? Lea más, pero recomendamos un antivirus de terceros. El mejor software de Windows. Windows Software Windows está nadando en un mar de aplicaciones gratuitas. ¿En cuáles puede confiar y cuáles son los mejores? Si no está seguro o necesita resolver una tarea específica, consulte esta lista. Leer más software.

Instálelo, ejecútelo y elija entre la opción Escaneo rápido o Completo para escanear su computadora. Para obtener protección a tiempo completo, haga clic en la pestaña Configuración y habilite la opción para mantener Windows Defender ejecutándose en segundo plano. Un análisis completo una vez al mes mantendrá su computadora con Windows libre de virus y otro malware al acecho en las sombras, lo que es necesario para un rendimiento óptimo de Windows.
Nota al margen: por favor no.
Si eres como yo, una vez probaste todos los trucos del libro para ejecutar esa nueva expansión de World of Warcraft en 1 GB de RAM. Permítanme impartir algo de sabiduría sobre dónde exactamente limitar su búsqueda desesperada.
- NO elimine ningún archivo ubicado en su carpeta System o System32, a menos que esté seguro de lo que está haciendo.
- NO confíe en el software de optimización del sistema para aumentar el rendimiento de su computadora, cuando puede lograr la misma velocidad a través de simples opciones de ajuste.
- NO espere que los ajustes de software coincidan con la velocidad obtenida al actualizar su hardware. ¿Qué actualizaciones mejorarán más el rendimiento de su PC? ¿Qué mejoras mejorarán más el rendimiento de tu PC? Si necesita una computadora más rápida pero no está seguro de qué componente sería más beneficioso actualizar, estas son las pautas que debe seguir. Lee mas .
- NO confíe en optimizaciones únicas para mantener su computadora en condiciones óptimas. Su computadora requiere un mantenimiento continuo para un rendimiento óptimo.
- NO empiece a ajustar la configuración de su BIOS ni a hacer overclocking en el hardware de su computadora, a menos que sepa bien qué configuración está cambiando. Aunque hay muchas listas en línea que prometen velocidades irreales de la computadora, ninguna es tan efectiva como confiar en su propio conocimiento de la computadora.
¿Qué hábitos de Windows le gustaría compartir para mantener su máquina con Windows funcionando al máximo rendimiento durante todo el año? Háganos saber en los comentarios a continuación!


![¿Cuál es la definición de un firewall? [Tecnología explicada]](https://www.tipsandtrics.com/img/internet/970/what-is-definition-firewall.jpg)