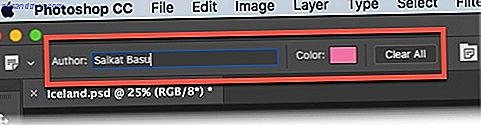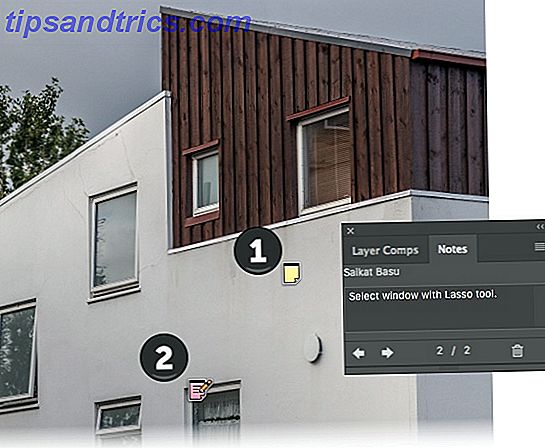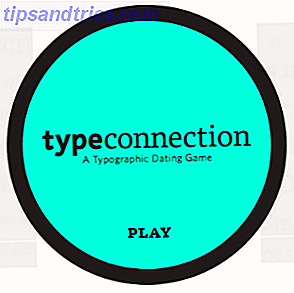En el abrumador cofre de herramientas de Adobe Photoshop CC 2018 Adobe Photoshop CC 2018: 9 Excelentes nuevas características Adobe Photoshop CC 2018: 9 Excelentes nuevas características Photoshop CC 2018 ya está aquí. Y tiene algunas características nuevas increíbles. Haga clic para ver nueve características que cambiarán la forma en que usa Photoshop. Lea más, probablemente se haya perdido una de las funciones más simples: la herramienta de notas . Las notas no son solo pequeños trozos de información. También son recordatorios, registros y el timón para navegar por las imágenes.
Las notas han sido parte de Photoshop desde hace varias versiones, agregando metadatos a las imágenes y sirviendo como una hoja de ruta y una herramienta de comunicación para cualquier proyecto de Photoshop.
Agregar su primera nota en Photoshop
Gracias a Notes, puede agregar comentarios, recordatorios o instrucciones para su colaborador o incluso para usted mismo. Las notas no son imprimibles, por lo que no afectan su imagen. Puede cambiarlos, modificarlos o incluso eliminarlos en cualquier momento que desee. Agreguemos su primera nota a una imagen de muestra:
- Seleccione la herramienta Nota de la caja de herramientas a la izquierda. Es parte del conjunto de herramientas Eyedropper .

- En la barra de opciones en la parte superior, agregue su nombre al campo Autor y elija un Color para la nota.
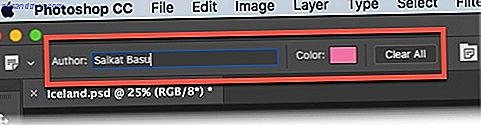
- Haga clic en la ubicación en la imagen donde desea colocar la nota. El cursor de Notas agrega el marcador de nota.
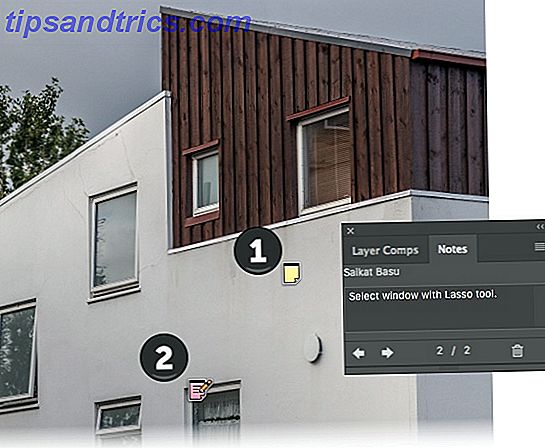
- El panel Notas se muestra automáticamente. Esta es la ubicación central para agregar sus comentarios a todas las notas agregadas a la imagen.
- Varias personas también pueden comentar en un solo documento. Simplemente cambie el nombre del autor en la barra de opciones y establezca un color de nota único para cada persona.
- Para eliminar una sola nota, haz clic en ella en la imagen. A continuación, haga clic en el icono Eliminar nota en el panel Notas. Para eliminar todas las notas, haga clic en Borrar todo en la barra de opciones.
Los documentos con notas agregadas se pueden guardar en los formatos Photoshop (PSD), PDF o TIFF .
Siempre puede alternar la visibilidad de las notas desde Ver> Mostrar> Notas . Elija Ventana> Notas para mostrar el panel Notas, y haga clic en las flechas hacia atrás y hacia adelante para examinar todas las notas de la imagen.
¿Usas Notes como un hábito? ¿Cómo te ahorra tiempo cuando trabajas solo o en equipo?
Crédito de la imagen: Yaruta / Depositphotos