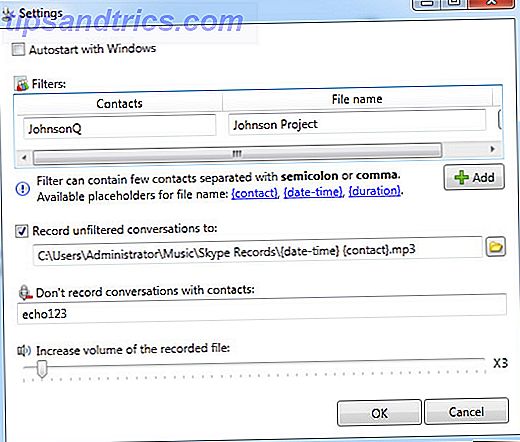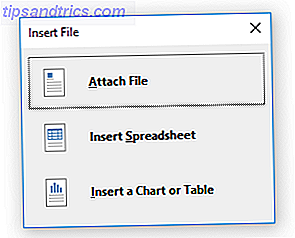
Si recientemente ha realizado el salto de Evernote a OneNote Migrating From Evernote a OneNote? ¡Todo lo que necesitas saber! ¿Migrando de Evernote a OneNote? ¡Todo lo que necesitas saber! OneNote es una de las mejores alternativas a Evernote y es gratis. Le mostraremos cómo OneNote es diferente y le mostraremos las herramientas para migrar sin problemas. Lea más, o le apetece organizar su vida con una aplicación de toma de notas en la nube Las mejores alternativas a Evernote que necesita hoy Las mejores alternativas a Evernote que necesita hoy ¿Ha perturbado su reciente aumento de precio y la restricción de dos dispositivos para el plan gratuito de Evernote? ¿Flujo de trabajo para tomar notas? Entonces, es hora de echar otro vistazo a algunas de las mejores alternativas de Evernote. Lea más por primera vez, existe la posibilidad de que se sienta un poco abrumado en este momento.
OneNote y Evernote tienen algunas diferencias clave Evernote vs. OneNote: ¿Qué aplicación para tomar notas es adecuada para usted? Evernote vs. OneNote: ¿Qué aplicación para tomar apuntes es adecuada para usted? Evernote y OneNote son increíbles aplicaciones para tomar notas. Es difícil elegir entre los dos. Comparamos todo, desde la interfaz hasta la organización de notas para ayudarlo a elegir. Que funciona mejor para usted? Leer más puede ser discordante para los usuarios principiantes, mientras que para los novatos completos, la interfaz de OneNote puede parecer confusa.
No estoy aquí para decir cuál es la mejor opción o ejecutar las funciones básicas de OneNote. OneNote ahora es verdaderamente gratuito con más funciones que antes. OneNote ahora es verdaderamente gratuito con más funciones que antes. Evernote ya no gobierna las aplicaciones de toma de notas. Microsoft anunció recientemente que OneNote sería más gratuito que nunca. Permítanos mostrarle lo que esto significa en términos de características y funcionalidad. Lee mas . Más bien, este artículo echa un vistazo a algunos consejos y trucos que los usuarios noveles pueden no conocer.
Lo he dividido en dos partes: en primer lugar, algunos trucos básicos que serán útiles para todos los usuarios nuevos, y en segundo lugar, un resumen rápido de cómo hacer algunas cosas en OneNote que probablemente sabía cómo hacer en Evernote.
Consejos simples y trucos
Aquí hay cinco consejos y trucos para comenzar.
1. Incrustar hojas de cálculo
Desde la creación de presupuestos 7 Hojas de Excel útiles para mejorar instantáneamente el presupuesto de su familia 7 Hojas de Excel útiles para mejorar instantáneamente el presupuesto de su familia No siempre es fácil establecer un presupuesto familiar, pero estas siete plantillas le darán la estructura que necesita para comenzar. Lea más para administrar las bases de datos, Microsoft Excel se puede usar de muchas maneras útiles. Sin embargo, si eres un usuario avanzado de Excel, puede ser frustrante estar inmerso y salido constantemente de diferentes archivos.
¿La solución? Incruste las hojas de cálculo directamente en OneNote y edítelas desde la aplicación.
Navegue a la página donde desea incrustar su hoja y luego haga clic en Insertar> Hoja de cálculo> Hoja de cálculo de Excel existente .
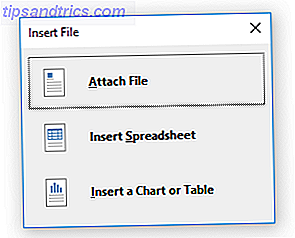
Seleccione el archivo que desea incrustar y le darán tres opciones: Adjuntar archivo, Insertar hoja de cálculo e Insertar un gráfico o una tabla . Elegir Adjuntar archivo creará un enlace a una copia de la hoja que se guardará en su carpeta de OneNote. Al seleccionar Insertar hoja de cálculo, se incorporará una versión editable de la hoja de cálculo y, finalmente, al hacer clic en Insertar un gráfico o tabla, podrá elegir qué páginas incluir en su libro de trabajo.
Puedes ver el resultado final a continuación:
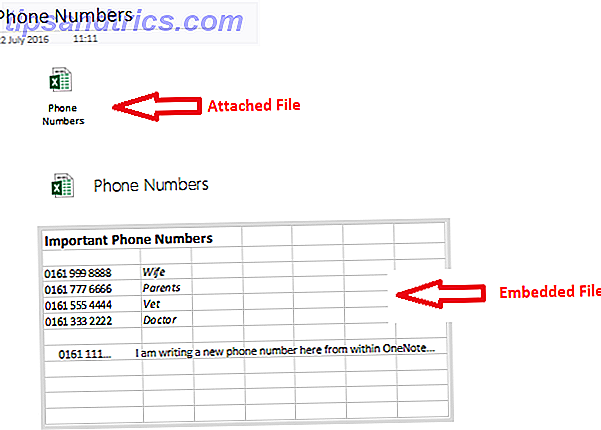
Nota: Esta característica se extiende a otros archivos que no son de Excel, pero solo se pueden adjuntar, no editar.
2. Notas rápidas
Una de las características de OneNote menos utilizadas 7 Características de OneNote poco conocidas Te encantará 7 Características de OneNote poco conocidas You'll Love OneNote es 100% gratuito y está repleto de funciones avanzadas. Echemos un vistazo a algunos de los que puede haber perdido. Si aún no está usando OneNote, es posible que esto le convenza. Lea más - incluso para usuarios a largo plazo - es su función de nota rápida.
Microsoft los describe como "el equivalente electrónico de una pequeña nota adhesiva amarilla", y tienen algunos beneficios increíbles:
- Puede crearlos incluso cuando OneNote no se está ejecutando presionando Win + N
- Puede acoplarlos a su pantalla para que estén siempre visibles. Esta característica es realmente útil si está tratando de tomar notas durante una llamada de conferencia o si desea apuntar ideas mientras trabaja en otras aplicaciones. Resalta la nota que quieres fijar y luego haz clic en Ver> Siempre arriba .
- Puede arrastrar y soltar notas rápidas importantes en sus otros blocs de notas.
Para acceder a todas sus notas rápidas, haga clic en el enlace en la parte inferior de la lista de su cuaderno.
3. Calculadora
Aplicación de calculadora de Windows 10 9 Características de la calculadora de Windows desatendida para guardar su día (y dinero) 9 Características de la calculadora de Windows desatendida para guardar su día (y dinero) La calculadora clásica de Windows contiene muchas características pasadas por alto. Los sacamos a la luz y le mostramos cómo puede usar esta aplicación para hacer operaciones matemáticas más rápido, procesar cálculos inusuales y ahorrar dinero. Leer más ha recibido algunas críticas desde su lanzamiento; no es tan ágil ni receptivo como las versiones anteriores.
Afortunadamente, usted lo abandona y realiza todos sus cálculos desde OneNote. Escriba la ecuación que desee y presione Enter ; el resultado se agregará automáticamente al final de su suma.
4. Tomar recortes de pantalla
Al igual que Evernote, OneNote viene completo con un clipper web. ¿Pero sabías que también puede tomar clips de pantalla?
Siempre que la aplicación se ejecute en segundo plano, puede presionar la tecla de Windows + Shift + S para activar la herramienta.
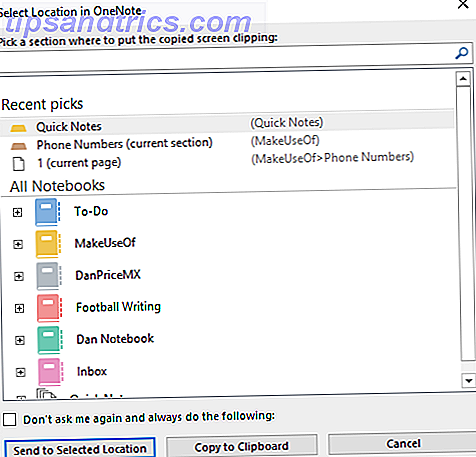
Arrastre el cursor sobre el área de la pantalla que desea recortar, luego seleccione cuándo desea guardar la nota dentro de la ventana emergente.
5. Construye un Wiki
Hay muchas razones por las que desea crear una wiki Cómo crear su propia Wiki con OneNote Cómo crear su propia Wiki con OneNote Una wiki es una gran manera de compartir y almacenar grandes cantidades de información. Y le mostraremos cómo puede crear fácilmente una wiki con OneNote. Lee mas ; tal vez estés trabajando en un proyecto grande y quieras agregar enlaces fáciles a muchas listas e ideas diferentes, tal vez quieras crear tu propio registro personal de vida. 20+ Maneras divertidas de comenzar un Lifelog en 2016 Más de 20 maneras divertidas de comenzar un Lifelog en 2016 Hay más formas que nunca para comenzar a lifelogging en 2016, así que echamos un vistazo a algunas de las mejores aplicaciones, servicios y gadgets que pueden ayudarlo. Lea más, o tal vez desee crear una tabla de contenido para un cuaderno en particular.
OneNote facilita el enlace entre notas. Navegue hasta donde desee crear el enlace y coloque el nombre del cuaderno al que desea vincular entre un doble corchete (por ejemplo, [[Vacation 2012]] )
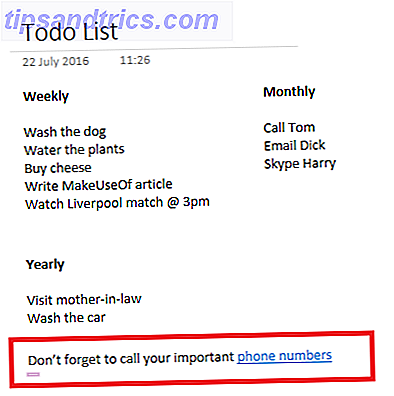
También puede crear un enlace haciendo clic con el botón derecho en una página, seleccionando Copiar enlace a la página y pegándolo en un bloc de notas.
Incluso puede editar el texto de ancla del enlace. Haga clic derecho en él y vaya a Editar enlace .
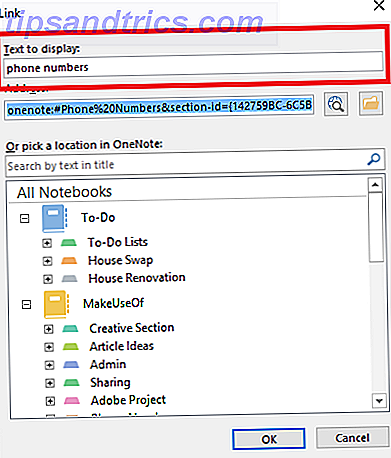
¿Viniendo de Evernote?
Aquí hay tres consejos más específicamente para usuarios que han dado el salto de Evernote.
1. Notas por correo electrónico a ti mismo
Al igual que Evernote, OneNote te permite enviarte notas por correo electrónico. Sin embargo, a diferencia de Evernote, no recibe una dirección de correo electrónico de cadena aleatoria personalizada. En su lugar, debe agregar las cuentas de correo electrónico que desea enviar a su cuenta de OneNote.
Es fácil de hacer, solo visite OneNote.com/EmailSettings en su navegador. Todas las direcciones de correo electrónico de Microsoft que posea (como @ outlook.com, @ hotmail.com y @ live.com) se mostrarán automáticamente. Para agregar un correo electrónico que no sea de Microsoft, haga clic en Agregar otra dirección .
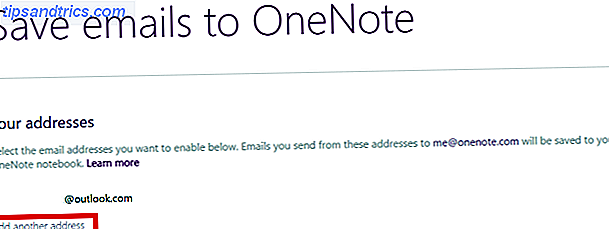
Una vez que estén todos configurados, todos los correos electrónicos que envíe a [email protected] se guardarán automáticamente en la aplicación.
2. Ordenar cronológicamente
De forma nativa, OneNote solo te permitirá ordenar notas por última modificación, autor, título y sección. Actualmente no hay forma de ordenar por fecha creada.
Para ordenar por última modificación, vaya a Historial> Ediciones recientes> Todas las páginas ordenadas por fecha y cambie el menú desplegable para Buscar en todos los portátiles .
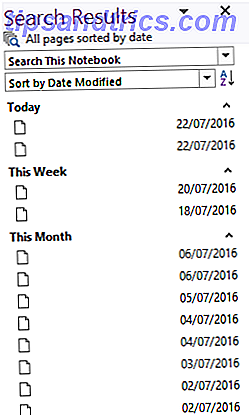
Si desea herramientas de clasificación adicionales, consulte el complemento Onetastic. El desarrollador es Omer Atay, que es parte del equipo de OneNote, pero se lanzó como su propio trabajo. Además de las herramientas de clasificación avanzadas, cuenta con una tonelada de características adicionales útiles, como una página de favoritos, herramientas de edición de imágenes y calendarios compartidos.
3. Etiquetar notas
El etiquetado es una excelente forma de administrar notas en varios blocs de notas. Hace que la búsqueda de temas relacionados sea mucho más fácil.
Sin embargo, funciona de manera muy diferente en OneNote en comparación con Evernote. En este último, puede escribir libremente las etiquetas que desee para cada nota. En OneNote, debe crearlos y editarlos por separado antes de aplicarlos a notas individualmente. Este método tiene beneficios: es mucho más fácil mantenerlo bajo control y administrarlo, pero puede ser confuso para los nuevos conversos.
La aplicación ofrece varias etiquetas predeterminadas, o puede crear la suya propia. Para agregar una etiqueta, resalte la nota que desea y vaya a Inicio> Etiquetas . Para hacer uno propio, expanda la lista de etiquetas y haga clic en Personalizar> Nueva etiqueta .
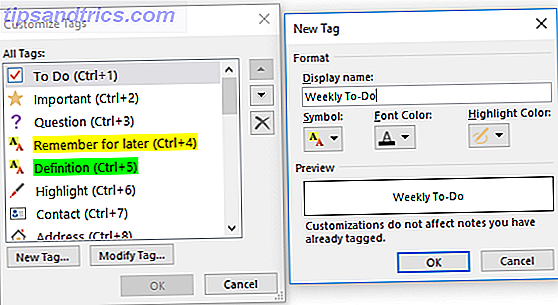
Si encuentra molestas las etiquetas predeterminadas de Microsoft, puede eliminarlas. Una vez más, vaya a Personalizar, luego resalte la etiqueta que desea eliminar y haga clic en el icono de la cruz.
Por último, para encontrar las etiquetas solo navega a Inicio> Buscar etiquetas . Se te presentará un resumen de todo lo que has etiquetado.
¿Qué encuentras confuso?
Estos ocho consejos son solo un punto de partida. Hay miles de consejos y trucos ocultos dentro del software; incluso podría justificar que llame a OneNote la aplicación más poderosa del conjunto de aplicaciones de Microsoft Office.
Si eres un recién llegado de Evernote, o estás empezando a comprender aplicaciones para tomar notas por primera vez, me encantaría saber de ti.
¿Qué te gusta? ¿Qué te frustra? ¿Y con qué estás luchando? Avísame y veré si puedo ayudar.

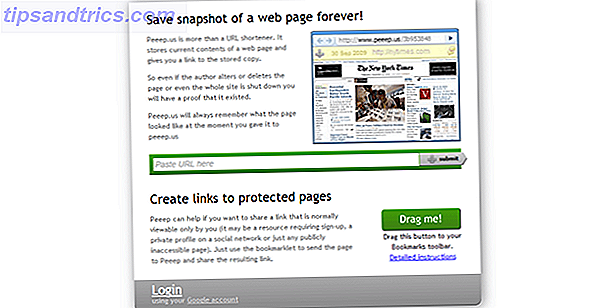
![Asegure su Dropbox, Google Drive o SkyDrive con BoxCryptor [Giveaway]](https://www.tipsandtrics.com/img/internet/179/secure-your-dropbox-google-drive.jpg)