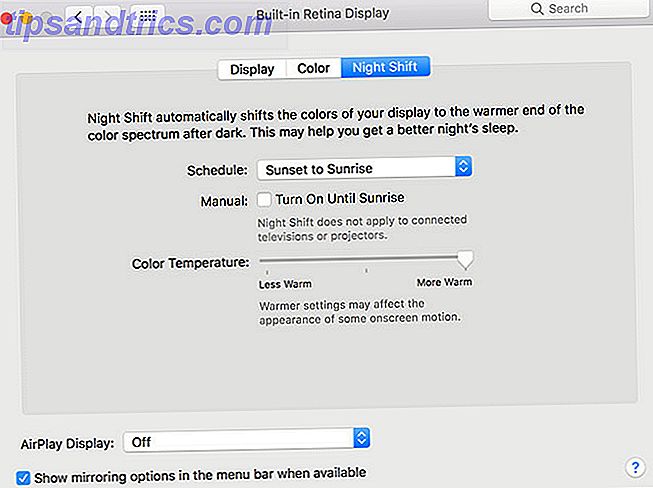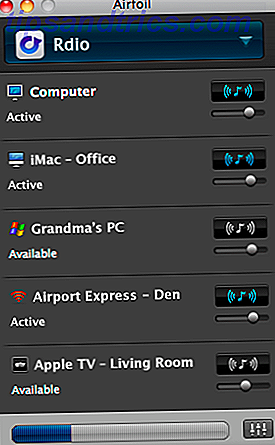Microsoft tiene una larga historia de compatibilidad con versiones anteriores. No siempre ha funcionado bien, pero esa compatibilidad hacia atrás siempre está presente. La mayoría de las aplicaciones de Windows funcionarán en Windows 10, tal como lo hicieron en Windows 8. Sin embargo, a medida que Microsoft avanza, algunos juegos y software antiguos se volverán obsoletos. ¿Recuerda esto? 7 Programas antiguos de Windows que se siguen usando hoy ¿Recuerda esto? 7 Programas antiguos de Windows que se siguen usando hoy Dicen que la tecnología avanza a un ritmo exponencial. ¿Pero sabías que algunos programas han existido por varias décadas? Únase a nosotros para dar un paseo por Nostalgia Lane y descubra los programas más antiguos de Windows que hayan sobrevivido. Lee mas .
Las aplicaciones diseñadas para Windows XP, Windows 98 e incluso DOS pueden dejar de funcionar. En este caso, se trata de un juego de prueba y error. Si bien algunos juegos y software se pueden incorporar a la vida utilizando los modos de compatibilidad incorporados de Windows 10, otros requerirán modificaciones, parches o emuladores especiales del sistema.
Antes de que pierdas la esperanza, prueba con nuestros consejos para poner en marcha esa vieja aplicación.
¿Por qué está Borked?
Hay una variedad de razones por las que su viejo juego o software puede negarse a jugar con Windows 10.
- Dependencias de versiones anteriores de software : algunos software dependen de bibliotecas antiguas que ya no se instalan automáticamente de manera predeterminada.
- Software de 16 bits : versiones de 64 bits de Windows 4 Formas sencillas de saber si tiene una versión de 64 bits de Windows 4 Formas sencillas de saber si tiene una versión de Windows de 64 bits ¿Está utilizando un procesador? que es compatible con un sistema operativo de 64 bits y ¿está ejecutando un sistema operativo de 64 bits? El usuario promedio de PC con y sin conexión probablemente no conozca las respuestas a estas preguntas, aunque debería ... Read More ya no contiene la capa de compatibilidad incorporada para las aplicaciones de Windows de 16 bits.
- Software de DOS : Windows 10, como todas las versiones de Windows desde Windows XP, ya no se ejecuta en la parte superior de DOS. Algunos programas de DOS aún se ejecutarán, pero la gran mayoría, y especialmente los juegos, simplemente no se ejecutan.
- DRM : soluciones DRM anticuadas o inexistentes que detienen el arranque de aplicaciones.
¿Cómo puedes arreglarlo?
1. Ejecutar como administrador
Si su problema es con un programa de Windows XP, lo primero que debe hacer es ejecutar la aplicación como administrador. Durante la era de Windows XP, la mayoría de los usuarios eran generalmente administradores. Este no es siempre el caso con Windows 10, ya que Microsoft intenta reforzar la seguridad. Las aplicaciones se codificaron con la suposición de que tenían acceso de administrador y, de lo contrario, fallarían.

Dirígete al ejecutable de la aplicación o su acceso directo, haz clic con el botón derecho y selecciona Ejecutar como administrador .
2. Solucionador de problemas de compatibilidad de programas
Si hace clic derecho en la aplicación no funciona, podemos intentar que Windows 10 tome su propia decisión sobre la configuración de compatibilidad. Windows 10 tiene un solucionador de problemas de compatibilidad de programas integrado que ayuda a "detectar y corregir problemas comunes de compatibilidad".
Use el menú Inicio para buscar programas en ejecución . Seleccione la mejor coincidencia para abrir el solucionador de problemas.

Haga clic en Avanzado . Luego seleccione Ejecutar como administrador . Haga clic en Siguiente .

El solucionador de problemas escaneará ahora su sistema para detectar posibles problemas de compatibilidad. Si su aplicación no aparece en la lista, seleccione la opción No enumerado y seleccione Siguiente .

Tendrás que buscar el ejecutable o acceso directo. Voy a probar uno de los mejores juegos de gestión de fútbol jamás realizado: Premier Manager 98 .

Continúa seleccionando Probar configuraciones recomendadas .

Una vez que se haya aplicado la configuración, pruebe el programa. Como puede ver, el programa ahora funciona, aunque me notifica que necesito el CD-ROM original. Presiona Siguiente .

Error de compatibilidad
El solucionador de problemas ahora le preguntará si la corrección fue exitosa o no. Al seleccionar Sí, guardar estas configuraciones para este programa, se cerrará el solucionador de problemas. Si selecciona No, intente de nuevo con diferentes configuraciones, se abrirá un diálogo adicional que contiene las siguientes opciones:
- El programa funcionaba en versiones anteriores de Windows pero no se instalará o ejecutará ahora.
- Ejemplo: el programa de instalación no comenzará.
- El programa se abre pero no se muestra correctamente.
- Ejemplo: colores, tamaño o resolución incorrectos.
- El programa requiere permisos adicionales.
- Ejemplo: aparecen los errores de acceso denegado o el programa solicita permisos de administrador para ejecutarse.
- No veo mi problema en la lista.
Haga su selección en función de los resultados de la prueba que ejecutamos en la sección anterior. Los ejemplos enumerados deberían ayudarlo a comprender qué opción es la adecuada para su aplicación. Sin embargo, podría tomar una combinación de soluciones para ponerlo en funcionamiento, así que no pierdas la esperanza en el primer obstáculo.

Conduzco un Manual
No tiene que usar el solucionador de problemas. Puede acceder a las opciones de compatibilidad a través de las Propiedades de la aplicación. Busque la aplicación que desea solucionar. Haga clic derecho y seleccione Propiedades en el menú contextual.

Selecciona la pestaña de Compatibilidad . Use la opción Modo de compatibilidad para ejecutar su aplicación en una versión anterior de Windows. Además, encontrará configuraciones de compatibilidad para los modos de color reducido, ejecute en resolución de pantalla de 640 x 480, desactive la escala de visualización en configuraciones de alto DPI y ejecute este programa como administrador.

El solucionador de problemas automatizado ofrece las mismas opciones. Cuando termine, presione Aplicar, luego OK .

Tenga en cuenta que estos cambios solo afectan su cuenta de usuario. Si desea aplicar los cambios de configuración de compatibilidad para cada usuario, use el botón Cambiar la configuración para todos los usuarios .
Al igual que con el solucionador de problemas automatizado, este será un proceso de prueba y error.
3. Controladores sin firmar
Windows 10 de 64 bits utiliza el cumplimiento de la firma del controlador. Esto requiere que todos los controladores tengan una firma válida. Por el contrario, Windows 10 de 32 bits normalmente no requiere firma del controlador, aunque las versiones de Windows 10 se ejecutan en una PC más nueva con UEFI Cómo actualizar su BIOS UEFI en Windows Cómo actualizar su BIOS UEFI en Windows La mayoría de los usuarios de PC se actualizan sin actualizarse su BIOS Sin embargo, si le preocupa la estabilidad continua, debe verificar periódicamente si hay una actualización disponible. Le mostramos cómo actualizar de forma segura su BIOS UEFI. Leer más no requieren controladores firmados.
La firma de controladores ayuda con la seguridad y la estabilidad, asegurando que los controladores maliciosos o inestables no se salgan de la red. No es perfecto, pero ciertamente ayuda.
Desafortunadamente, a menos que haya controladores actualizados de 64 bits para la aplicación que está tratando de ejecutar, deberá deshabilitar la ejecución de la firma del controlador. En consecuencia, su sistema será más vulnerable, por lo que depende de cuán desesperado esté por la aplicación.
Desactivar el cumplimiento de la firma del conductor
Podemos usar el menú de opciones avanzadas de arranque para arrancar Windows 10 con la ejecución de la firma del controlador deshabilitada. Esto no es un cambio permanente. La aplicación de la firma del controlador se habilitará la próxima vez que reinicie Windows 10. Sin embargo, sus controladores no deberían ser eliminados.
Abra el menú de inicio avanzado presionando Mayús mientras hace clic en Reiniciar .

Seleccione Solucionar problemas > Opciones avanzadas > Configuración de inicio . Deberías haber llegado a esta pantalla:

Presione reiniciar

Escriba 7 en la pantalla de Configuración de inicio. Esto activa la opción "Deshabilitar la ejecución de la firma del conductor". Presione Enter para arrancar su sistema. ¡Ahora puede instalar controladores sin firmar!
4. Máquinas virtuales
Windows 7 incluía un "Modo Windows XP". Era una característica excelente que básicamente era solo una máquina virtual con una licencia XP. No obstante, hizo que arrancar aplicaciones antiguas fuera más fácil. Desafortunadamente, Windows 10 no tiene un modo XP. Sin embargo, podemos usar una máquina virtual para crear nuestro propio modo XP.

Todo lo que necesita es una máquina virtual, como VirtualBox o VMware Player, y una licencia de Windows XP antigua pero crucial. Instale su licencia de Windows XP en la máquina virtual, y podrá ejecutar su aplicación en la versión anterior de Windows, en una ventana de su escritorio.
En términos realistas, esta no es una solución ideal. Además de esto, el éxito de una máquina virtual depende de la aplicación. Las máquinas virtuales tienen soporte de hardware limitado.
5. DOSBox
Si tienes un viejo programa o juego de DOS que se niega a trabajar, DOSBox será tu amigo. DOSBox es una aplicación gratuita que ejecuta un entorno completo de DOS en su sistema Windows 10, lo que le permite ejecutar juegos y aplicaciones antiguas de DOS.

DOSBox recupera cientos de juegos clásicos. Está muy bien utilizado, lo que significa que si estás atascado, habrá una solución en línea. Del mismo modo, puede comprar juegos a través de GOG.com preenvasados para ejecutarlos en una instancia de DOSBox.
Lo viejo es oro
La nostalgia es una poderosa atracción. Lo sé: me encanta arrancar viejos juegos 10+ Emuladores para jugar Old-School 16 y 32-bit Consoles en tu PC (1987-1993) 10+ Emuladores para jugar Old-School 16 y 32-bit Consoles en tu PC (1987-1993) Leer más. Sin embargo, Windows 10 no siempre quiere jugar a la pelota. Idealmente, podrá encontrar alternativas modernas para aplicaciones antiguas. Sin embargo, no siempre es posible, y simplemente no es posible para algunas aplicaciones de negocios.
Afortunadamente, uno de los métodos que hemos detallado anteriormente será la solución, ¡así que pruébalos!
¿Qué viejo juego estás disparando? ¿O tienes un software antiguo del que dependes? ¡Déjanos saber lo que estás tramando!
Crédito de la imagen: Sunny studio a través de Shutterstock.com