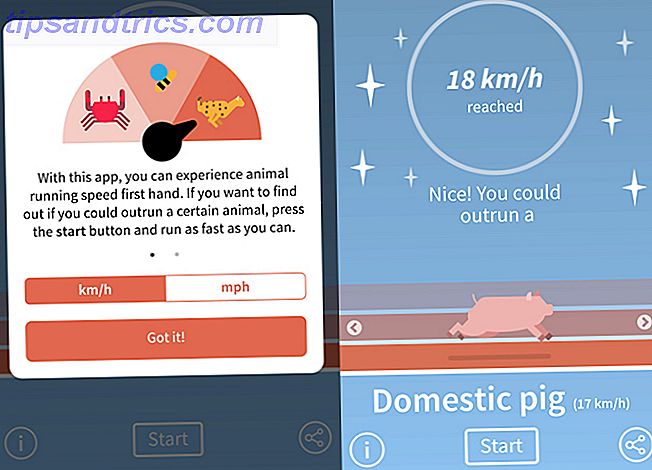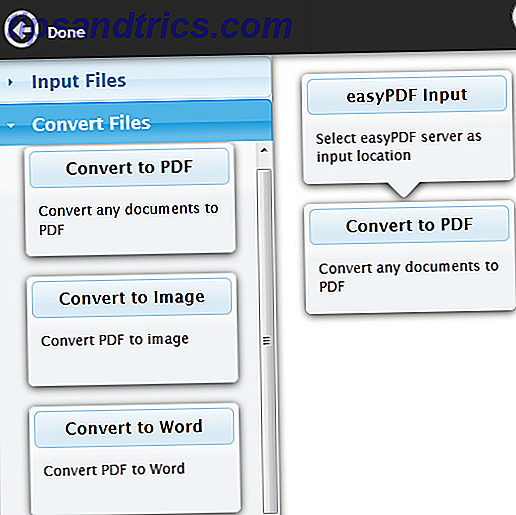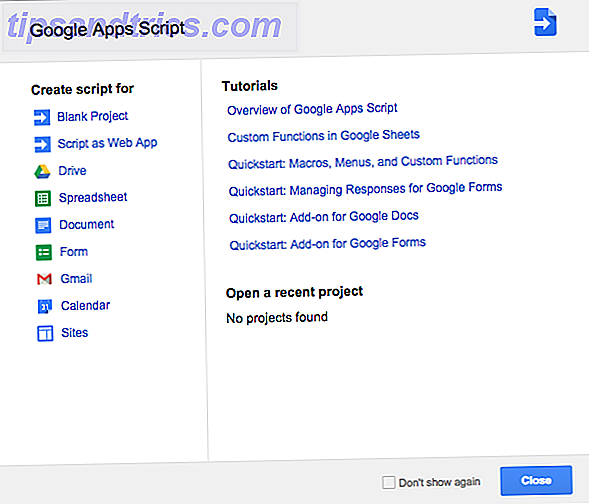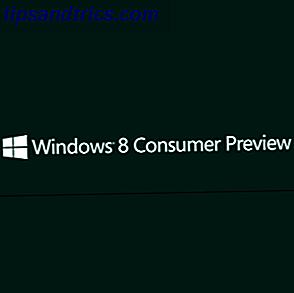
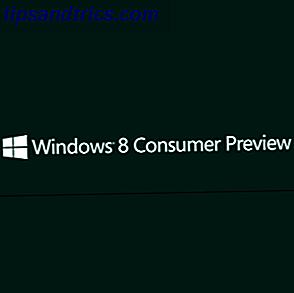 Lanzado a fines de febrero, Windows 8 Consumer Preview está en vivo, listo y esperando a que alguien lo descargue e instale para probar la belleza de la interfaz de usuario de Metro y obtener una apreciación de cómo esto podría funcionar en una tableta y si es utilizable interfaz para un dispositivo controlado por el mouse.
Lanzado a fines de febrero, Windows 8 Consumer Preview está en vivo, listo y esperando a que alguien lo descargue e instale para probar la belleza de la interfaz de usuario de Metro y obtener una apreciación de cómo esto podría funcionar en una tableta y si es utilizable interfaz para un dispositivo controlado por el mouse.
Si está interesado en actualizarse a la próxima versión de Windows, esta es su oportunidad de descubrir si Windows 8, el lanzamiento más revolucionario desde Windows 95, es adecuado para usted y la forma en que usa su computadora. Por lo menos, la vista previa ofrece una versión más pulida de la anterior Vista previa para desarrolladores de Windows 8 y permite a los potenciales propietarios de tabletas de Windows ver cómo podrán interactuar con sus aplicaciones.
Beneficios de la vista previa del consumidor
Entonces, ¿cuál es el punto de una vista previa del consumidor?
Hay varias razones para ello, sobre todo para los consumidores estándar (a diferencia de los desarrolladores) y las pequeñas empresas para comprobar si valdrá la pena comprar la nueva versión de Windows cuando se lance a finales de este año. Actualizarse a un nuevo sistema operativo puede ser un proceso tenso y prolongado para algunas empresas, especialmente aquellas que no tienen una red estándar y, para algunos, implementaciones automatizadas y centralizadas de nuevos sistemas operativos no son posibles.
Del mismo modo, los usuarios domésticos pueden tener un conjunto específico de aplicaciones y juegos que disfrutan regularmente. Sin la oportunidad de probar si funcionarán en la versión de vista previa, la actualización podría ser un error costoso. Tener la información antes de actualizar a Windows 8 podría ahorrar dinero, tiempo y problemas innecesarios con las reinstalaciones.
Preparación para instalar en Windows 7 / Sistema operativo existente
Para probar la Vista previa del consumidor de Windows 8, deberá descargar el instalador desde esta página. Se requerirá una dirección de correo electrónico y su ubicación: esté atento a la casilla de verificación que, si está marcada, generará correos electrónicos de Microsoft.
El siguiente paso es hacer clic en el botón Descargar Windows 8 Consumer Preview para descargar el instalador. Esto debería ejecutarse en su sistema operativo existente para instalar Windows 8.
Tenga en cuenta que revertir a su sistema operativo actual solo será posible utilizando un disco o partición de recuperación, o reinstalando. Como tal, debe tratar este proceso como si estuviera instalando cualquier otro sistema operativo y hacer los preparativos de copia de seguridad adecuados.
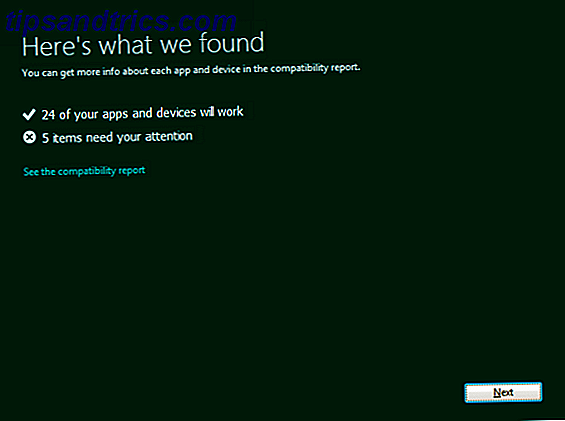
Cuando ejecute por primera vez el archivo Windows8-ConsumerPreview-setup.exe, se le pedirá que comience una comprobación de compatibilidad. Esta es una buena forma de averiguar si el SO se ejecutará o no con las opciones de hardware y software existentes.
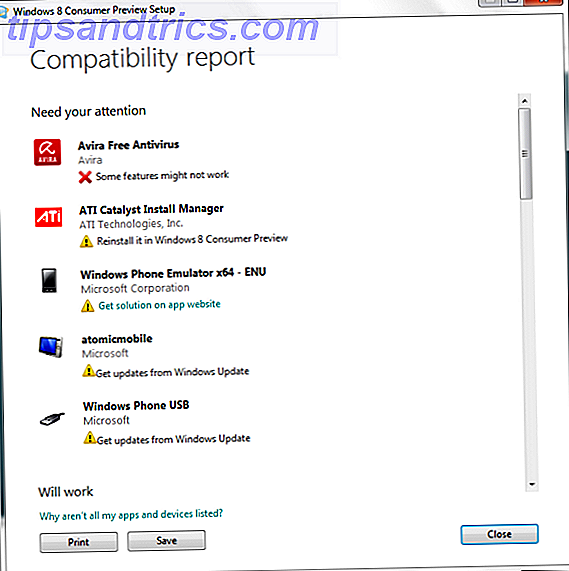
A menudo, lo único que tendrá que hacer es actualizar los controladores o reinstalar el software después de la actualización, pero tenga en cuenta que, como en la imagen anterior, algunos elementos no tienen soluciones en esta etapa.
Instalación de Windows 8 Consumer Preview
Si está satisfecho con la verificación anterior, entonces estará listo para continuar con la instalación. Haga clic en Siguiente para comenzar: debe estar conectado a la web y el instalador recopilará una clave de producto específica para la versión.
En este punto, el pequeño instalador comenzará a descargar la vista previa, y podrá continuar usando Windows hasta que esté completo. Esta descarga se puede pausar y reanudar en cualquier momento.
Una vez completado, se le dará la oportunidad de instalar Windows 8 Consumer Preview en su computadora ahora, más tarde o incluso en una partición separada.
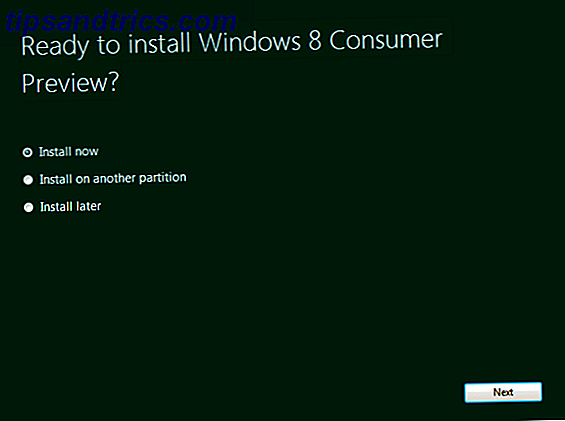
Haga clic en Siguiente para continuar con el procedimiento, configurando las opciones regionales según lo solicitado. La instalación del sistema operativo no debería demorar demasiado: sabrá cuándo estará lista, aparecerá una pantalla de inicio de sesión que le solicitará una dirección de correo electrónico de Windows Live (también puede configurar una cuenta local).
Tenga en cuenta que hay una descarga alternativa que le gustaría usar si prefiere instalarla directamente en una nueva partición del disco duro:
Descargar Windows 8 Consumer Preview (32 bits)
Hash: E91ED665B01A46F4344C36D9D88C8BF78E9A1B39
Descargar Windows 8 Consumer Preview (64 bits)
Hash: 1288519C5035BCAC83CBFA23A33038CCF5522749
Estos archivos ISO pueden grabarse en un disco y utilizarse según sea necesario. Tenga en cuenta que el Hash se usa al instalar la vista previa del consumidor en lugar de una clave de producto estándar.
Configuración de Windows 8 Consumer Preview en VirtualBox
Obviamente, hay una gran cantidad de tiempo y de organización en la preparación de su computadora antes de instalar Windows 8 Consumer Preview, pero afortunadamente existe una alternativa en la forma de la herramienta gratuita VirtualBox de Oracle. Puede descargar su copia con este enlace.
Para continuar, deberá descargar una copia de Windows 8 Consumer Preview a través de los enlaces de la sección anterior, que corresponden al tipo de arquitectura que prefiera.
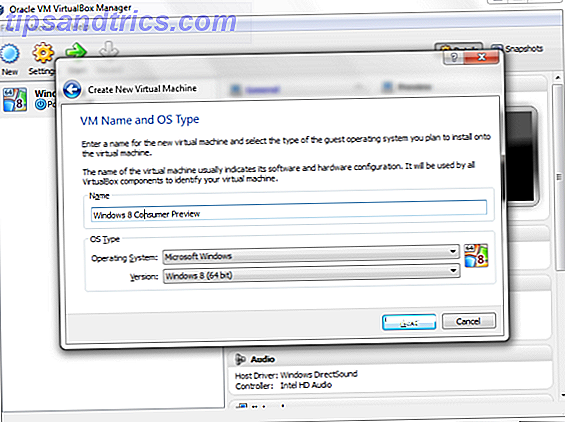
Una vez descargado e instalado, VirtualBox se puede configurar para alojar Windows 8 Consumer Preview. Haga clic en Nuevo para abrir el asistente, ingrese el nombre del sistema operativo y seleccione la versión correcta (según lo que haya descargado). Tenga en cuenta que puede usar el botón Atrás en VirtualBox para retroceder un paso en cualquier punto si cree que ha cometido un error.
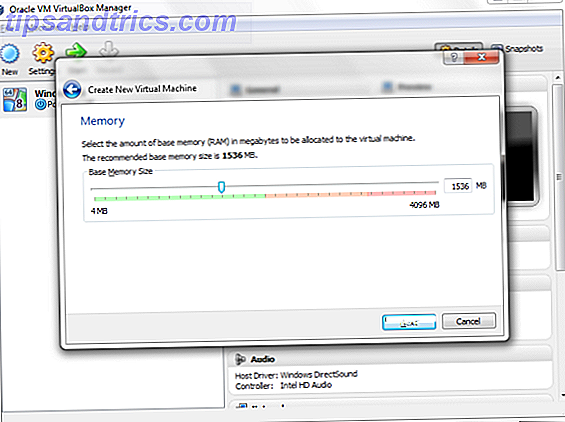
Haga clic en Siguiente para continuar y seleccione la memoria requerida (la predeterminada es correcta) para el sistema operativo invitado.
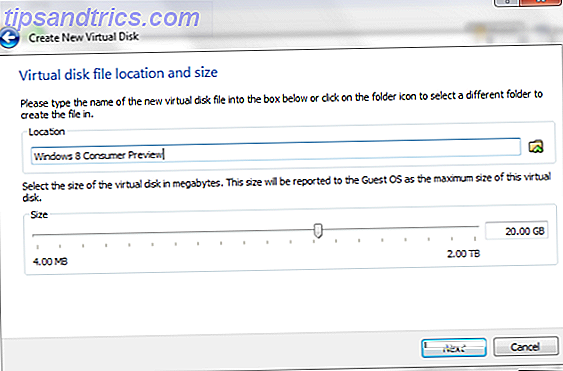
Después de esto, Next lo llevará a la pantalla de la unidad de disco duro, donde se crea un disco virtual. Nuevamente los valores predeterminados pueden ser aceptados.
Después de hacer clic en Siguiente verá una lista de opciones para elegir en qué formato crear el disco virtual. Un disco virtual es un archivo en su disco duro físico que puede ser utilizado como un disco duro por una aplicación de virtualización como VirtualBox. Se puede mover y abrir en una máquina virtual diferente si es necesario, ya sea VirtualBox, VMware o incluso Parallels. Como tal, la opción correcta aquí puede determinar cómo usará la versión virtual de Windows 8.
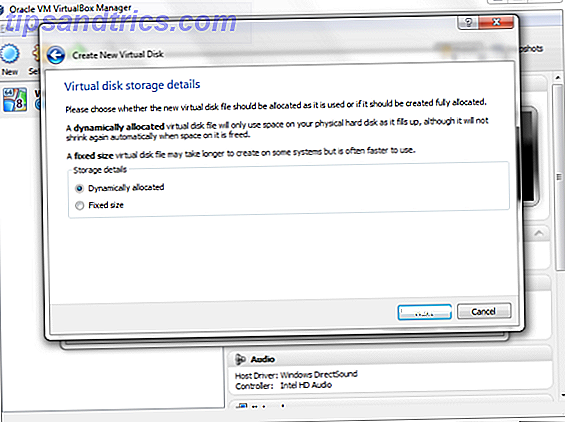
En la siguiente pantalla, seleccione el tipo de almacenamiento en disco que desea: una vez más, la opción predeterminada de asignación dinámica está bien, pero también puede seleccionar Tamaño fijo y especificar un límite exacto si es necesario. Una unidad virtual asignada dinámicamente aumentará y disminuirá según sea necesario, algo que puede establecer al hacer clic en Siguiente.
Finalmente, haga clic en Siguiente para acceder a la pantalla de resumen y verifique sus opciones, luego presione el botón Crear .
Instalar Vista previa del consumidor de Windows 8 en VirtualBox
El siguiente paso es instalar Windows 8 Consumer Preview, un proceso que comienza cuando hace clic en Inicio en la consola de VirtualBox Manager.
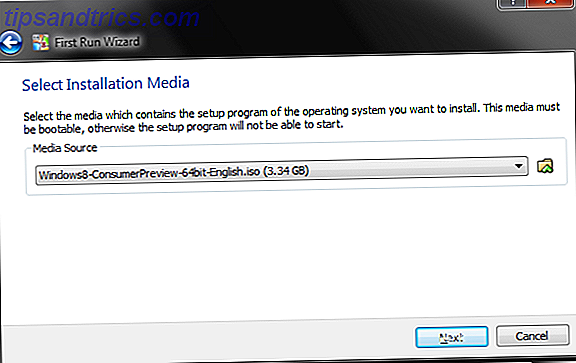
En este punto, aparecerá el Asistente de primera ejecución, que usará para encontrar los medios de instalación, ya sea el ISO que descargó anteriormente o la unidad física que contiene el disco en el que lo grabó. Haga clic en Siguiente para confirmar y Comenzar para comenzar: la máquina virtual arrancará y luego comenzará la instalación del nuevo sistema operativo.
Seleccione sus opciones regionales, haga clic en Siguiente y luego use el botón Instalar ahora para configurar Windows 8. A continuación, se le pedirá la clave del producto; utilice: NF32V-Q9P3W-7DR7Y-JGWRW-JFCK8.
En solo unos minutos, se instalará el nuevo Windows 8 Consumer Preview en su máquina virtual, listo para que lo pruebe.
Conclusión
Cualquiera que sea el método que utilice para disfrutar de Windows 8 Consumer Preview, recuerde que esta es su oportunidad de tomarse el tiempo para probar Windows 8 antes de que salga. Es posible que no se sienta cómodo con la interfaz de usuario de Metro, por ejemplo (aunque esto puede deshabilitarse) o puede descubrir que existe un problema de compatibilidad con el software heredado que podría hacer que deje de actualizar.
De cualquier manera, con los costos involucrados en la compra de nuevo hardware o incluso un nuevo sistema operativo, es mejor atenderlo simplemente confiando en el Windows 7 existente, pero no sabrá exactamente cómo se siente hasta que haya probado Windows 8 Consumer Preview. Háganos saber si decidió probarlo y, de ser así, cuáles son sus pensamientos sobre Windows 8.