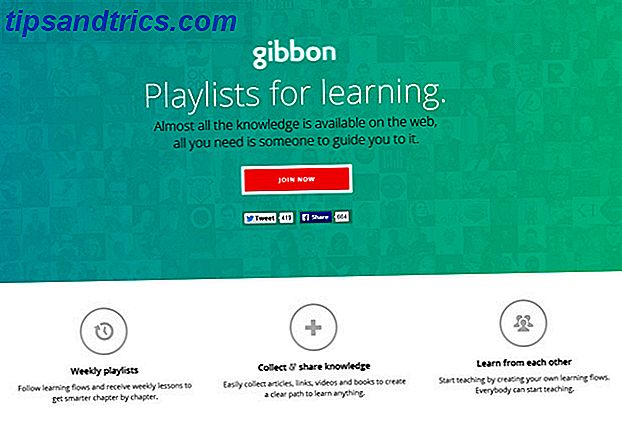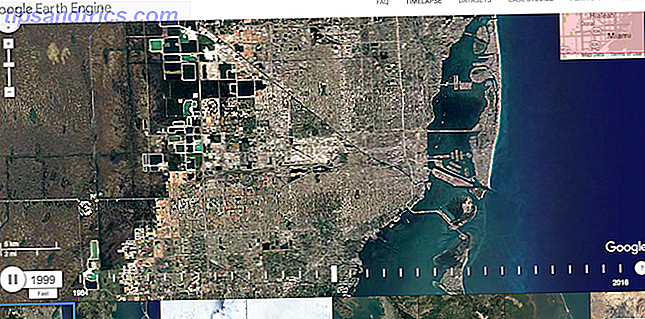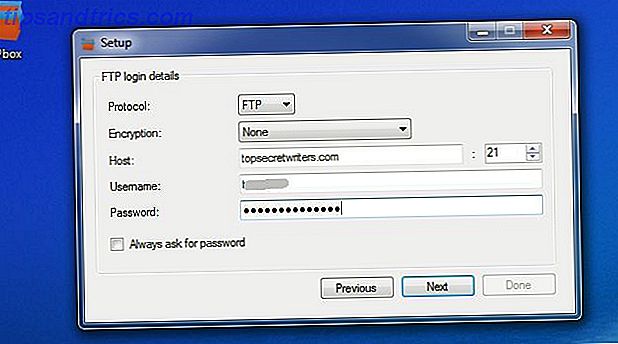
Si tuviera un millón de dólares, ¿preferiría almacenarlo en una caja fuerte en la casa de alguien o en su propio lugar? Es bueno tener el control de tus propios recursos. ¿Por qué no sería lo mismo para los datos?
La razón por la que la mayoría de las personas eligen hospedar un sitio web o blog en su propia cuenta de alojamiento web es porque hay más sentido de "propiedad" que alojar páginas que ha escrito en un sitio como WordPress.org o en Blogger. . La belleza de tener una cuenta de alojamiento web es que básicamente es una ubicación de almacenamiento de archivos perfecta para cualquier archivo al que necesites acceder en Internet. Suena un poco como Dropbox, ¿no?
Aquí está la cosa. Claro, los servicios como Dropbox y Skydrive son extremadamente populares "hosting en la nube. 10 maneras de usar su almacenamiento en la nube que puede que no haya pensado en 10 maneras de usar su almacenamiento en la nube que no haya pensado Cuando hablamos de almacenamiento en la nube, generalmente gira en torno a la copia de seguridad y la colaboración. Entonces, tratemos de encontrar formas más interesantes de llenar todo el espacio que nos dan de forma gratuita. Lea más "servicios, pero cuando los reduce al mínimo, no son más que ubicaciones donde puede almacenar y compartir archivos de forma segura. Asegurar Dropbox: 6 pasos para obtener almacenamiento en la nube más seguro Proteger Dropbox: 6 pasos para obtener almacenamiento en la nube más seguro Dropbox no es el servicio de almacenamiento en la nube más seguro que existe. Pero para aquellos de ustedes que deseen quedarse con Dropbox, los consejos aquí lo ayudarán a maximizar la seguridad de su cuenta. Lea más en Internet. Durante años, la forma en que todo el mundo hizo esto fue básicamente alojar los archivos y luego usar las herramientas FTP para transferirlos de un lado a otro.
Realmente, todo lo que necesita hacer es encontrar una herramienta que automatice todo el proceso de FTP para usted, y puede continuar alojando sus archivos en su propia cuenta de hosting, en lugar de confiar sus datos a algún otro servicio. Eso es exactamente lo que FTPbox hace por ti.
Configurando FTPbox
El primer paso es descargar e instalar FTPbox. La primera parte de la configuración es escribir las credenciales de inicio de sesión de FTP para su cuenta de alojamiento. Si su servicio de alojamiento ofrece FTP encriptado, hágalo por su propia seguridad. Además, no recomendaría seleccionar "Solicitar siempre contraseña" o de alguna manera se frustra el propósito de automatizar el proceso, pero si es paranoico con respecto a la seguridad, puede seleccionarla.
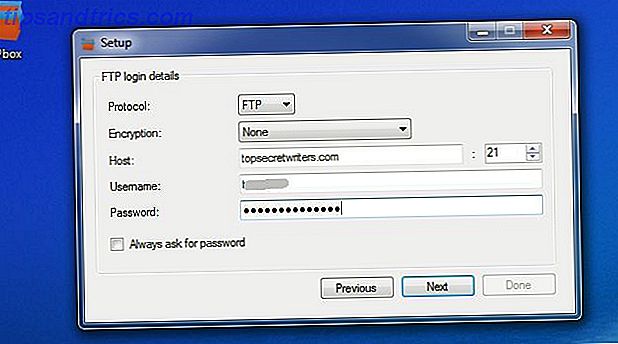
A continuación, elija una carpeta local en su computadora donde se sincronizarán los archivos remotos. De forma predeterminada, la ruta se encuentra en la carpeta Documentos, en FTPbox, y luego en un subdirectorio con el nombre del dominio de hosting precedido por el ID de inicio de sesión.

Puede usar el valor predeterminado, o puede crear una ruta personalizada de su agrado. Puede estar en cualquier lugar de tu PC, no hay limitaciones.
A continuación, elija la carpeta alojada remota que desea sincronizar con su computadora. Un uso inteligente de FTPbox, si desea compartir archivos con personas a menudo en Internet, es sincronizar la carpeta FTP pública en su cuenta de alojamiento web con una carpeta en su PC.

Esto le permite colocar rápidamente un archivo en una carpeta en su propia computadora, y se alojará automáticamente en Internet para que cualquiera lo agarre. Todo lo que tiene que hacer es darle a alguien las credenciales de inicio de sesión de FTP para la carpeta FTP pública, y puede tomar el archivo usando su cliente FTP favorito. Mejor aún, también podían sincronizar con la carpeta desde su PC usando FTPbox, y esencialmente tienes un enlace automatizado entre dos carpetas en dos PC a través de Internet. Genial, ¿eh?
En el siguiente paso de configuración, puede optar por sincronizar todo en la carpeta que seleccionó (incluidas las subcarpetas), o puede seleccionar manualmente los archivos para mantenerse actualizado.

Una vez que haya terminado con la configuración, FTPbox se abrirá en el menú Opciones. Aquí, tienes algunas pestañas más para trabajar si quieres personalizar aún más cómo se comporta la sincronización.
Configuración de las opciones de FTPbox
En las opciones en la pestaña General, FTPbox le permite definir cómo se comporta el icono de notificación cuando hace clic en él, y algunas características de la aplicación como inicio automático, notificaciones y registro.

La pestaña Cuenta básicamente muestra la configuración de la cuenta que acaba de configurar.

Sin embargo, la pestaña Ancho de banda es muy buena, ya que te brinda la flexibilidad de definir un intervalo automático cuando las carpetas remotas se sincronizan con las carpetas de tu PC local.

También puede poner límites kb / s en las velocidades de descarga y carga para que FTPbox no termine masticando todo el ancho de banda de su red doméstica tratando de mantener todos sus archivos sincronizados constantemente.
Usando FTPbox
Eso es todo. Tienes FTPbox configurado, está sincronizando tus carpetas, y todo está bien. Puede cambiar esa configuración en cualquier momento o desencadenar manualmente la sincronización cada vez que lo desee al hacer clic con el botón derecho en el ícono FTPBox en el área de notificación.

Ahora, si desea realizar cambios en los archivos que están almacenados en su servidor, simplemente abra su carpeta FTPbox local y edite los archivos que desee.

Algunos usos geniales para esto serían asegurarse de tener una copia de seguridad local de sus archivos de copia de seguridad de WordPress programados que se almacenan en su servidor web y se actualizan diariamente.

Todo lo que tiene que hacer es sincronizar con la carpeta de copia de seguridad y siempre tendrá una copia local almacenada de forma segura en su computadora, en caso de que algo le ocurra al servidor.
O, mejor aún, puede sincronizar con todo el directorio base de su blog de WordPress y realizar ajustes en su tema u otros archivos cuando lo desee editando los archivos en su carpeta local. Seguro que es mejor tener que perder el tiempo con clientes de FTP todo el tiempo. ¡FTPbox automatiza todo!

¿Vas a tener el control de tu almacenamiento en la nube?
Como puede ver, FTPbox es bastante fácil de configurar y lo suficientemente flexible para que pueda personalizarlo para hacer lo que quiera. Dale un tiro. Sincronice sus cuentas de hosting remotas, comience a sincronizar esos archivos con las carpetas de su PC local y elimine esas tontas cuentas de almacenamiento en la nube. Todo es siempre mejor cuando tienes el control de tu propio destino, ¿no?
Anteriormente hemos revisado una alternativa similar de almacenamiento en la nube alojada en sí mismo ownCloud: una alternativa multiplataforma, autohospedada a Dropbox y Google Calendar ownCloud: una alternativa multiplataforma, autohospedada a Dropbox y Google Calendar Los sustos de la NSA y PRISM demostraron que los gobiernos pueden y tendrán acceso a los diversos servicios populares en la nube en línea. Esto significa que ahora es uno de los mejores momentos para considerar la creación de su propia solución en la nube .... Leer más llamado ownCloud. Es gratuito, de código abierto y ofrece funciones avanzadas, como calendario, galerías y uso compartido. ownCloud es gratuito y de código abierto.