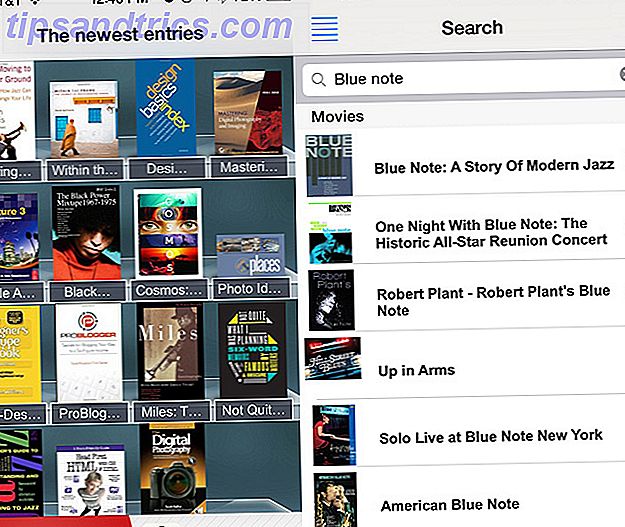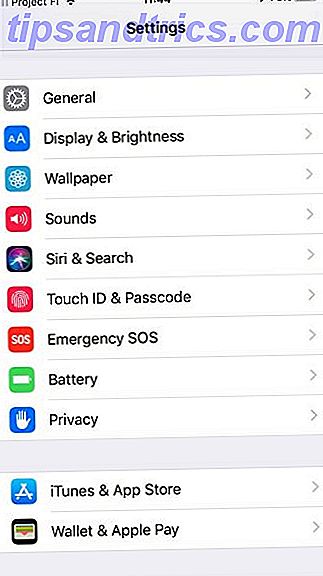¿Estás cansado de seguir todas tus tareas, planes y notas en tu cabeza? Nadie puede recordar todo. Es por eso que debes escribir las cosas. Y en lugar de usar lápiz y papel, una aplicación para tomar notas como OneNote es más conveniente y confiable.
OneNote es ideal para realizar un seguimiento y organizar toda su información y tenerla disponible en todos sus dispositivos. Microsoft actualmente ofrece dos versiones de OneNote:
- OneNote para Windows 10 (la aplicación Microsoft Store)
- OneNote 2016 (la aplicación de escritorio de Microsoft Office)
El primero solía ser mucho más limitado, pero las cosas ciertamente han cambiado a lo largo de los años.
OneNote 2016 es aún más robusto que OneNote para Windows 10, pero también se está eliminando. Explicaremos lo que le está sucediendo a OneNote 2016 y le mostraremos algunos de los grandes beneficios de cambiar a OneNote para Windows 10.
¿Qué está pasando con la aplicación OneNote 2016 Desktop?
En caso de que comenzaras a entrar en pánico, OneNote 2016 no va a desaparecer. Al menos, no de inmediato.
A partir de Office 2019, OneNote 2016 no se instalará de forma predeterminada. Si se suscribe a Office 365, aún puede optar por instalar OneNote 2016. Y puede descargar OneNote 2016 de forma gratuita, incluso si no se suscribe a Office 365.
Pero OneNote 2016 ya no recibirá nuevas funciones.
En su lugar, Microsoft actualizará OneNote para Windows 10 (también denominado OneNote) con funciones de OneNote 2016 y nuevas funciones. Por este motivo, Microsoft alienta a todos a comenzar a utilizar OneNote para Windows 10, por lo que siempre estará utilizando la última versión a través de Microsoft Store y aprovechando las excelentes características nuevas.
Si necesita algunas de las funciones que tiene OneNote 2016 que todavía no se han agregado a OneNote para Windows 10, puede seguir utilizando OneNote 2016. Microsoft continuará brindando soporte, correcciones de fallas y actualizaciones de seguridad para OneNote 2016 hasta octubre de 2020 para soporte principal y octubre de 2025 para soporte extendido.
Si tiene alguna pregunta sobre OneNote en Office 2019, consulte la lista de preguntas frecuentes de Microsoft.
Cómo OneNote lo mantiene organizado

La estructura de OneNote imita una carpeta de tres anillos. Usted crea cuadernos que tienen secciones como pestañas en una carpeta de tres anillos. Cada sección contiene páginas como las hojas de papel que coloca entre las pestañas de la carpeta.
Cada página, o nota, puede contener diferentes tipos de contenido como texto escrito, tablas, imágenes, archivos adjuntos, enlaces web e incluso texto y dibujos escritos a mano.
Al igual que cuando escribe en una hoja de papel, puede insertar contenido en cualquier lugar de una página en OneNote y mover los elementos.
OneNote para Windows 10 funciona como OneNote 2016 en lo que respecta a las operaciones básicas. Nuestra guía de OneNote La única guía de OneNote que necesitará La única guía de OneNote que necesitará OneNote es una poderosa aplicación para tomar notas. Es multiplataforma y está bien integrado en Microsoft Office. ¡Lea esta guía para convertirse en un profesional de OneNote! Leer más cubre OneNote 2016. Algunas cosas funcionan de manera diferente en OneNote para Windows 10 en comparación con OneNote 2016, pero obtendrá la idea de cómo funciona OneNote.
Por qué OneNote para Windows 10 es mejor que OneNote 2016
Entonces, ¿por qué cambiar a OneNote para Windows 10? Microsoft sigue agregando nuevas características a OneNote y migrando las características de OneNote 2016 a la aplicación de Windows 10.
Estos son algunos de los increíbles beneficios que obtendrá al cambiar a OneNote para Windows 10. Y los que figuran aquí no son todos. Encontrará una lista de funciones que solo están disponibles en OneNote para Windows 10 en el sitio de Microsoft, y se están agregando nuevas funciones cada mes.
Compartir notas con cualquier aplicación de Windows 10
OneNote para Windows 10 le permite compartir notas con otras aplicaciones de Windows 10 como Mail, Skype y Twitter.
Abra la nota que desea compartir y haga clic en Compartir en la esquina superior derecha de la ventana de OneNote. Luego, haz clic en Enviar una copia .

El cuadro de diálogo Compartir muestra las aplicaciones de Windows 10 instaladas en su PC que son aptas para compartir su nota. Si no ve la aplicación con la que desea compartir su nota, haga clic en Obtener aplicaciones en la tienda en la parte inferior del cuadro de diálogo. La tienda de Microsoft te muestra una lista de aplicaciones disponibles que puedes usar para compartir tu nota.
También puede compartir su nota con las personas haciendo clic en una persona sobre la lista de aplicaciones o haciendo clic en Más personas y seleccionando una persona de su libreta de direcciones.

Dibuje usando su dedo o mouse
Puede dibujar o bocetar en notas usando un rotulador de superficie (si tiene una superficie) o su dedo si tiene una PC con pantalla táctil. Si no tiene una pantalla táctil o una Superficie, aún puede dibujar con el mouse.
Para dibujar una nota, abra la nota que desea dibujar. La nota seleccionada puede contener otro contenido como texto e imágenes.
En la pestaña Dibujar, haga clic en el tipo de bolígrafo que desea usar, luego haga clic en Dibujar con el mouse o Toque . Comience a dibujar en su nota con el dedo o el mouse.

Resolver y graficar ecuaciones matemáticas
OneNote incluso resolverá y graficará ecuaciones para usted. Puedes escribir o escribir tus ecuaciones. Vamos a escribir la ecuación para nuestro ejemplo porque es más rápido cuando las ecuaciones contienen elementos como superíndices. También le mostraremos cómo convertir una ecuación escrita en una escrita a máquina.
Para usar el Asistente de Matemáticas para resolver una ecuación, haga clic en la pestaña Dibujar . A continuación, haga clic en el tipo de bolígrafo que desea usar y haga clic en Dibujar con mouse o Toque .
Con su dedo, lápiz o mouse, escriba su ecuación en la nota.

Haga clic en la herramienta Lazo y arrastre el mouse alrededor de la ecuación. El inicio y el final del lazo se conectan automáticamente, de modo que cuando la conexión muestra que la selección incluye toda la ecuación, suelte el botón del mouse.

Haz clic en Matemáticas en la pestaña Dibujar .

Para convertir su ecuación escrita a mano en una ecuación escrita a máquina, haga clic en Tinta a matemática en el panel Matemáticas .

Elija si desea resolver un desconocido en la ecuación o graficar la ecuación de la primera lista desplegable. Arrastra el cuadro con la solución a la nota.
También puede mostrar los pasos para llegar a la solución usando la segunda lista desplegable. Arrastra el cuadro de pasos a la nota.

Ahora tienes una solución completa para tu ecuación.

Transforme los dibujos en formas
Otro beneficio interesante de las herramientas de dibujo en OneNote es la capacidad de dibujar formas y convertirlas en formas automáticamente.
Haga clic en la pestaña Dibujar y haga clic en el tipo de bolígrafo que desea usar.
Haga clic en Dibujar con mouse o toque y luego haga clic en Tinta a forma . Con su dedo, lápiz o mouse, dibuje una forma en la nota.
Asegúrese de conectar el principio y el final de la forma dibujada.

El dibujo se transforma automáticamente en la forma que dibujaste.

Guarde las anotaciones de la página web en Microsoft Edge en OneNote
Microsoft Edge le permite agregar anotaciones a páginas web y guardarlas en OneNote.
Para agregar una anotación a una página y guardarla en OneNote, abra Edge y navegue a la página web que desea anotar.
Haga clic en Agregar notas en la barra de herramientas en la esquina superior derecha de la ventana.

Elija si desea escribir en la página web con el bolígrafo, resaltar texto con el resaltador o Agregar una nota .

Escriba en la página web, resalte el texto en la página o agregue una nota haciendo clic en la página y escribiendo su nota en el cuadro.

Haga clic en Guardar nota web y asegúrese de que OneNote esté seleccionado en el panel desplegable.
Seleccione una sección usada recientemente para guardar su nota web en la lista desplegable Elegir una sección reciente o acepte la sección predeterminada. Luego, haz clic en Guardar .

Se muestra un mensaje cuando su nota se guardó con éxito en OneNote. Haga clic en Ver nota para abrir OneNote automáticamente y ver la nueva nota.
Si tiene ambas versiones de OneNote en su PC, OneNote 2016 puede ser las versiones que se abren automáticamente. Si eso sucede, deberá cambiar la versión predeterminada de OneNote utilizada en Windows.

Se agrega una captura de pantalla de la página web y la nota web a una nueva nota en la sección seleccionada.

Pin Pages al menú de inicio para acceso rápido
Si tiene algunas páginas a las que accede con frecuencia, puede fijarlas en el menú Inicio para acceder fácil y rápidamente.
Vaya a la página que desea anclar, haga clic derecho en la página y seleccione la página Pin para comenzar .
Luego, haga clic en Sí en el cuadro de diálogo de confirmación.

La página se agrega como un mosaico en el menú Inicio. Haga clic en el mosaico para abrir la nota en OneNote.

Si decide que ya no desea que la nota quede anclada en el menú Inicio, haga clic con el botón derecho en el mosaico de la nota y seleccione Desanclar desde el inicio .

Hable sus notas en lugar de escribirlas
¿Te cansas de escribir todas tus notas? Alivie sus manos y comience a hablar sus notas usando Cortana.
Para decir una nota, abra Cortana y haga clic en el icono del micrófono en el cuadro de búsqueda.
Habla lo que quieras agregar a tu nota. Cortana convierte lo que dices en texto y lo muestra. Haga clic en el texto convertido para abrir la nota en OneNote.
Nuevamente, si tiene ambas versiones de OneNote en su PC, OneNote 2016 puede ser las versiones que se abren automáticamente. Para que la aplicación OneNote sea la predeterminada, deberá cambiar la versión predeterminada de OneNote utilizada en Windows.

La lista de Notas recientes se muestra con su nota oral en la parte superior. El cuaderno y la sección que contiene la nueva nota también se muestran.
Puede que tenga que editar su nota dependiendo de cuán bien Cortana entendió lo que dijo.

Cambie a OneNote para Windows 10 hoy
OneNote para Windows 10 proporciona muchos beneficios para mejorar su productividad, como dibujar y resolver ecuaciones en notas, transformar su escritura a texto y pronunciar sus notas en lugar de escribirlas.
También hay otras funciones útiles de OneNote que puede que aún no haya probado Las 13 mejores características nuevas de OneNote que aún no ha probado Las 13 mejores características nuevas de OneNote que aún no ha probado Microsoft ha agregado muchas ventajas nuevas a OneNote para Windows 10. Aquí son las mejores características nuevas de OnenNote en OneNote que puede haber perdido. Lea más, como convertir texto escrito a mano en texto mecanografiado, la función de búsqueda Tell Me, navegar hacia atrás y hacia adelante, abrir varias ventanas de OneNote y crear y ocultar subpáginas.